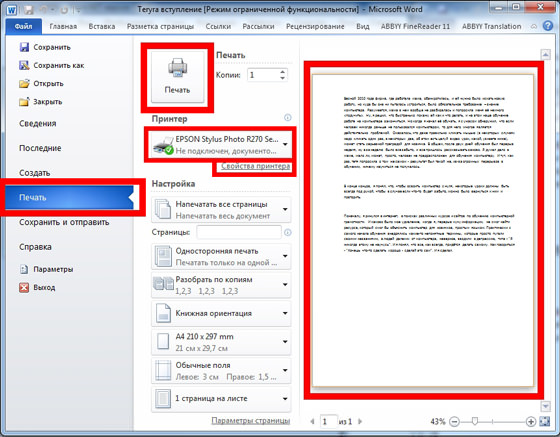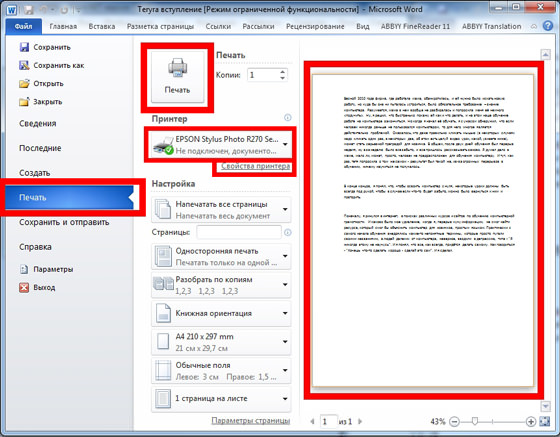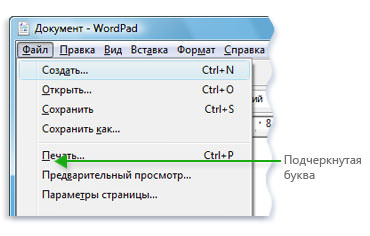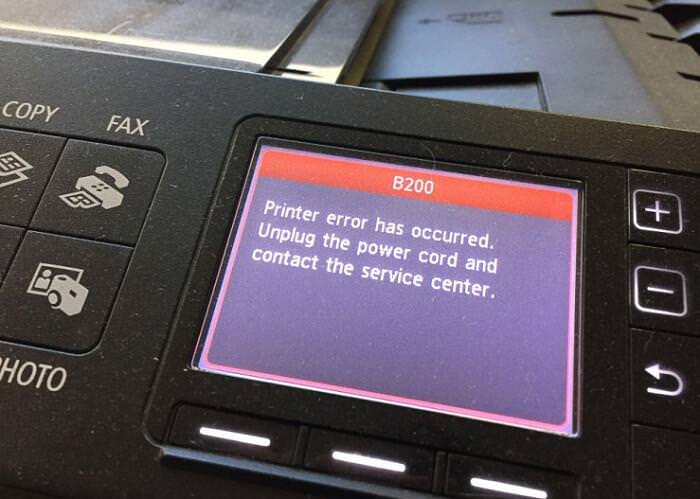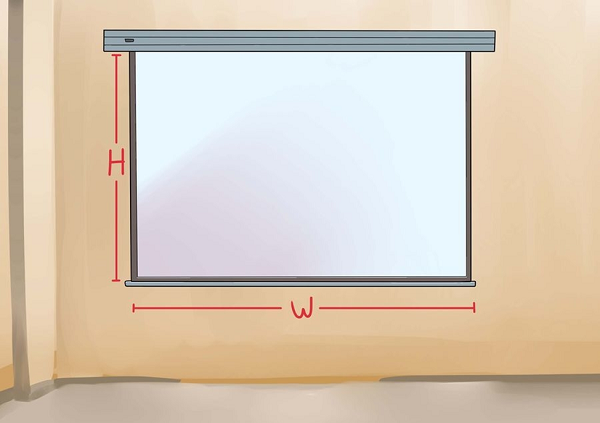Друк – один з найбільш простих процесів, пов’язаний з комп’ютерною технікою. Однак він теж таїть в собі масу цікавих сюрпризів, про які не знають навіть досвідчені користувачі. Ми готові розкрити деякі з них.
Робота з текстом
Зазвичай користувач набирає текст у MS Word або вбудованому блокноті з комп’ютера (ноутбука). Здійснити задумане рекомендується двома простими способами.
- Послідовно переходити до меню «Файл» — «Друк» — «Налаштування».

- Скористатися «гарячими клавішами» (одночасно натиснути Ctrl і P), що дозволить обійтися без налаштувань верхнього меню.

Перед безпосередньою відправкою рекомендується звернути увагу на попередній перегляд, однойменна функція якого відображається разом з текстом справа. Можуть знадобитися такі налаштування:
- вказати необхідну кількість копій;
- виділення окремої дільниці тексту або сторінок для друку;
- тип (односторонній або двосторонній друк);
- орієнтація (книжкова чи альбомна);
- необхідний формат (звичайно стандартно йдуть А3, А4, А5);
- розміри полів та інші параметри.
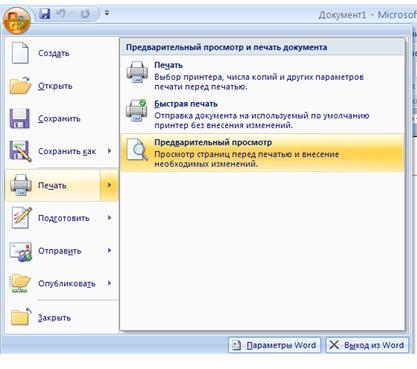
Якщо всього цього не зробити, то за замовчуванням друкується документ формату А4 з книжковою орієнтацією у кількості одного екземпляра.
Читайте також: як підключити принтер до комп’ютера.