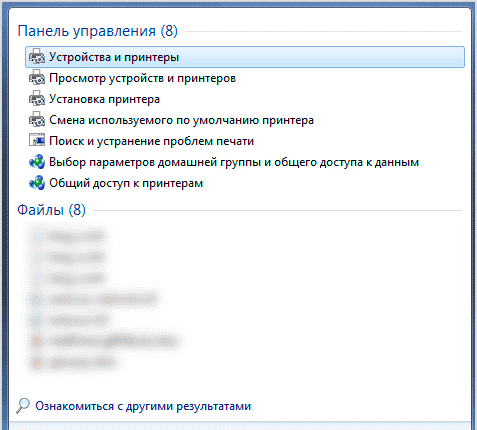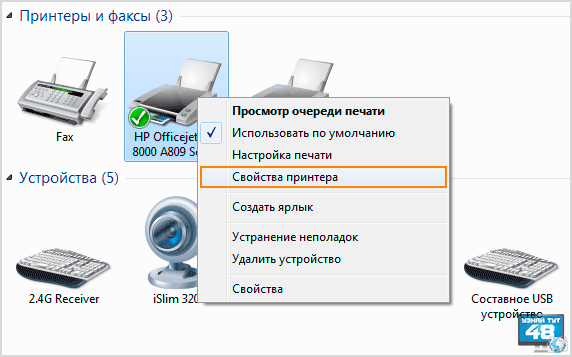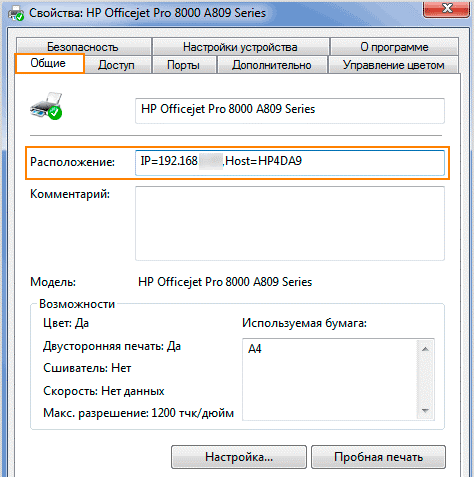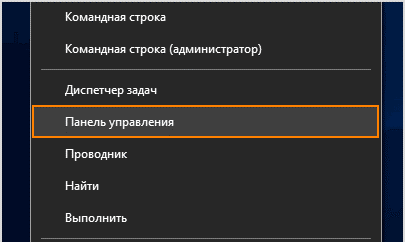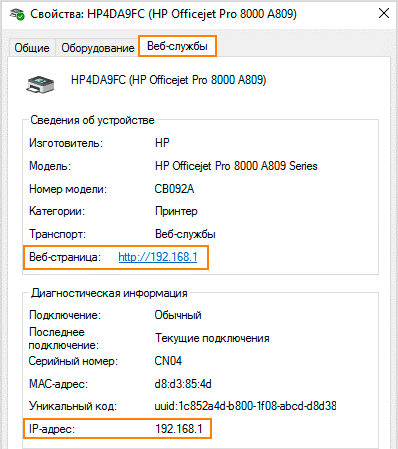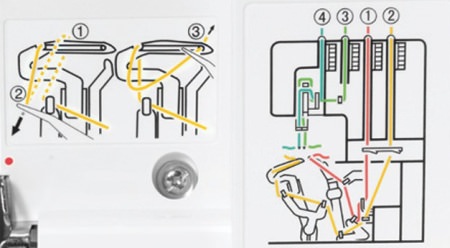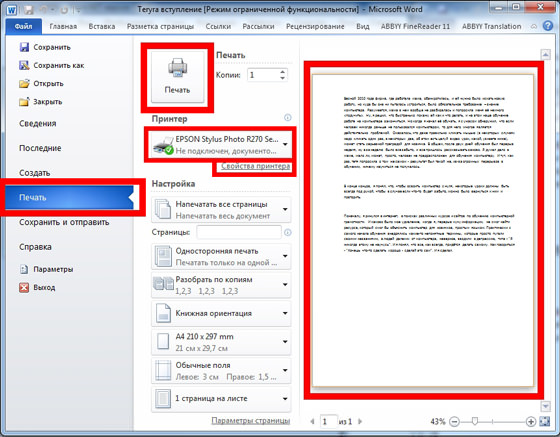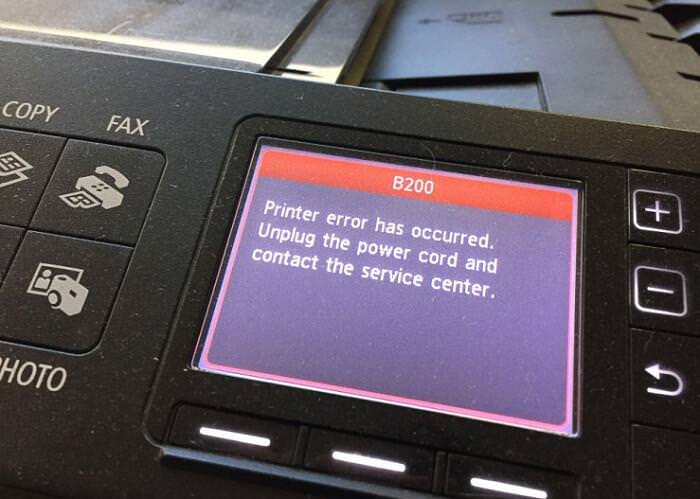Як відомо, принтер підключається до ПК різними способами: через USB-роз’єм, Wi-Fi, Lan-кабель. Якщо ваш принтер з’єднаний з комп’ютером за допомогою порту USB, не має мережевої адреси (ip). А ось якщо синхронізація з ПК відбувається через інтерфейси в локальній мережі або бездротової Wi-Fi, то для стабільної роботи друкарського пристрою присвоюється мережевий адресу. Він може змінюватися, але найчастіше статичним. У даній статті ми розповімо, як дізнатися ip-адресу принтера, і в яких ситуаціях це буває особливо потрібно.
Навіщо потрібно знати ip друкарського пристрою
Відмінні навички роботи з оргтехнікою цінуються в будь-якому офісі. Проте, здавалося б, просте запитання «який ip-адресу нашого принтера?» може легко збентежити не самого досвідченого користувача. Дисплея у принтера не є, при підключенні до комп’ютера адресу теж не відображається. Часто в офісах до однієї локальної мережі одночасно підключений не один і не два, а відразу кілька друкованих пристроїв, в той час як документ на друк потрібно відіслати на один конкретний принтер. Щоб не помилитися, спершу озбройтеся інформацією про мережевій адресі оргтехніки.

IP-адреса є своєрідним ідентифікатором підключення до мережі – корпоративної або домашньої. Даний адреса поставляється провайдером при включенні в мережу. Знання правильного ip допоможе уникнути багатьох прикрих неприємностей з печаткою. Якщо при роздрукуванні аркушів пристрій видає помилку, цілком можливо, що змінився його мережеву адресу. Тим часом, система намагається відправити документ по старому ip, а в результаті друк стає неможлива.
При виникненні подібної проблеми рекомендується в першу чергу перевірити мережеві адреси принтерів. Ця порада особливо актуальна в офісах, де кілька моделей знаходяться в одній локальній мережі.
До речі, для багатьох стає відкриттям той факт, що принтер взагалі володіє власним ip. Це стало можливим з появою сучасних моделей пристроїв, адже майже всі вони забезпечені опцією підключення до домашньої мережі за допомогою технології Wi-Fi. Як правило, в домашніх умовах ви можете самостійно присвоїти друкованого пристрою IP-адресу. Більшість простих принтерів для будинку підключаються до стаціонарного комп’ютера через інтерфейс USB. Далі буде потрібно установка спеціального ПО від виробника принтера. Там же у віконці вам, швидше за все, буде потрібно вбити мережевий адресу.
Спосіб 1 — дані про ip в самому принтері
Інформацію про ip адресу може нам підказати безпосередньо інтерфейс принтера. Все, що вам знадобиться – натиснути на корпусі пристрою кнопку Меню або кнопку із зображенням гайкового ключа. Далі ви потрапите в налаштування техніки. Там вам необхідно знайти «Звіт про конфігурації» або аналогічне меню зі звітами по всіх основних налаштувань. Роздрукуйте один з таких звітів і відшукайте дані про конфігурацію. Швидше за все, там буде дано номер апаратного адреси, ім’я головного комп’ютера і мережеву адресу (він також може позначатися як I4).
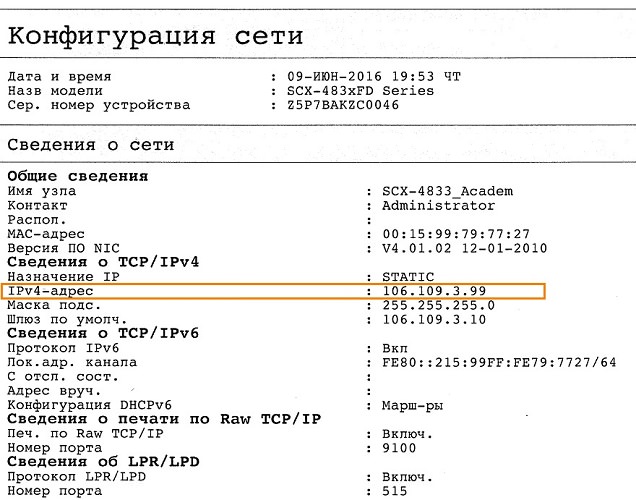
Багато принтери друкують інформацію про всіх поточному стані: кількість залишився барвника в змінному картриджі, цифровий або буквений індекс моделі, назва виробника, URL-адресу в місцевій мережі та інші технічні відомості.
Спосіб 2 — пробна сторінка
У режимі друку пробної сторінки на паперовий аркуш виводиться докладна інформація про налаштування пристрою, включаючи мережевий адресу у рядках «Порт» та «Розміщення». Роздрукувати інформацію можна за допомогою одного з наступних дій.
- За допомогою натискання комбінації клавіш на панелі управління друкованого пристрою. Уточнити виклик режиму можна у документації до конкретної моделі.
- На комп’ютері відкрити вікно команд (Windows+R), і виконати control printers». У відкрила вкладці «Пристрої та принтери» знайти ярлик друкарського апарату. Відкрити меню (клік правою кнопкою миші) → «Властивості принтера» → «Друк пробної сторінки».
На даній тестовій сторінці ви без праці зможете помітити адреса, за якою розташовується ваш пристрій в мережі. Далі вивчіть інформацію у рядках під назвою «Порт» та «Розміщення».
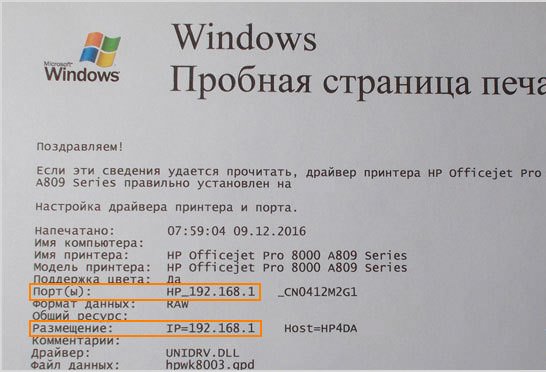
Спосіб 3 — через ОС Windows 7
В ОС Windows 7 можна без особливих труднощів отримати необхідну інформацію про всіх найважливіших даних принтера. Для цього потрібно подивитися розділ «властивості принтера». Швидше за все, вам навіть не доведеться включати оргтехніку в мережу електроживлення, так як всю інформацію можна дізнатися за допомогою вашої ОС. Включений або вимкнений принтер – значення не має. Наведемо покроковий алгоритм дії.
- Для початку вам потрібно вивчити вкладку з даними про всіх підключених до комп’ютера пристроїв. Після натискання кнопки «Пуск», зайдіть в «Панель управління» і натисніть на пункт «Пристрої та принтери». Можна зробити ще простіше, набравши в рядку пошуку ключові слова.

- Далі перед вами випаде перелік всіх доступних підключених пристроїв. Вирушайте в меню «Принтери» (там же розташовується і сторінка з налаштуваннями сервіс) і за назвою знайдіть зацікавив вас принтер. Це особливо важливо в тому випадку, якщо до одного ПК приєднані кілька друкованих пристроїв. Клікніть на іконку правою кнопкою мишки і виберіть «властивості принтера».

- У вікні ви, найімовірніше, побачите ряд вкладок – тут є налаштування конфігурації, порти, доступ, безпека і т. д. Нас в першу чергу цікавить вкладка «Загальні». У рядку «Місцезнаходження», як правило, прописаний точний мережеву адресу, наприклад 192.172.14.0. і т. д. Міняти в цій сходинці нічого не потрібно, просто перепишіть або скопіюйте цифри в інше місце.

Спосіб 4 — через ОС Windows 10
- Розгорніть панель керування, натиснувши кнопку в головному меню «Пуск» правою кнопкою мишки. Пошуком в даному випадку скористатися вже не вийде, оскільки система не розпізнає потрібний пункт за введеним ключовим словам.

- Зайшовши в панель керування, виберіть пункт «пристрої та принтери» і зверніть увагу на властивості аналогічно описаним алгоритмом. У віконці з параметрами виберіть вкладку, присвячену веб-служб. Саме тут зберігаються мережеві дані про вашому друкованому пристрої.

- Знайдіть електронну адресу веб-сторінки. Якщо перейти по цьому посиланню, вашій увазі відкриється вся доступна інформація про принтері.
- Як правило, цифри – URL сторінки і є ip адресою.
- В тому ж віконці у пункті під назвою «Діагностика» є дані про безпосередній розташуванні друкарської техніки в домашній мережі – рядок ip-адресу.
В будь-якій версії Windows можна відкрити список приєднаних пристроїв за допомогою функції «Виконати». Натисніть гарячі клавіші (в даному випадку — Win R), і надрукуйте в випала рядку словосполучення латинськими літерами — control printers.
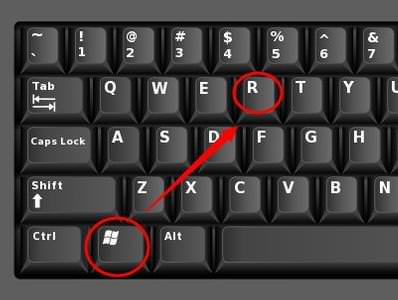
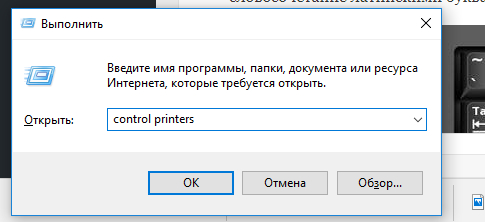
Спосіб 5 — налаштування роутера
Стабільне функціонування більшості пристроїв, підключених до локальної мережі, забезпечується вашим роутером. Таким чином, в настройках зберігаються всі мережеві адреси доступних пристроїв.
Щоб відшукати сторінку з налаштуваннями і розташуванням принтера, виконайте ряд дій.
- Відкрийте налаштування вашого роутера і знайдіть пункт під назвою «Домашня мережа».
- У вікні виберіть вкладку «Обладнання». Перед вами відразу виникне повний перелік всіх підключених мережевих пристроїв.
- З назви ви без праці відшукайте принтер. У рядку поруч з назвою друкарського пристрою буде прописаний MAC-адресу і зацікавив вас ip.
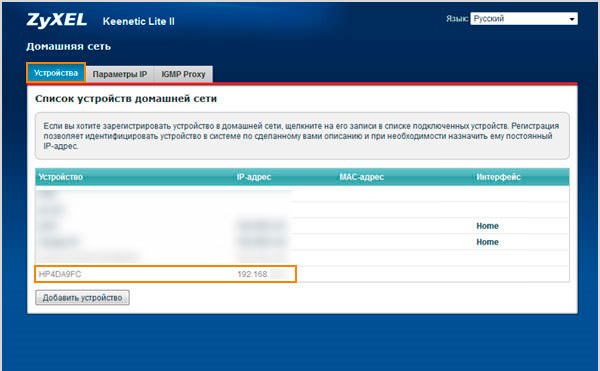
Спосіб 6 — через текстовий редактор Word
Всі найбільш поширені редактори тексту (Word, WordPad, Open Office Writer і т. д.) володіють можливістю друку файлу. При виконанні друку можна отримати дані про точне знаходження принтера в локальній мережі.
Програма Word при відправленні документа на друк в інформаційному вікні в графі «Порт» показує мережеву адресу принтера. Досить відкрити або створити в програмі документ. Далі, натиснувши комбінацію CTRL+P або за допомогою переходу з меню «Файл» → «Друк», відкрити вікно з потрібною інформацією.
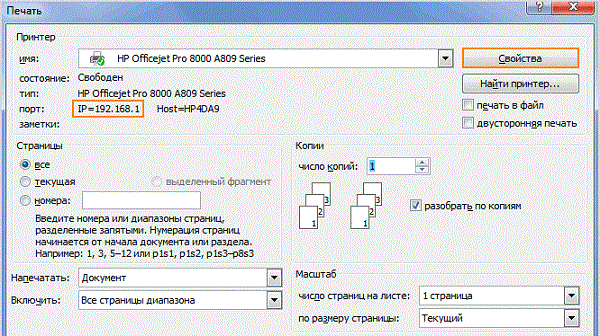
Спосіб 7 — у властивостях мережі
Дізнатися IP — адресу друкарського пристрою, включеного в мережу за допомогою wi-fi або через Ethernet, можна через центр керування спільним доступом. За допомогою комбінації клавіш Windows+E потрібно відкрити вікно провідника, знайти і відкрити гілку «Мережа». У правій частині з’явилася вкладки потрібно перейти на іконку принтера, потрапити в меню (натиснути на праву кнопку миші) і відкрити пункт «Властивості». У новому інформаційному вікні знайдете шуканий IP-адресу.
Спосіб 8 — через командний рядок
Визначити мережевий адресу принтера можна за допомогою інтерпретатора командного рядка і команди netstat -an, набраної в ньому. Відкривається вікно cmd.exe за допомогою комбінації клавіш Windows+R і виконання команди cmd.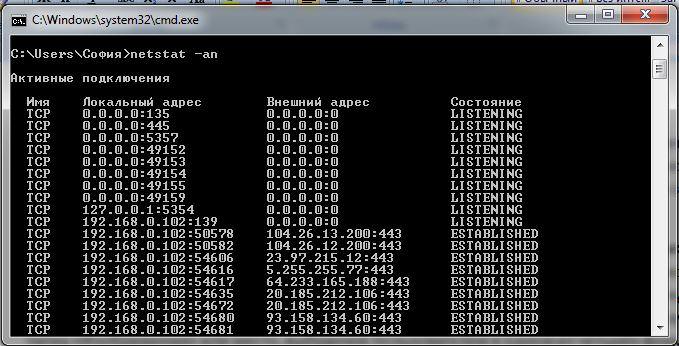
Спосіб 9 — програмне забезпечення для принтера
Виробники друкарських пристроїв комплектують пристрою спеціальним програмним забезпеченням для діагностики та усунення проблем. При запуску програми від розробника можна в розділі з параметрами пристрою підглянути мережевий адресу принтера. Офіційне ПЗ встановлюється з диску, що йде в комплекті з друкарським апаратом. Також можна завантажити дистрибутив з сайту розробників.
Спосіб 10 — сторонні утиліти
Для визначення IP — адреси принтера можна використовувати утиліти сторонніх розробників, призначені для сканування мережевих пристроїв. Використовуючи на комп’ютері одну з програм: Advanced IP Scanner, LANScope, NetViewer, IPScan, користувач легко впорається з завданням. Програма — сканер сформує перелік пристроїв в мережі, серед яких відображається іконка друкарського апарату. У властивостях принтера можна дізнатися присвоєний йому мережевий адресний параметр.
Таким чином, дізнатися ip свого принтера зовсім не складно – досить дотримуватися наведених вище способів. Найбільш точними даними, мабуть, має роутер – адже саме він присвоює підключених пристроїв веб-адресу. Проте швидше і простіше всього залізти в налаштування принтера і роздрукувати потрібну актуальну інформацію. Тим не менш, якщо жоден з методів не дав результат, перевірте правильність підключення принтера до ПК і функціонування локальної мережі.