Настроювання браузера
Налаштування відео плагінів в браузері, а також швидкість його завантаження може вирішити проблему відтворення відео в Інтернет.
Видалити або перевстановити Flash
Вбудований Флеш в Google Chrome може викликати аварійне завершення роботи браузера і інші його збої. Відключення вбудованого Flash може зробити браузер більш швидким.
Крок 1. Надрукувати в рядку браузера «chrome://settings/content/flash» і натиснути «Enter».
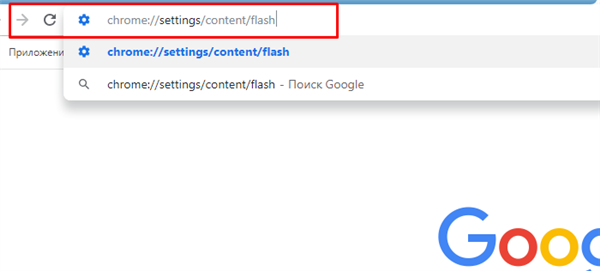
Друкуємо «chrome://settings/content/flash», натискаємо «Enter»
Крок 2. Навпроти опції «Завжди запитувати (рекомендується)» переміщуємо повзунок в режим відключення.
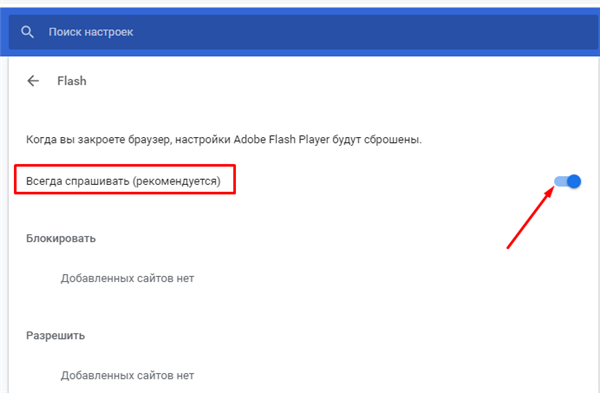
Навпроти опції «Завжди запитувати (рекомендується)» переміщуємо повзунок в режим відключення
Довідка! Якщо браузер не оновлено необхідно надрукувати в рядку браузера «about:plugins» і натиснути «Enter». У графі Adobe Flash Player натиснути «Вимкнути».
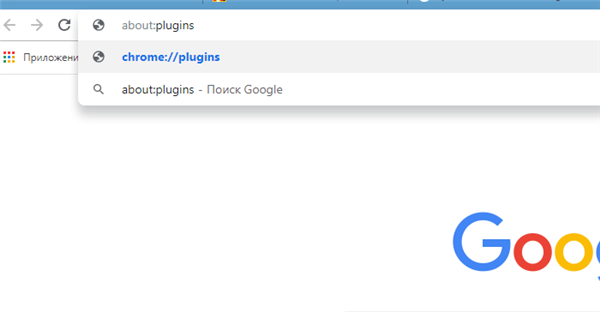
Друкуємо «about:plugins», натискаємо «Enter»
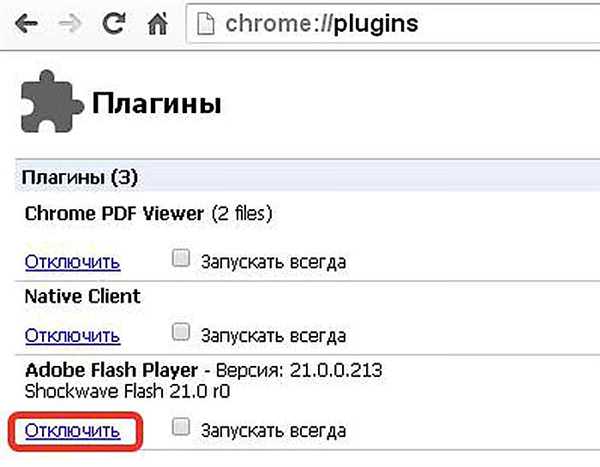
У графі Adobe Flash Player натискаємо «Відключити»
У браузері можна встановити нову версію Adobe Flash з усіма останніми оновленнями безпеки.
Крок 1. Перейти по посиланню: https://get3.adobe.com/ru/flashplayer/update/ppapi/.
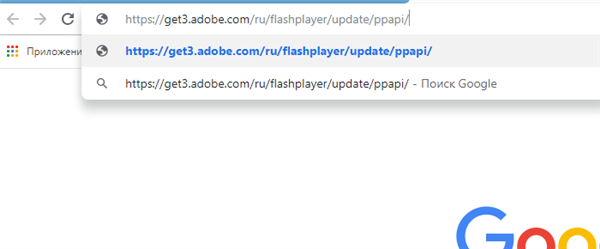
Переходимо по посиланню в браузері Chrome
Крок 2. Зняти галочку з McAfee і натиснути «Встановити». Flash-плагін для перегляду відео встановиться автоматично.
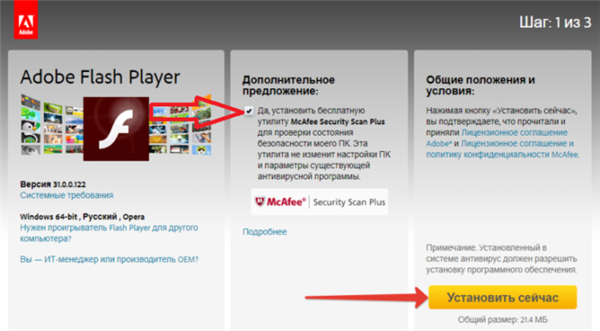
Знімаємо галочку з McAfee, натискаємо «Встановити зараз»
Крок 3. Перезапустити браузер.
Змінити адреси DNS-серверів для прискорення роботи Інтернет
Повільне з’єднання з глобальною мережею може бути причиною проблем з переглядом відео, т. до. його швидкості може не вистачати для буферизації (попередньої підкачки) відео в реальному часі при перегляді.
DNS – це сервіс, що переводить веб-адреси, що вводяться в адресному рядку браузера, в IP-адреси серверів, на яких розташовані сайти. DNS-сервери, з якими звертається ПК, зазвичай належать провайдеру і налаштовуються автоматично при з’єднанні з інтернетом.
Однак, ці сервери часто повільніше, ніж безкоштовні DNS Google або OpenDNS.
Крок 1. Клацніть на символі мережі внизу праворуч екрану правою кнопкою миші, потім натиснути «Центр управління мережами…».
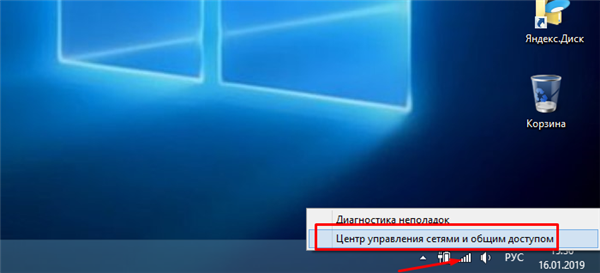
Клацаємо на символі мережі внизу праворуч екрану правою кнопкою миші, потім натискаємо «Центр управління мережами…»
Крок 2. Вибрати в лівому блоці «Зміна параметрів адаптера».
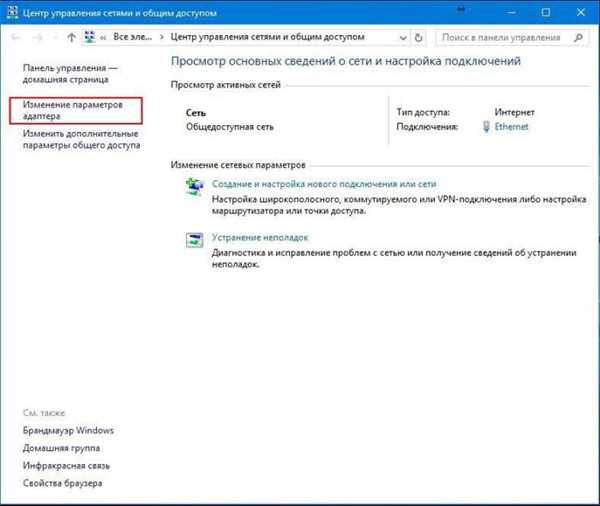
Вибираємо зліва «Зміна параметрів адаптера»
Крок 3. Натиснути правою клавішею миші на поточному з’єднанні з мережею і вибрати «Властивості».
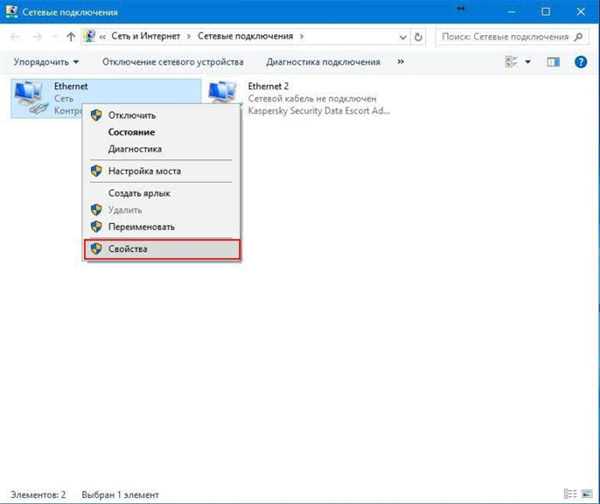
Клацаємо правою кнопкою миші на поточному з’єднанні з мережею і вибираємо «Властивості»
Крок 4. Вибрати в списку «IP версії 4», клацнувши по рядку лівою кнопкою миші і натиснути «Властивості».
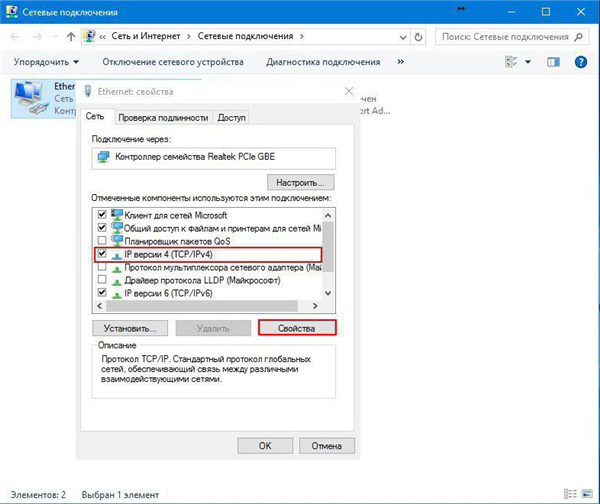
Вибираємо в списку «IP версії 4», клацнувши по рядку лівою кнопкою миші, і натискаємо «Властивості»
Крок 5. Відзначити «Використовувати наступні…», вказавши Google DNS, як показано нижче, і натиснути «OK».
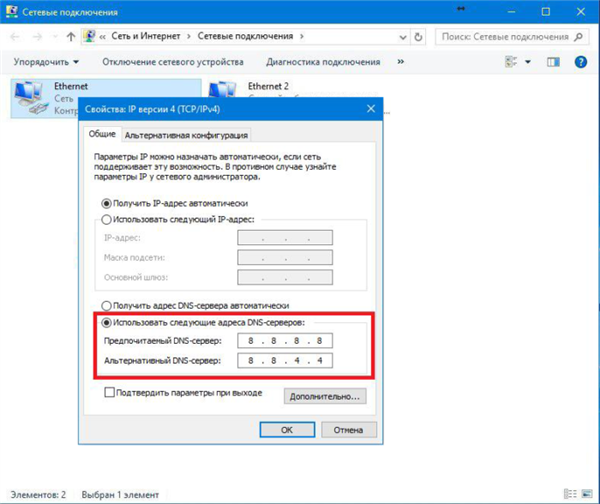
Відзначаємо «Використовувати наступні…», вказавши дані Google DNS, як на скріншоті, натискаємо «OK»






