Сьогодні сайти пропонують користувачам велику кількість зображень, інтерактивних елементів, аудіо та відеоматеріалів. Але відкриття перевантажених інформацією сторінок часто призводить до уповільнення роботи браузера і проблем з відтворенням відео в Інтернет.
Щоб справитися з цією проблемою, необхідно виконати ряд кроків щодо зниження навантаження на ПК і виправлення можливих помилок.

Гальмує відео в браузері
Рішення проблеми відтворення відео
Гальмування, переривання та зупинення відтворення відео на персональному комп’ютері можуть бути викликані:
- проблемами налаштування ПК;
- апаратними і програмними збоями;
- перевантаженістю комп’ютера виконуваними завданнями.
Щоб з’ясувати, чому відео «гальмує» в браузері в конкретному випадку, необхідно проаналізувати ситуацію.
Перевірка продуктивності ПК
Крок 1. Перейти на сайт YouTube: https://www.youtube.com/ і вибрати відео для програвання.
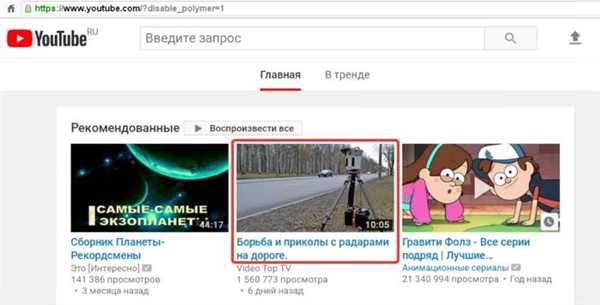
Переходимо на сайт Youtube, вибираємо і відтворюємо відео
Крок 2. Одночасно натиснути клавіші «Shift+Ctrl+Esc».

Одночасно натискаємо клавіші «Shift+Ctrl+Esc»
Крок 3. Перейти на закладку «Продуктивність» і подивитися завантаження елементів «ЦП» ( центральний процесор) і «Пам’ять».
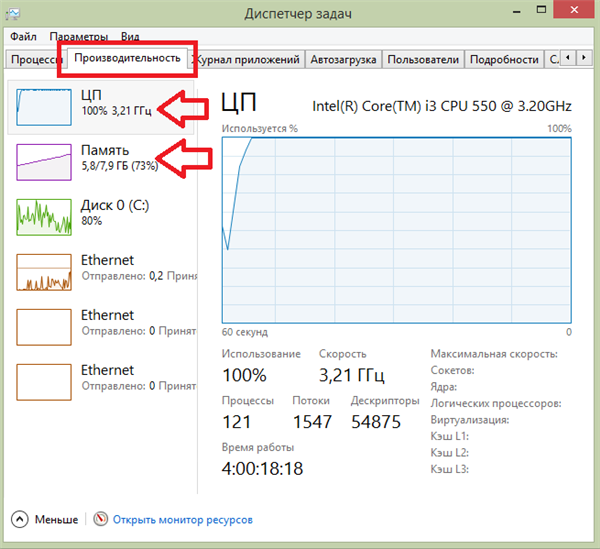
Переходимо на закладку «Продуктивність» і дивимося на завантаження елементів «ЦП» та «Пам’ять»
Якщо використання ЦП і пам’яті наближається до 100%, це означає, що вони перевантажені виконуваними завданнями та проблеми пов’язані з продуктивністю ПК. Як вирішити дану проблему дивіться нижче, у підзаголовку «Проблеми з продуктивністю ПК».
Перевірка відтворення відео
Якщо використання ЦП та пам’яті в нормі, необхідно перевірити налаштування якості при програванні відео.
Крок 1. Перейти на сайт YouTube: https://www.youtube.com/ і вибрати відео для програвання.
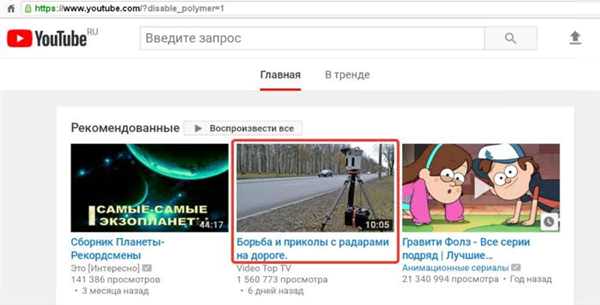
Переходимо на сайт Youtube, вибираємо і відтворюємо відео
Крок 2. Натиснути на значок налаштувань (у вигляді шестерні) в інтерфейсі відеоплеєра і клацнути по графі «Якість».
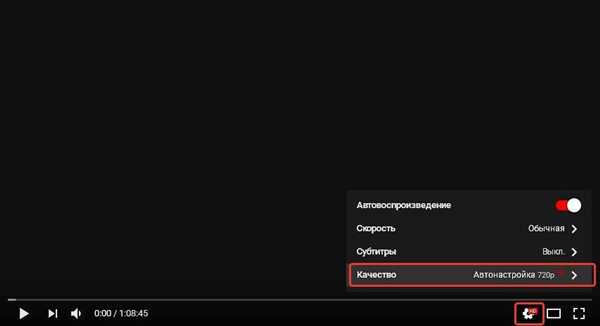
Натискаємо на значок налаштувань, клацаємо по графі «Якість»
Крок 3. Вибрати якість зображення 720p і 360p і переглянути, як відтворюється відео в обох випадках.
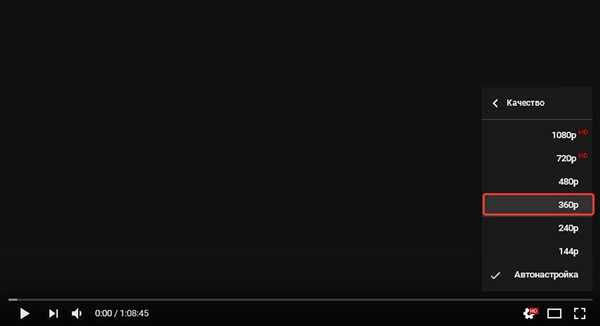
Вибираємо якість зображення 720p і 360p, відтворюємо відео і дивимося результат
Якщо відео низької якості 360p, на відміну від 720p, відтворюється нормально, швидше за все, проблема пов’язана з апаратними обмеженнями комп’ютера. Якщо будь-яке відео не відтворюється нормально, проблема пов’язана з налаштуванням ПК.
Оновити драйвер відеокарти
Проблема відтворення відео може бути викликана неправильно роботою відеокарти ПК. Навіть якщо на комп’ютері встановлена остання версія відеодрайвера, необхідно оновити його, оскільки він може викликати збої в роботі відеокарти.
Крок 1. Натиснути разом клавіш «Win+R».
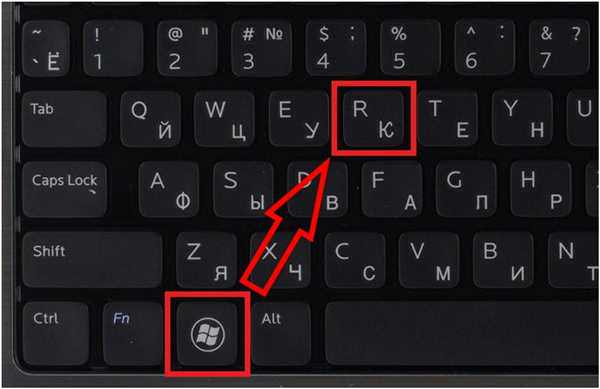
Натискаємо разом клавіш «Win+R»
Крок 2. Надрукувати в меню «devmgmt.msc» і натиснути «OK».
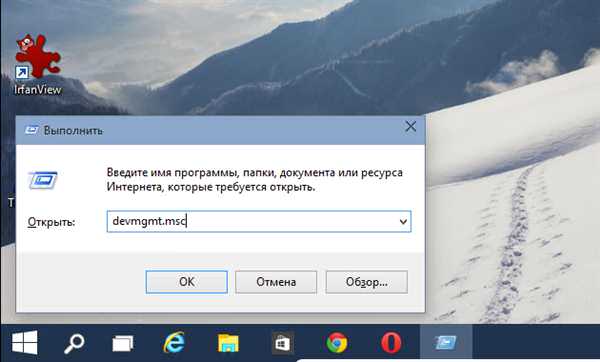
Друкуємо меню «devmgmt.msc» і натискаємо «OK»
Крок 3. Розкрити меню «Відеоадаптери», клацнути правою кнопкою миші по видеоустройству і вибрати лівої «Оновити драйвер».
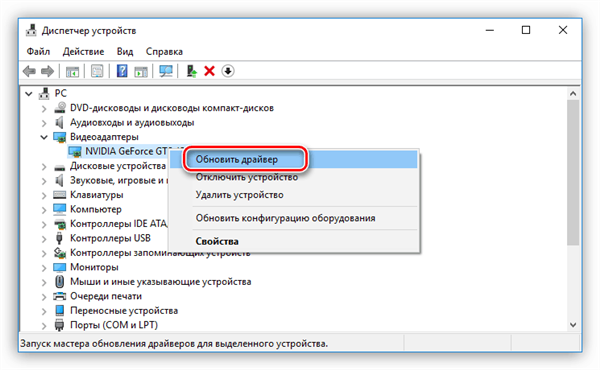
Розкриваємо меню «Відеоадаптери», клацаємо правою кнопкою миші по видеоустройству, вибираємо лівою «Оновити драйвер»
Крок 4. Вибрати «Автоматичний пошук».
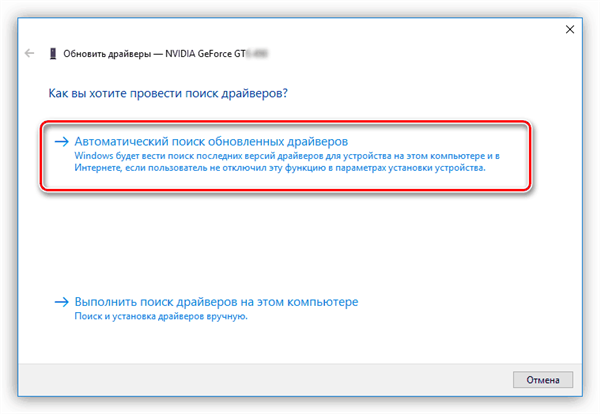
Вибираємо Автоматичний пошук»
Крок 5. Почекати, поки програма обновить драйвер.
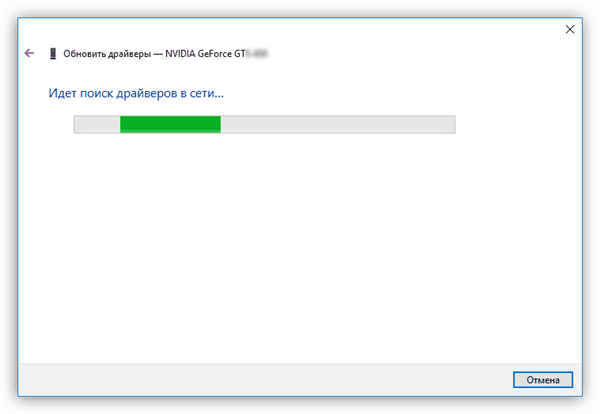
Очікуємо завершення процесу оновлення драйверів
Крок 6. Натиснути «Закрити», щоб перезавантажити ПК.
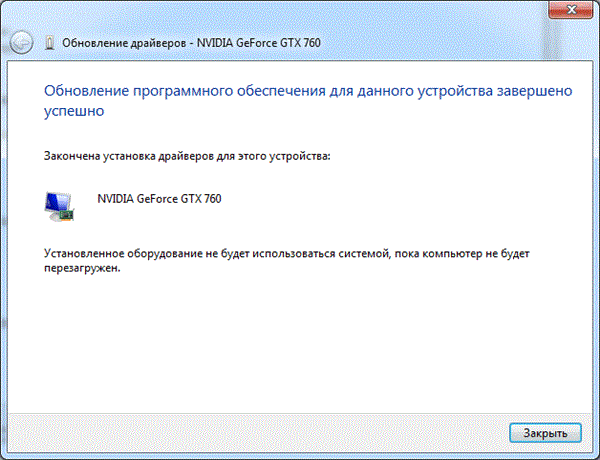
Натискаємо «Закрити», перезавантажуємо комп’ютер
Вимкнути апаратне прискорення в настройках браузера
Неправильне використання апаратного прискорення може викликати проблеми з відтворенням відео в інтернет-браузерах.
Крок 1. Перейти в Налаштування браузера (три вертикальних точки), клацнути по рядку «Налаштування».
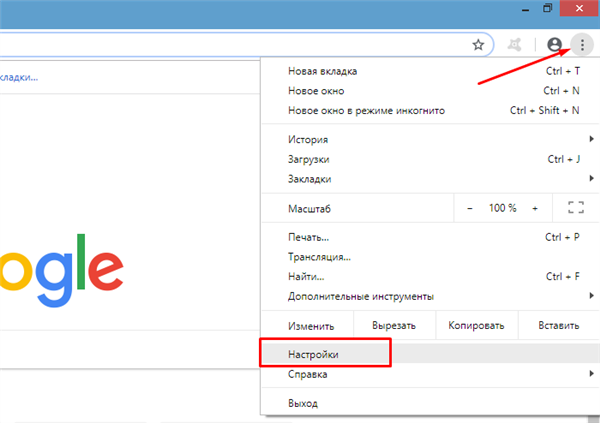
Переходимо в Налаштування браузера, клацаємо по рядку «Налаштування»
Крок 2. Прокрутити відкриту сторінку вниз і натиснути «Додаткові».
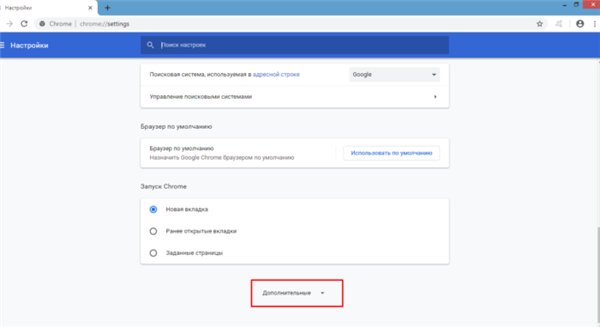
Прокручуємо відкриту сторінку вниз і натискаємо «Додаткові»
Крок 3. Знайти блок «Система», прокручуючи сторінку вниз з допомогою коліщатка миші, зрушити (відключити) повзунок або зняти прапорець з пункту «Використовувати апаратне прискорення (при наявності)».
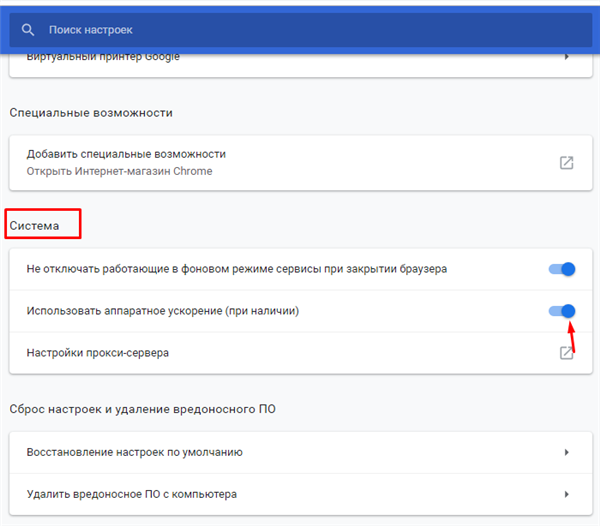
У блоці «Система», в пункті «Використовувати апаратне прискорення (при наявності)», переміщаємо повзунок в режим відключення
Крок 4. Перезапустити браузер.

Натискаємо «Перезапустити»
Довідка! У прикладі наведено інтернет браузер Google Chrome. В інших браузерах ці налаштування подібні.
Включення файлу підкачки в Windows
Якщо на ПК встановлено 4 Гб ОЗУ, бажано включити файл підкачки в Windows.
Довідка! Файл підкачки – це виділений простір на жорсткому диску, що використовується ОС для тимчасового розміщення інформації з ОЗП.
Крок 1. Натиснути «Win+R», надрукувати в меню «sysdm.cpl» і натиснути «OK».
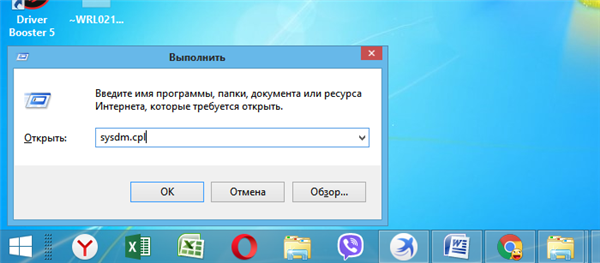
Друкуємо меню «sysdm.cpl» і натискаємо «OK»
Крок 2. Вибрати закладку «Додатково» і в секції «Швидкодія» клацніть «Параметри».
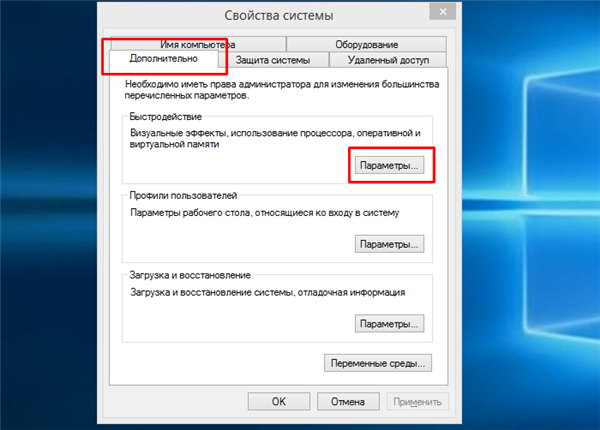
Вибираємо закладку «Додатково», в секції «Швидкодія» клацаємо «Параметри»
Крок 3. Клацнути на закладці «Додатково» і в секції «Віртуальна пам’ять» вибрати «Змінити».
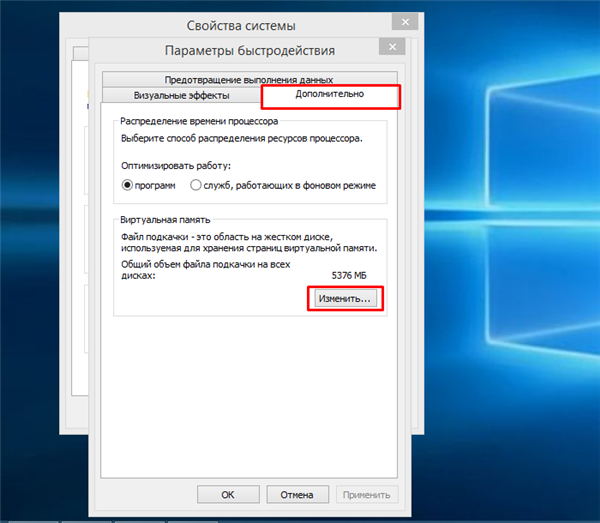
Клацаємо на закладці «Додатково», в секції «Віртуальна пам’ять» вибираємо «Змінити»
Крок 4. Відзначити вгорі вікна «Автоматично…» і натиснути «OK».
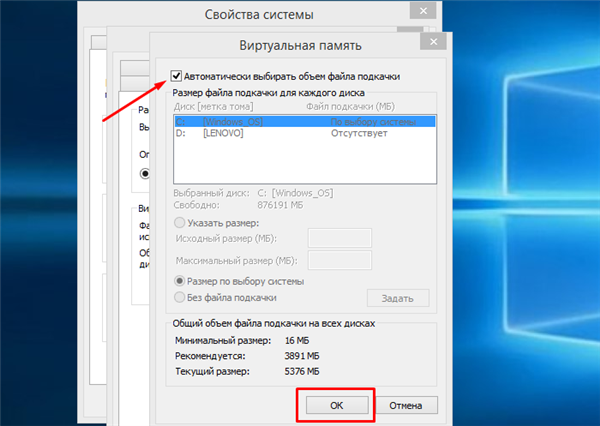
Відзначаємо вгорі вікна «Автоматично…», натискаємо «OK»
Крок 5. Перезавантажити ПК для вступу змін в силу.
Довідка! Якщо вік ПК становить більше десяти років, і на нього не встановлювалося додаткове ОЗП і сучасний процесор, це може бути причиною проблем з відтворенням відео.






