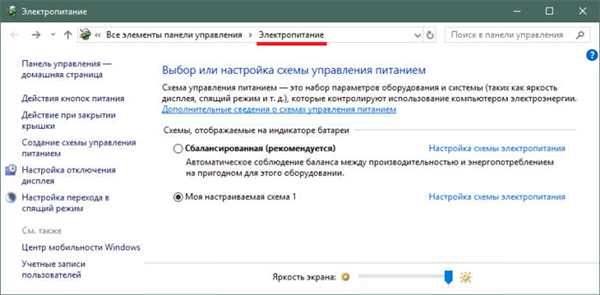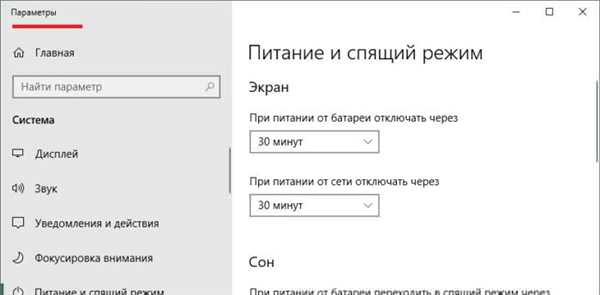Налаштування електроживлення Windows 10 – потужний інструмент підтримки ноутбука в робочому стані максимально довгий час. Система дозволяє відключити найбільш енерговитратні компоненти, залишаючи тільки мінімально необхідний функціонал. Але використовувати ці налаштування можна і для інших цілей.

Електроживлення Windows 10
Навіщо потрібні налаштування електроживлення
Керування живленням комп’ютера і ноутбука може знадобитися в трьох випадках:
- для підвищення терміну роботи від батареї (для лептопів);
- для прискорення роботи системи і додатків;
- для підвищення комфорту роботи з ОС.
Всі параметри живлення в «Десятці» налаштовуються двома способами:
- в розділі «Електроживлення» класичної панелі управління;

Налаштувати електроживлення можливо через розділ «Електроживлення» класичної панелі управління
- у системному додатку «Параметри».

Налаштувати електроживлення в Віндовс 10 можливо в системному додатку «Параметри»
Панелі відрізняються поданням і угрупуванням налаштувань, але забезпечують доступ до всім необхідним пунктів. В «Параметри» можна налаштувати ряд базових і додаткових опцій харчування, а для налаштування додаткових в будь-якому випадку доведеться використовувати «Електроживлення».