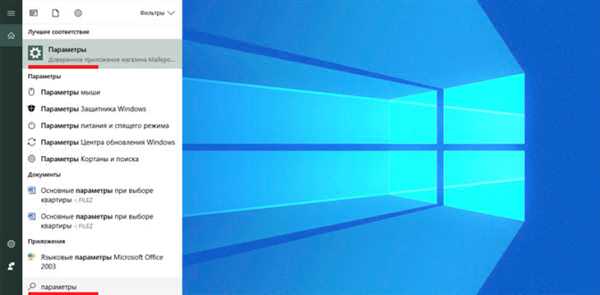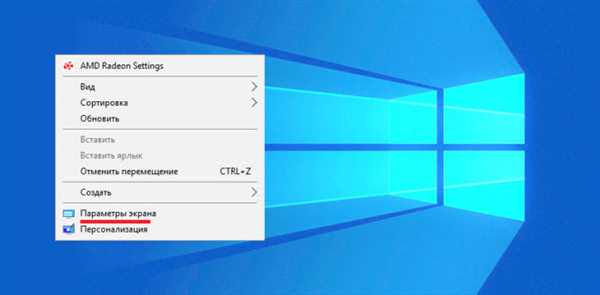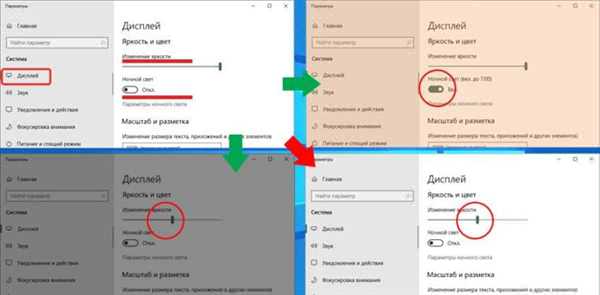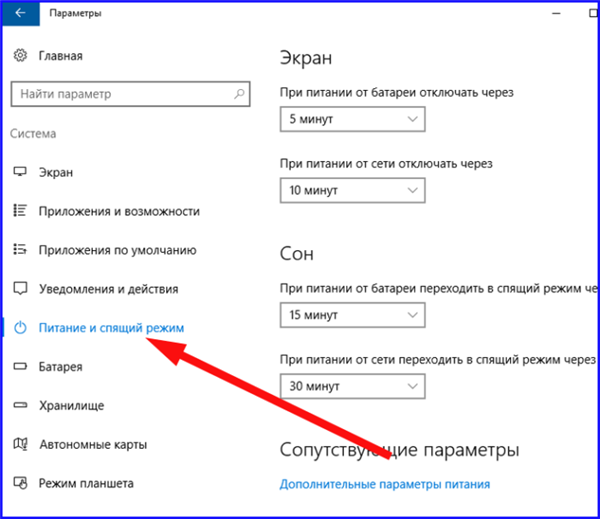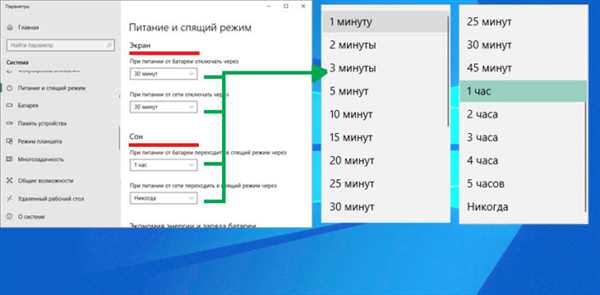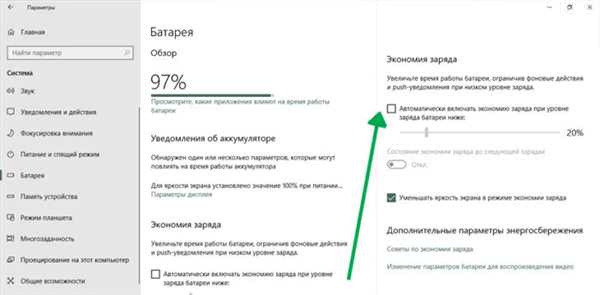Панель «Параметри»
Щоб відкрити цю панель, можна:
- набрати назву панелі у вбудованому пошуку;

У вбудованому поле пошуку вводимо «параметри», відкриваємо додаток з’явилося в результаті
- натиснути на порожній області робочого столу правим кліком миші і вибрати «Параметри екрану».

Натискаємо на порожній області робочого столу правим кліком миші, вибираємо «Налаштування екрану»
Для налаштувань харчування можна редагувати параметри на вкладках:
- Дисплей. Тут настроюється яскравість екрану – чим вона вища, тим швидше витрачається заряд. Також можна включити опцію «Нічне світло» — до 7.00 картинка на моніторі буде пофарбована в менш дратівливі рожеві тони. При роботі від мережі зміни яскравості можуть не враховуватися.

У вкладці «Дисплей», пересуваючи бігунок налаштовуємо яскравість екрану, встановлюємо режим «Нічний світ», пересунувши перемикач в режим «Вкл.»
- Харчування і сплячий режим. У цьому розділі можна задати час для переходу пристрою в сплячий режим і відключення екрану при живленні від мережі або акумулятора. Встановлювати час можна з значень, запропонованих у випадаючому списку. Мінімальне значення – 1 хвилина, максимальне – 5 годин. Також всі опції можна відключити, обравши значення «Ніколи».

Відкриваємо розділ «Харчування і сплячий режим»

У розділах «Екран» і «Сон» вибираємо в полях зі списків необхідне значення
- Батарея. На цій вкладці можна налаштувати автоматичне включення енергозбереження і дізнатися, які програми витрачають більше енергії.

У вкладці «Батарея» можна налаштувати автоматичне включення енергозбереження
Для перегляду всіх можливостей розділу «Батарея»:
Крок 1. Відкрийте посилання «Переглянути, які програми впливають на час роботи батареї», розташовану під індикатором заряду.
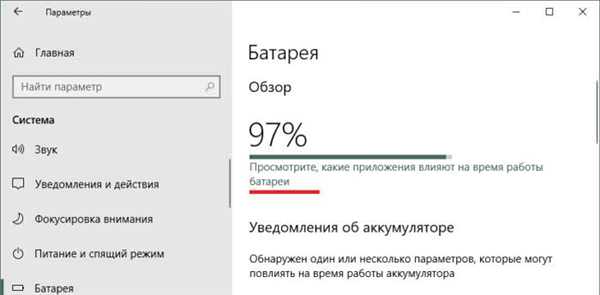
Відкриваємо посилання «Переглянути, які програми впливають на час роботи батареї»
Крок 2. Налаштуйте звітний період (6 годин, добу або тиждень) і тип програм.
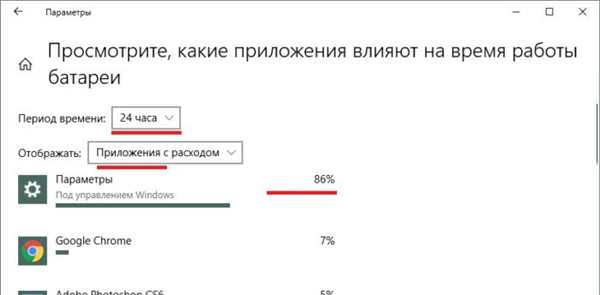
В полях «Період часу» і «Відображати» вибираємо відповідне значення
На замітку! Якщо пристрій не працювало від батареї в обраний час, при виборі «Програми з витратою» список залишиться порожнім.
Крок 3. Ви також можете подивитися, як багато енергії споживають програми при роботі від мережі – для цього виберіть у випадаючому списку «Всі програми».
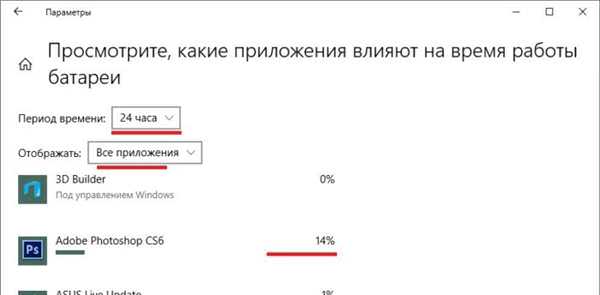
Для відображення даних від мережі вибираємо в полі «Показувати» значення «Всі програми»
Крок 4. В розділі «Повідомлення про акумуляторі перегляньте, на який яскравості працює екран. Якщо підвищена яскравість – перейдіть по вбудованої посилання «Параметри дисплея» в розділ «Дисплей» та задайте нові налаштування.
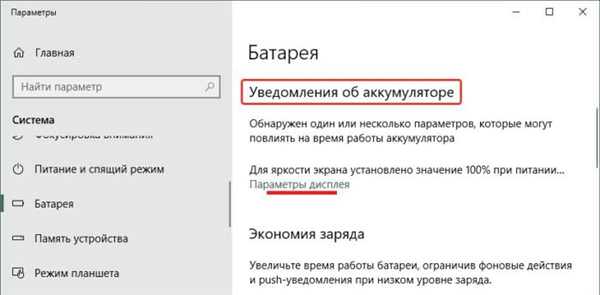
В розділі «Повідомлення про акумулятор» переходимо з вбудованою посилання «Параметри дисплея» в розділ «Дисплей»
Крок 5. В розділі «Економія заряду змініть умови його автоматичного запуску, а також опціонально – зниження яскравості екрану.
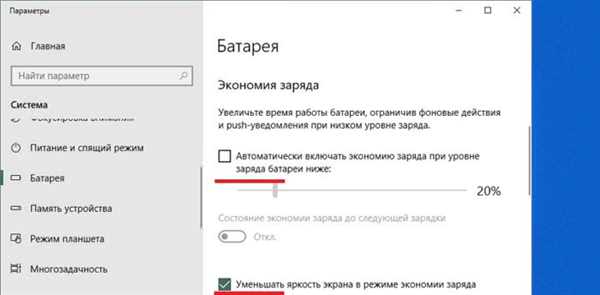
В розділі «Економія заряду» ставимо галочку на автоматичний запуск, за допомогою повзунка налаштовуємо відсоток, при якому він запуститься
Крок 6. Налаштуйте роботу відео у розділі «Додаткові параметри». Для цього натисніть на посилання під порадами про економію.
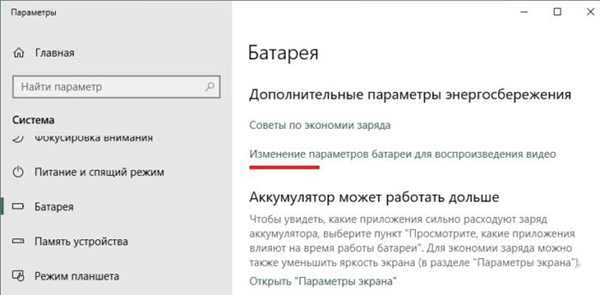
Натискаємо на посилання «Зміна параметрів батареї для відтворення відео»
Крок 7. Прокрутіть вікно вниз до «Параметри батареї». Виберіть оптимізацію заряду для його економії. Також встановіть прапорець дозволяє для показу відео у низькій роздільній здатності – також для економії заряду.
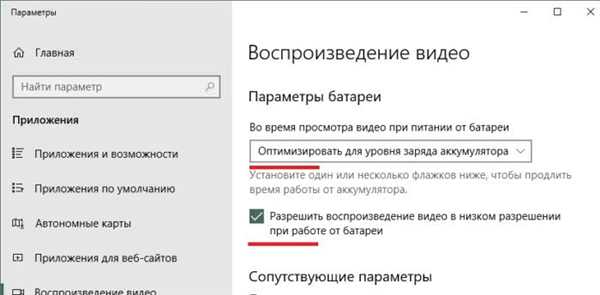
У підрозділі «Параметри батареї» виставляємо оптимізацію заряду акумулятора, ставимо галочку на пункт, як на скріншоті
На замітку! У кожному розділі можна викликати вбудовану довідку Windows 10, натиснувши на посилання «Отримати допомогу».
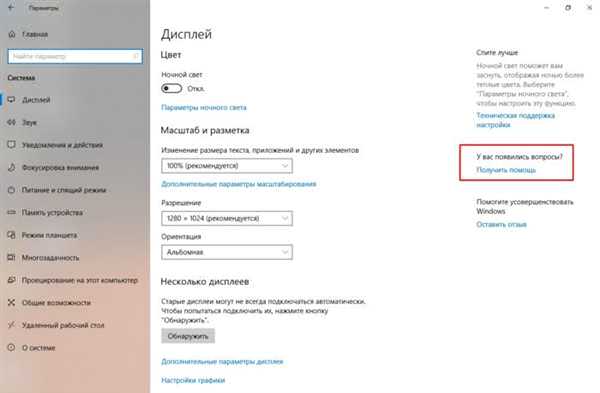
У кожному розділі параметрів можливо отримати довідку, натиснувши на посилання «Отримати допомогу»