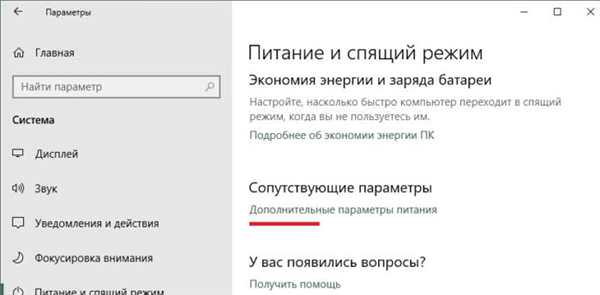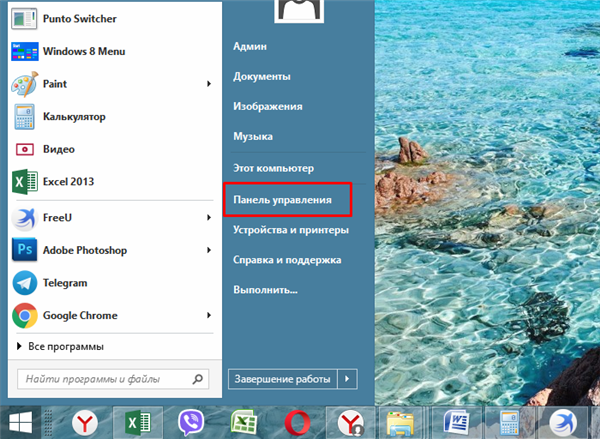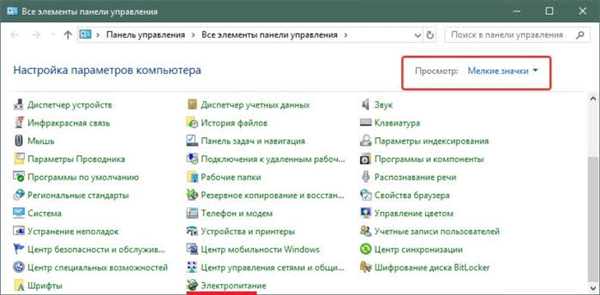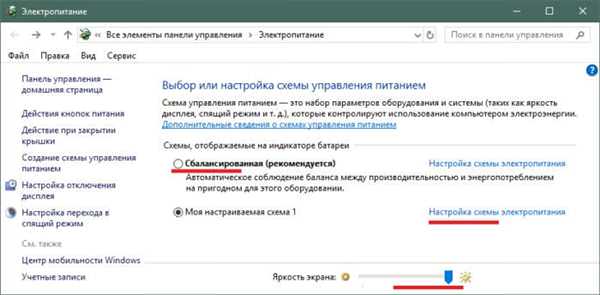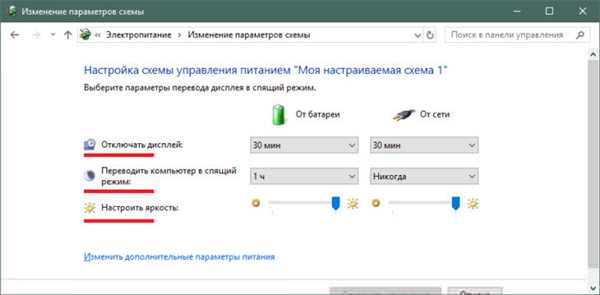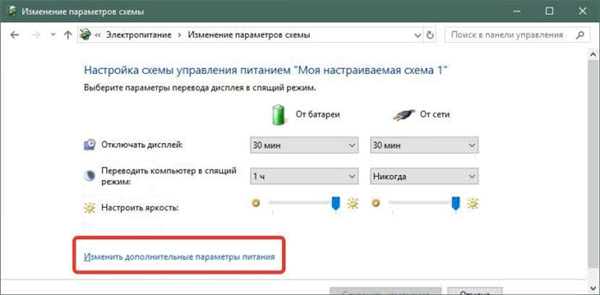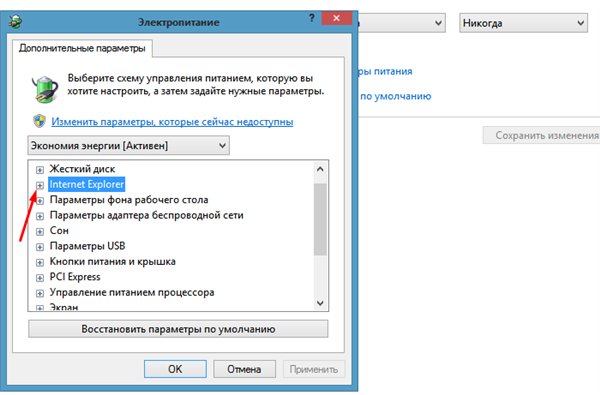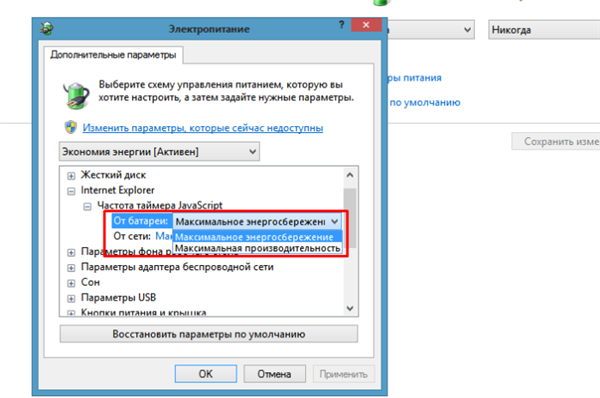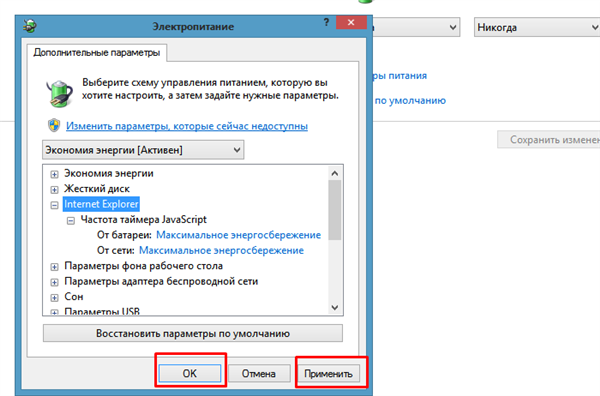Панель «Електроживлення»
Щоб відкрити цю панель, можна:
- натиснути посилання «Додаткові параметри» в «Налаштування»→«Дисплей»;

У параметрі «Дисплей» натискаємо на посилання «Додаткові параметри»
- вибрати відповідний розділ у класичної панелі управління.

У меню «Пуск» відкриваємо «Панель управління»

У режимі «Перегляд» виставляємо «Дрібні значки», знаходимо і відкриваємо розділ «Електроживлення»
У діалоговому вікні можна:
- налаштувати яскравість екрану повзунком;
- вибрати рекомендовану схему;
- змінити існуючу схему.
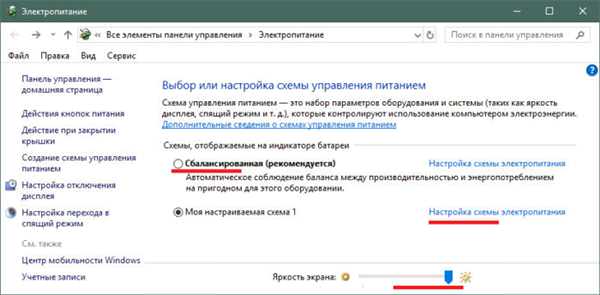
Головне вікно розділу «Електроживлення», в якому можливо настроїти під себе
Схема електроживлення – заздалегідь заданий набір налаштувань, згідно з якими пристрій буде працювати від мережі та акумулятора. Базовий набір налаштувань дозволяє задавати яскравість екрану, час відключення екрану і переходу в режим сну.
Для зміни налаштувань схеми електроживлення необхідно:
- Перейти за посиланням «Налаштування схеми електроживлення» у вибраному режимі.

Натискаємо на посилання «Налаштування схеми електроживлення» у вибраному пункті
- Виставити потрібні параметри.

Виставляємо відповідні параметри
- Для більш детального налаштування параметрів перейти за посиланням «Змінити додаткові настройки живлення».

Переходимо за посиланням «Змінити додаткові настройки живлення»
У додатковому списку параметрів можна більш тонко налаштувати поведінку системи. Основні доступні налаштування:
- час відключення і доступність при роботі від мережі або акумулятора;
- робота в режимі максимальної продуктивності або енергозбереження.
Щоб виставити відповідні параметри:
- Подвійним лівим клацанням миші або одним клацанням по значку «+» розкриваємо необхідний пункт.

Подвійним клацанням лівою кнопкою мишки або одним клацанням по значку «+» розкриваємо необхідний пункт
- Лівим кліком миші натискаємо по полю для вибору відповідного значення.

Лівим кліком миші натискаємо по полю зі значеннями і вибираємо відповідне
- Після налаштування параметрів натисніть «Застосувати», потім «ОК».

Натискаємо «Застосувати», потім «ОК»
Ці параметри впливають на роботу:
- режимів сну, сну, гібридних режимів таймерів;
- процесора і системи його охолодження;
- таймера JavaScript в браузері IE;
- адаптера бездротової мережі;
- відтворення відео;
- жорсткого диска;
- портів USB;
- PCI Express;
- слайд-шоу;
- відеокарт;
- екрану.
Також в цьому вікні настроюється реакція системи на натискання кнопки живлення і закриття кришки лептопа.