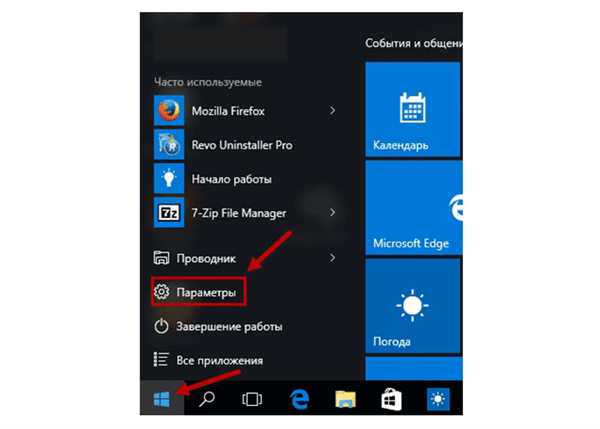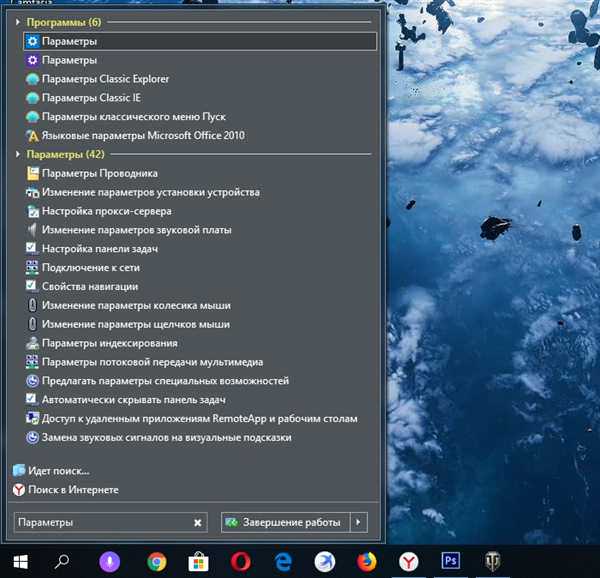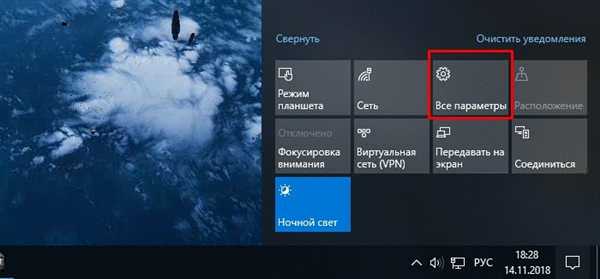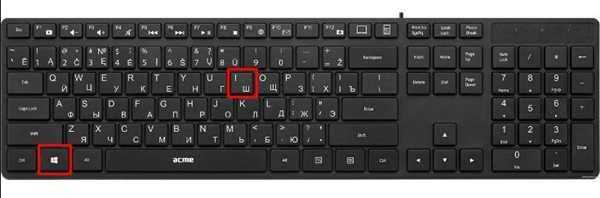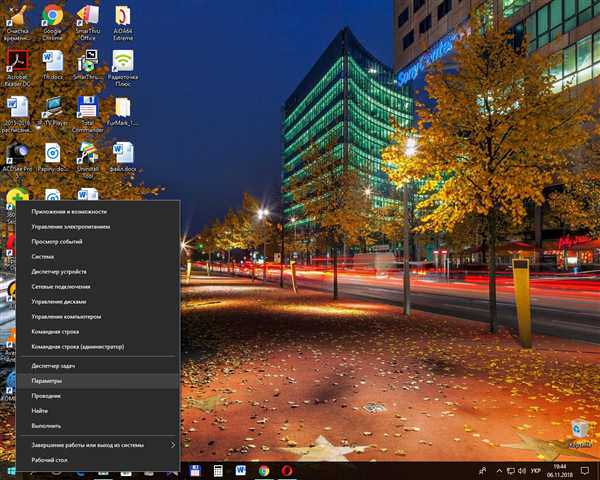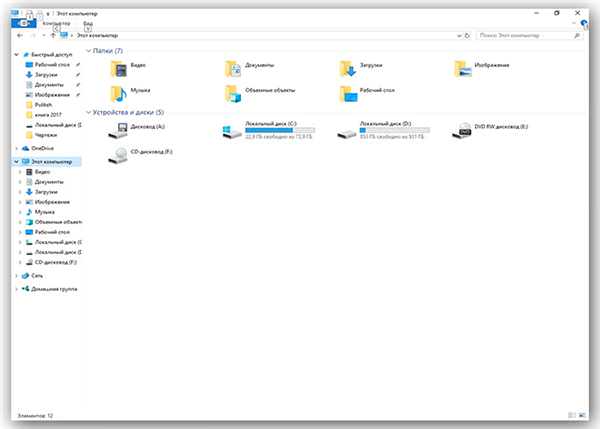Windows — досить багатогранна система, з безліччю найрізноманітніших нюансів і тонкощів, розташованих в самих несподіваних місцях для користувачів. Більш того, безліч рядових користувачів навіть не здогадуються про наявність більшості з них. Для того, розширити межі своїх знань при роботі з персональним комп’ютером, дізнатися більше інформації про систему і конфігурації ПК, підвищити швидкодію Windows, а також скористатися деякими додатковими можливостями і функціями операційної системи, необхідно детально вивчити один з розділів Windows 10 «Додаткові параметри системи», і деякі супутні йому.

Додаткові параметри системи Windows 10
Відкриваємо меню «Параметри Windows»
Насамперед потрібно відвідати «налаштування Windows», де знаходяться потрібні нам розділи. Це здійснюється відразу декількома способами:
- За допомогою всім відомого меню «Пуск». Клікніть по іконці Windows в лівому нижньому куті екрану, або ж натисніть на клавішу Win». Потім відкрийте вікно «Параметри».

У пусковому меню знаходимо «Параметри»
- Скористайтеся вбудованим системним пошуком, розташованому в «Панелі завдань». Введіть Параметри і перейдіть на відповідній графі.

У системному пошуку, розташованому в «Панелі завдань», вводимо «Параметри» і переходимо по відповідній графі
- Ще спосіб відкрити «Параметри» — перехід з допомогою «Центру повідомлень». Для цього натисніть на значок повідомлень системи, і виберіть «параметри».

Відкриваємо «Параметри» з допомогою «Центру повідомлень»
- Використовуючи поєднання клавіш «Win»+«I», в російській розкладці «Win»+«Ш».

Використовуємо поєднання клавіш «Win»+«I»
- За допомогою контекстного меню «Пуск». Просто клацніть правою кнопкою миші на іконку меню «Пуск», і в контекстному меню виберіть пункт «Параметри».

Клікаємо правою клавішею миші на іконку меню «Пуск», і в контекстному меню натискаємо пункт «Параметри»
- Через вікно «комп’ютер». Для цього відкрийте «Провідник», потім вкладку «Цей комп’ютер». Тепер залишається вибрати пункт «Відкрити параметри» з іконкою синьою шестерні.

Відкриваємо «Провідник», потім вкладку «Цей комп’ютер» і вибираємо пункт «Відкрити параметри»
- Закріплення в «Панелі завдань». Якщо з якоїсь причини ви відчуваєте необхідність часто відкривати додаток «Параметри», то кращим рішенням буде його закріплення на панелі завдань, щоб відкривати розділ одним кліком. Для цього необхідно відкрити «Пуск», після цього клацнути по іконці у вигляді шестерні правою клавішею миші. Виберіть «Закріпити на панелі завдань».