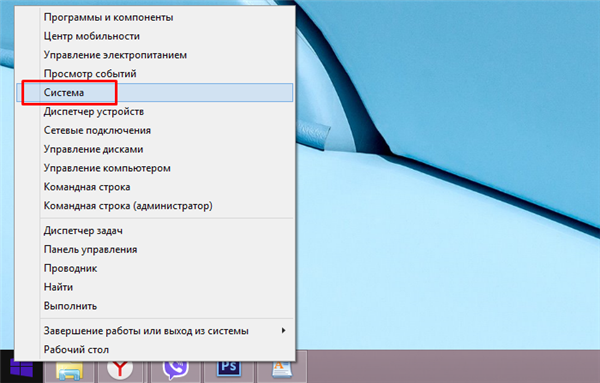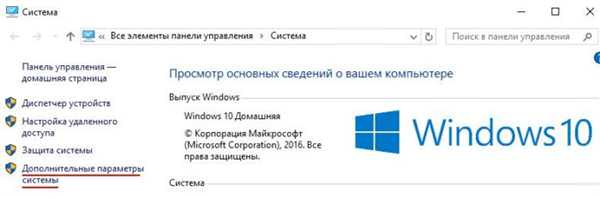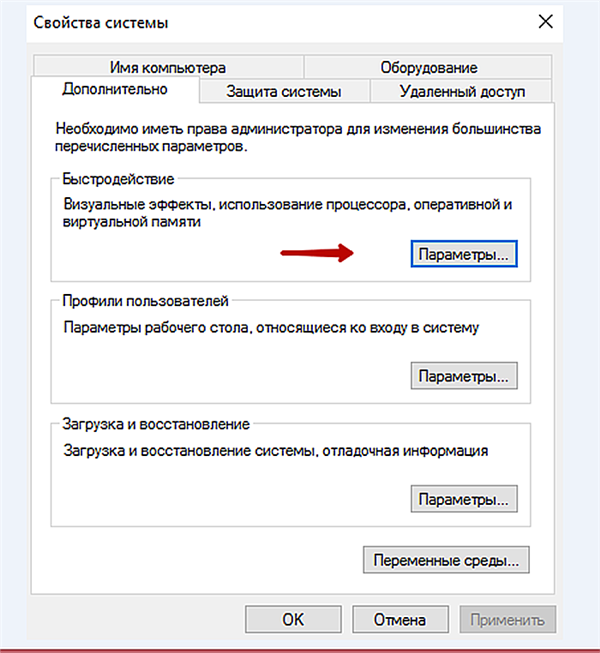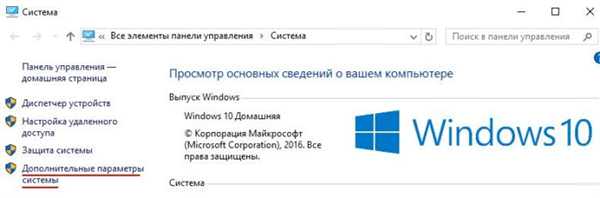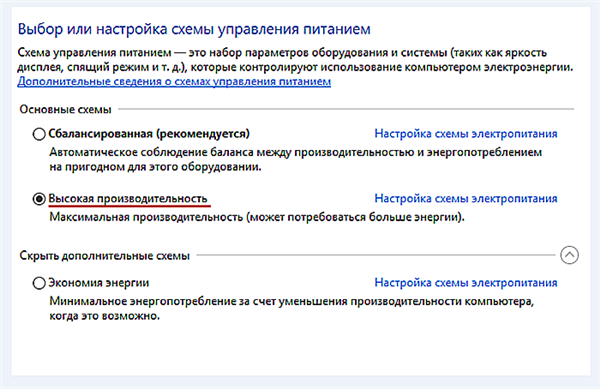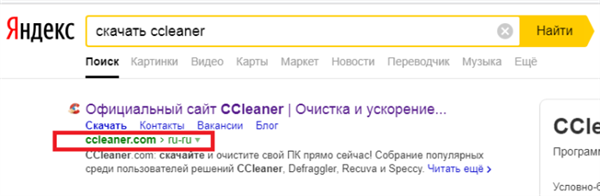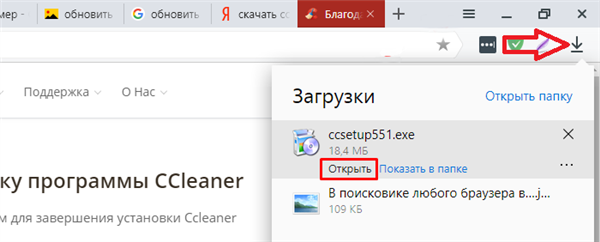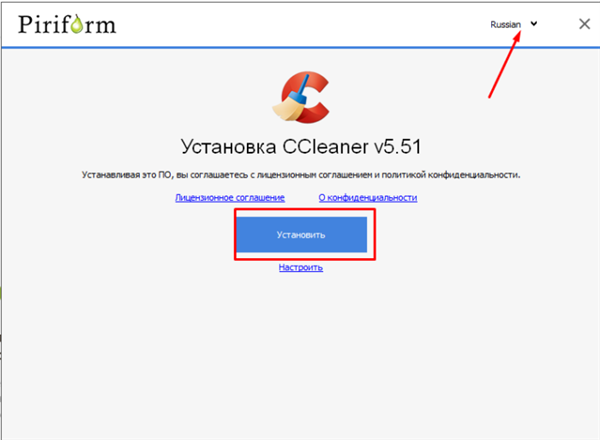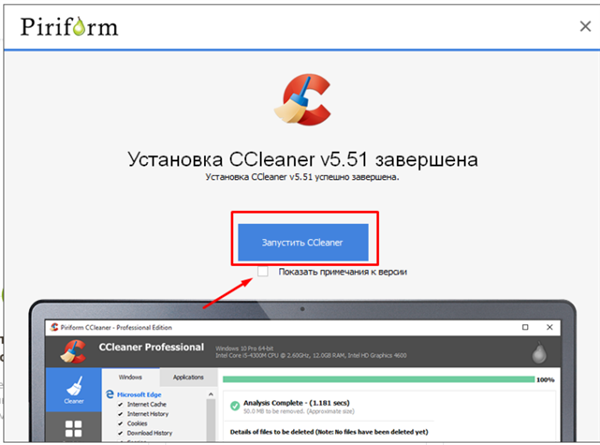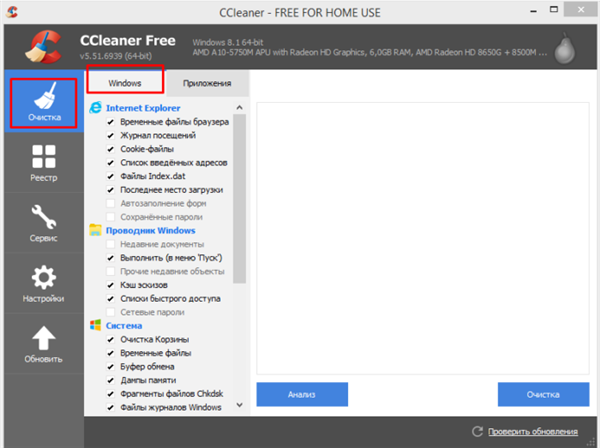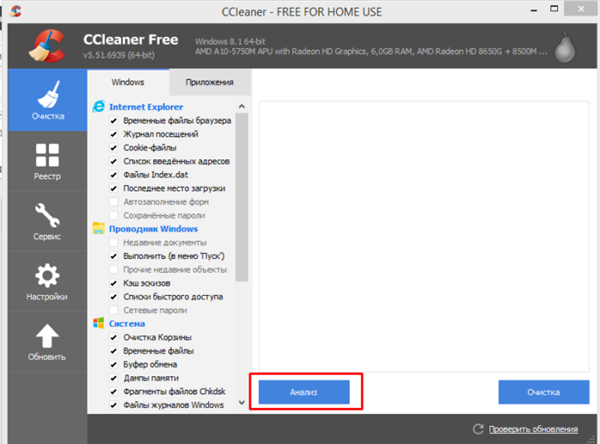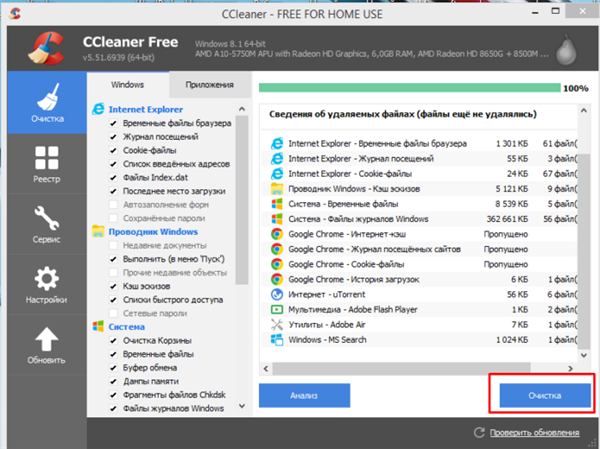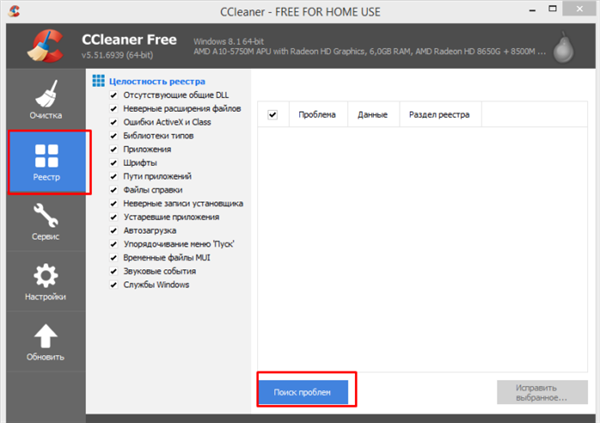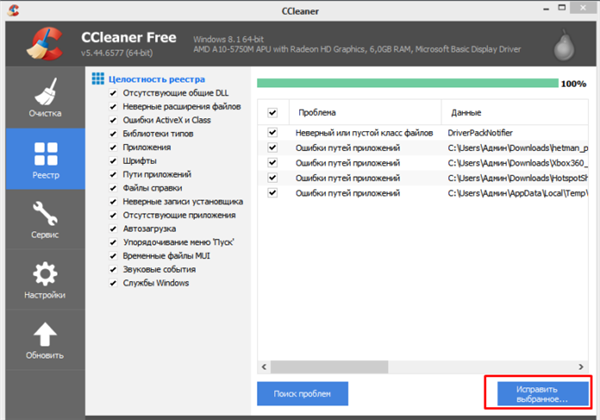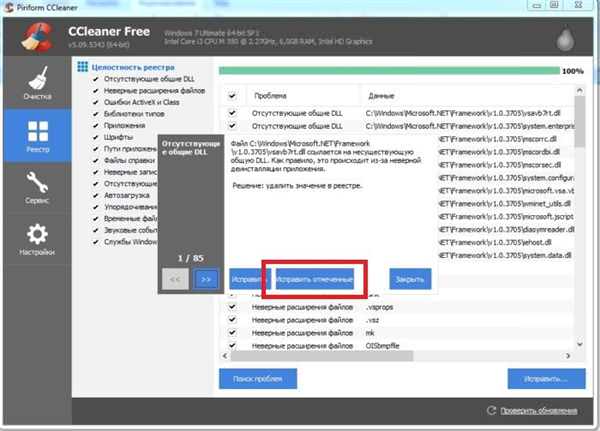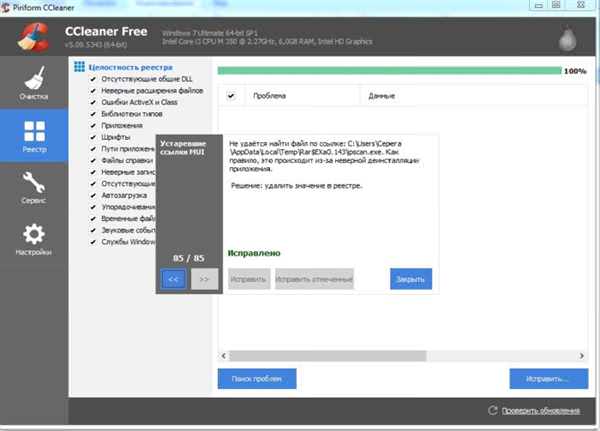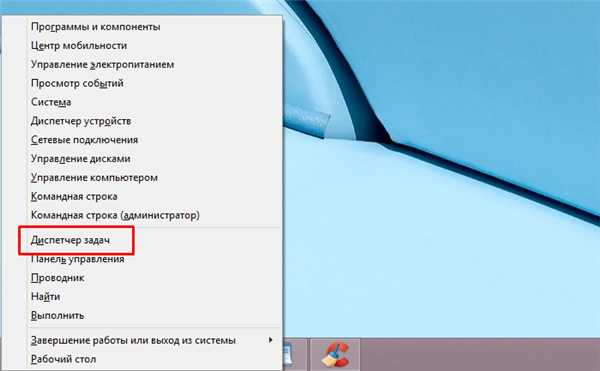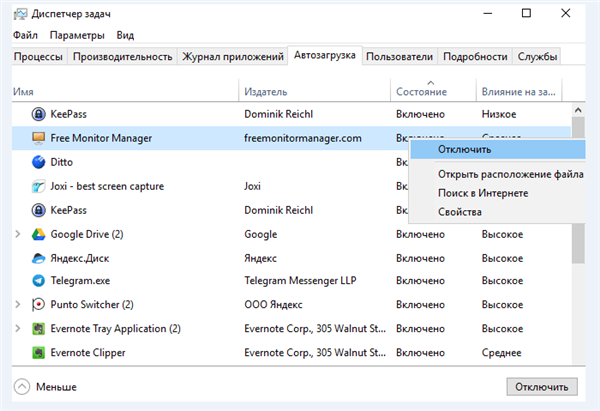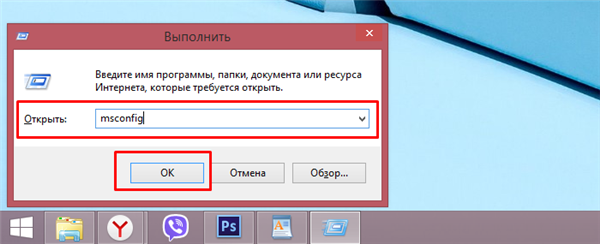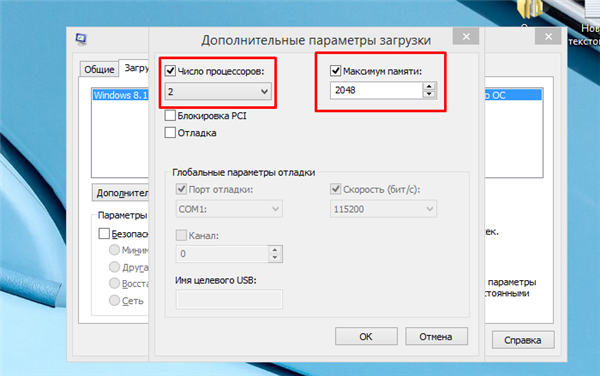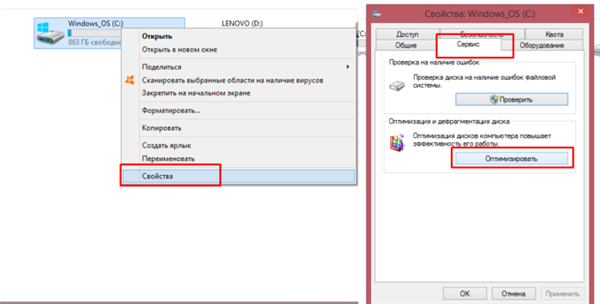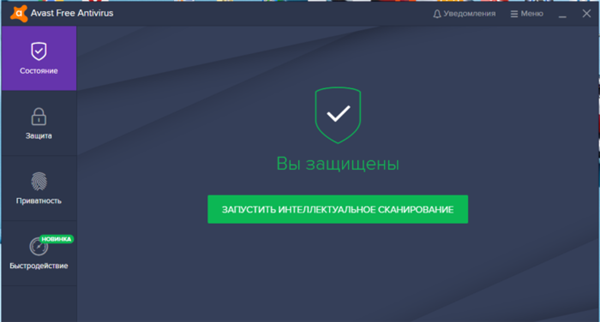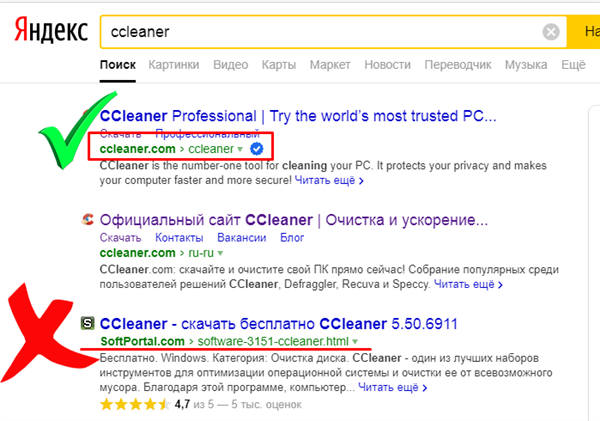Операційна система Windows 10 значно випереджає своїх попередників у плані функціоналу. Вона володіє багатьма корисними службами і системними утилітами, здатними полегшити роботу пересічному користувачеві і яких немає у попередніх версіях цієї ОС. Втім, про переваги «десятки» знає кожен, хто на неї перейшов, а що щодо недоліків? Так, і без них не обійшлося.
Основним недоліком можна назвати те, що Windows 10 не заточена під високу продуктивність. Хоч вона і володіє високим функціоналом, більшою частиною цих функцій середньостатистичний користувач навряд чи коли-небудь скористається. А вони тим часом споживають багато ресурсів вашого комп’ютера. І це не кажучи вже про масу системних служб, «помічників», «захисників» і візуальних ефектів. Тому питання підвищення продуктивності для багатьох користувачів Windows 10 все ще актуальне, особливо якщо у них не найпотужніші комп’ютери. І в даній статті ми спробуємо дати кілька порад по збільшенню продуктивності.

Оптимізація Windows 10
Налаштування швидкодії
В операційній системі Windows є дуже корисне меню «Швидкодія». З його допомогою можна відключати різні візуальні ефекти, налаштовувати роботу оперативної пам’яті, процесора і так далі. У цьому меню містяться базові налаштування, які можуть дуже сильно вплинути на продуктивність вашого ПК або ноутбука. Щоб скористатися цим меню, виконайте наступні кроки:
- Наведіть курсор миші на логотип меню «Пуск» і натисніть праву клавішу, потім клацніть «Система». Якщо після правого кліка «Пуску» у вас це меню не з’являється, то ви можете викликати його, натиснувши комбінацію клавіш «Win+X».

Наводимо курсор миші на логотип меню «Пуск», натискаємо праву клавішу, потім натискаємо на «Система»
- Після цього відкриється вікно з інформацією про систему, в якій ви можете дізнатися про версію вашої ОС, процесорі, кількість оперативної пам’яті і т. д. Вам потрібно вибрати меню «Додаткові параметри системи».

Вибираємо меню «Додаткові параметри системи»
- Перед вами з’явиться вікно властивостей системи. Перейдіть у вкладку «Додатково» та натисніть на кнопку «Параметри…», яка знаходиться біля «Швидкодія».

Переходимо у вкладку «Додатково», натискаємо на кнопку «Параметри…», яка знаходиться біля «Швидкодія»
- Тепер ви можете налаштувати відображення візуальних ефектів. У цьому меню доступні параметри «Забезпечити найкращий вид» і «Забезпечити найкращу швидкодію». Перший параметр вмикає відображення всіх візуальних ефектів, другий же навпаки – відключає їх, економлячи ресурси комп’ютера. Тут вже все на ваш вибір. Якщо ви готові пожертвувати зовнішнім виглядом заради продуктивності, то можете вимкнути всі ефекти. Однак згладжування шрифтів все ж рекомендується залишити.

Відзначаємо пункт «Забезпечити найкращу швидкодію», натискаємо «Застосувати», потім «ОК»
Візуальні ефекти значно впливають на швидкодію комп’ютера, тому після їх відключення ви відразу помітите результат і приємно здивуєтеся тому, наскільки швидше буде працювати ваш комп’ютер.
На замітку! «Швидкодія» – це меню з базовими налаштуваннями, які сильно впливають на продуктивність комп’ютера. Ці налаштування краще всього проводити відразу ж після встановлення або перевстановлення операційної системи.
Відключення створення точок відновлення
Часом буває дуже зручно при виникненні системних неполадок не витрачати час на пошук причини та її усунення, а просто повернутися до того стану системи, коли все працювало стабільно. Але періодичне збереження всіх цих численних параметрів, у сукупності визначають стан системи, вимагає неслабких обчислювальних потужностей комп’ютера, і в підсумку знижує загальну продуктивність. Щоб відключити створення точок відновлення, дотримуйтесь подальшої покрокової інструкції:
- Перейдіть в меню «Додаткові параметри системи». У минулому метод було докладно описано шлях до даного меню.

Вибираємо меню «Додаткові параметри системи»
- Відкрийте вкладку «Захист системи», потім клікніть по системному диску («Диск C:») і натисніть на кнопку «Налаштувати».

Відкриваємо вкладку «Захист системи», потім клікаємо по системному диску («Диск C»), і натискаємо на кнопку «Налаштувати»
- У блоці «Параметри відновлення» виберіть пункт «Відключити захист системи». Щоб нові налаштування вступили в силу, натисніть «Застосувати», а потім «ОК».

Переходимо у вкладку «Додатково», натискаємо на кнопку «Параметри…», яка знаходиться біля «Швидкодія»
Використовуйте цей метод на свій страх і ризик. Якщо ви досвідчений користувач ПК і знаєте, як усунути будь-які неполадки, то можете сміливо відключати цю функцію. Якщо ж ви новачок, то краще утримайтесь від цього. У вашому випадку розумніше буде жертвувати продуктивністю, але забезпечити собі якусь гарантію стабільної роботи системи.
На замітку! В даному меню можна не тільки відключити створення точок відновлення, але також і обмежити максимальний об’єм пам’яті, що використовується для цієї мети. Це може стати хорошою альтернативою повного відключення.
Налаштування електроживлення

Налаштування схеми електроживлення, що забезпечує максимальну продуктивність
ОС Windows дозволяє економити споживання комп’ютером електроенергії за рахунок втрати продуктивності. Якщо вам вдавалося спостерігати за тим, як сильно падає FPS в іграх при активованому режимі економії енергії», то ви напевно погодитеся з тим, що на продуктивність це впливає дуже сильно. Тому якщо ваша основна мета – збільшення швидкодії комп’ютера, то сміливо виставляйте ту схему електроживлення, що забезпечує максимальну продуктивність. Для цього виконайте наступне:
- Одночасно натисніть сполучення клавіш «Win+X», потім виберіть «Керування живленням». Також відкрити це меню можна за допомогою натискання правої кнопки миші по меню «Пуск».

Натискаємо клавіші Win+X», потім вибираємо меню «Керування живленням»
- Виберіть режим «Висока продуктивність», поставивши навпроти нього гурток. Даний режим хоч і вимагає великих витрат електроенергії, зате забезпечує максимальну швидкодію вашого комп’ютера.

Вибираємо режим «Висока продуктивність»
На замітку! Ви можете самі налаштувати різні параметри схеми електроживлення, але якщо ви слабо розбирається в комп’ютерній техніці і програмному забезпеченні, то цього краще не робити. Стандартні параметри, закладені в схеми, та так добре збалансовані.
Очищення системного диска
Під час користування на системному диску вашого ПК або ноутбука постійно накопичуються гори сміття. Це і невикористовувані файли, і помилки в реєстрі, і кешовані файли в браузері можна перераховувати досить довго. Вишукувати і видаляти всі ці файли вручну досить важко, але і в цьому немає ніякої необхідності, адже все це автоматично зробить за вас програма CCleaner. Щоб реалізувати цю можливість, зробіть наступне:
- Скачайте програму, ввівши її назву в будь-яку пошукову систему. Програма досить популярна, і проблем з пошуком посилання для скачування ви точно не відчуєте. Також вона абсолютно безкоштовна.

В пошуковику браузера вводимо «ccleaner завантажити», переходимо тільки на офіційний сайт

Натискаємо «Завантажити безкоштовно»
- Інсталюйте програму, дотримуючись звичайної інструкції інсталятора утиліти.

Клікаємо по значку завантажень в правому верхньому куті, натискаємо по опції «Відкрити»

У правому верхньому куті вибираємо мову, натискаємо «Встановити»

Натискаємо «Запустити CCleaner»
- Зайдіть у вкладку «Windows» і натисніть на «Очищення». Якщо перед очищенням ви хочете дізнатися обсяг «сміття», натисніть кнопку «Аналіз». Швидкий аналіз файлової системи також покаже вам, скільки пам’яті буде звільнено після очищення.

Заходимо у вкладку «Windows», натискаємо на «Очищення»

Натискаємо «Аналіз»
- Натисніть на опцію «Очищення». Далі програма проведе автоматичне очищення дискового простору. Вам потрібно просто дочекатися закінчення процесу. Довго чекати не доведеться – процес рідко коли займає більше однієї хвилини, навіть якщо ваш жорсткий диск дуже сильно засмічений.

Клікаємо на опцію «Очищення»
- Відразу після того, як ви провели очистку диска, потрібно перейти до реєстру, де накопичується не менше різного роду «сміття». Зайдіть у вкладку «Реєстру» і клацніть по кнопці «Пошук проблем».

Заходимо у вкладку «Реєстр», клікаємо по кнопці «Пошук проблем»
- Після завершення пошуку клацніть на «Виправити вибране…».

По завершенні пошуку клацаємо на «Виправити вибране…»
- Для того щоб видалити всі помилки реєстру в один клік, натисніть «Виправити перевірено».

Натискаємо на «Виправити перевірено»
- Коли реєстр буде очищений (цей процес і зовсім займає частки секунди), програма дасть вам про це знати. Справу зроблено.

Натискаємо «Закрити»
На замітку! Очищення дискового простору і реєстру
потрібно проводити на регулярній основі, а не один раз. Тільки так ви зможете забезпечити максимальну продуктивність.
Видалення непотрібних програм з «Автозавантаження»
Програми, які прописані в автозавантаженні, автоматично запускаються відразу ж після включення комп’ютера разом з завантаженням операційної системи. Якщо ці програми ресурсовитратні та їх багато, то включення комп’ютера може затягнутися на дуже довгий час. Більше того, вони ще й буде постійно працювати у фоновому режимі, знижуючи продуктивність вашого комп’ютера, поки ви не закриєте їх вручну. Щоб виправити це, робіть усе так, як описано в інструкції:
- Натисніть на комбінацію кнопок «Win+X» і виберіть «Диспетчер завдань». Диспетчер завдань також можна відкрити натисканням Ctrl+Alt+Delete».

Натискаємо на комбінацію кнопок «Win+X» і вибираємо «Диспетчер завдань»
- В диспетчері виберіть вкладку «Автозавантаження». У цій вкладці міститься перелік програм, які запускаються відразу після включення комп’ютера.

Вибираємо вкладку «Автозавантаження»
- Щоб відключити ту чи іншу програму, виберіть правим кліком миші та натисніть на «Вимкнути».

Натискаємо на програмі правою кнопкою мишки, потім лівою по опції «Відключити»
Важливо! Тут потрібно бути обережним, адже по недосвідченості ви можете відключити важливі програми. Тому якщо ви не знаєте, що робить програма, то спершу ознайомтеся з її функціоналом, і лише потім забирайте її з автозавантаження.
Прискорення завантаження ОС через залучення додаткових ядер
За замовчуванням операційна система завантажується з одного ядра процесора, навіть якщо у нього їх чотири. Але ви можете прискорити завантаження системи і підвищити її продуктивність, якщо задіюєте більше ядер процесора. Така можливість передбачена у стандартному інтерфейсі операційної системи Windows. Для реалізації цієї можливості виконайте описані в інструкції кроки:
- Запустіть командне вікно «Виконати». Робиться це за допомогою комбінації кнопок «Win+R».
- У полі введення вбийте команду «msconfig» і натисніть «ОК» або «Enter».

У полі введення вбиваємо команду «msconfig» і натискаємо «ОК» або «Enter»
- Перейдіть у вкладку «Завантаження» і натисніть на «Додаткові параметри».

Переходимо у вкладку «Завантаження» і натискаємо на «Додаткові параметри»
- У вікні, що відкриється ви можете встановити кількість ядер процесора вашого комп’ютера, які будуть задіяні при завантаженні операційної системи, попередньо відзначивши галочкою пункт, щоб зробити його активним. Таким чином, вона буде завантажуватися в рази швидше, якщо задіяти більше ядер.

Ставимо галочку на пункт «Число процесорів»

Виставляємо відповідне кількість ядер, відзначаємо пункт «Максимум пам’яті», система сама виставить необхідну кількість, натискаємо «ОК»
Важливо! На кожне ядро система виділяє не менше 1024 мб пам’яті. Тому відзначте опцію «Максимум пам’яті» і переконайтеся, що у полі варто відповідну кількість. Для прикладу, якщо у вас 2 ядра в поле повинно стояти не менше 2048 мб пам’яті і т. п.
- Закрийте вікно налаштувань і в головному вікні підтвердіть зміни, клікнувши по кнопок «Застосувати», потім «ОК».

Натискаємо «Застосувати», потім «ОК»
- Система покаже вікно оповіщають про необхідність перезавантаження, вибираємо підходящий варіант. Перед перезавантаженням закрийте всі активні вікна програм і файлів.

Вибираємо підходящий варіант
Додаткові поради щодо оптимізації Windows 10
Описані в статті інструкції допоможуть вам значно прискорити роботу комп’ютера, але навіть це не межа. Операційна система Windows досить гнучка і надає масу можливостей налаштуванням. Тому якщо хочете вичавити з неї максимум, то скористайтеся додатковими порадами:
- моніторте «Диспетчер завдань» і періодично вимикайте непотрібні фонові програми та процеси;

Періодично відключаємо непотрібні програми з «Автозавантаження» в «Диспетчері завдань»
- періодично проводите дефрагментацію системного диска;

Періодична дефрагментація системного диска оптимізує роботу системи
- час від часу скануйте антивірусом комп’ютер на наявність вірусів і шкідливих файлів. Вони теж впливають на продуктивність, особливо якщо це якісь віруси-майнеры;

Час від часу рекомендуємо перевіряти комп’ютер надійним антивірусом
- не завантажуйте програми з сумнівних і неперевірених сайтів. Вони можуть містити віруси, шпигунський софт та інші файли, які можуть не тільки знизити продуктивність, але і завдати шкоди вашому комп’ютеру. Найкраще завантажувати додатки з офіційного сайту розробника, навіть якщо вони не безкоштовні;

Рекомендуємо завантажувати програми тільки з офіційних і перевірених сайтів
- хоча б два рази на рік проводите чистку комп’ютера від пилу і заміну термопасти. Іноді причиною низької продуктивності може бути не неправильна настройка ОС, а перегрів «нутрощів» комп’ютера;

Своєчасна чистка комп’ютера від пилу запорука його стабільної і швидкої роботи
- користуйтеся тільки ліцензійною версією Windows 10. Це, мабуть, найголовніша порада. Піратські збірки часом не тільки зроблені відверто низкокачественно, але і можуть містити масу непотрібних програм, що знижують продуктивність.
Висновок
Отже, тепер вам відомо, як підвищити продуктивність операційної системи Windows 10. Основний принцип збільшення швидкодії полягає в тому, щоб прибрати все зайве і залишити тільки те, що необхідно. Наведені в статті поради допоможуть вам не тільки зробити вашу роботу за комп’ютером більш комфортною, але і запобігти перегріву апаратних компонентів за рахунок зниження загального навантаження на них.