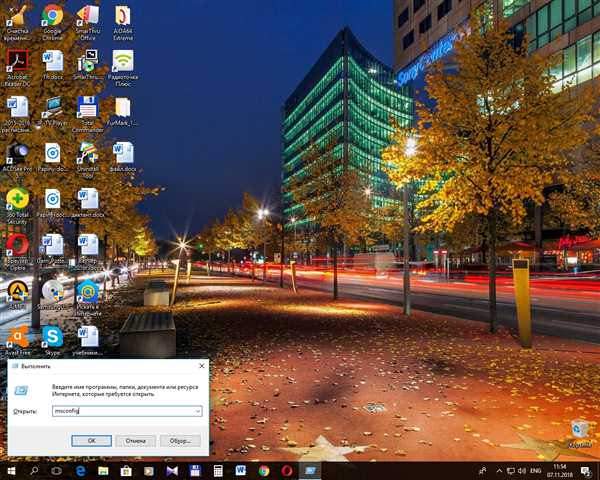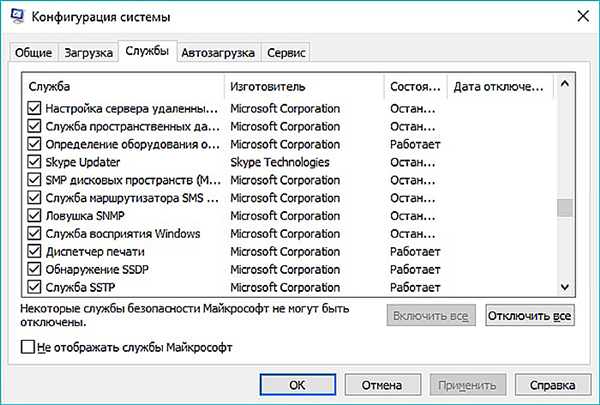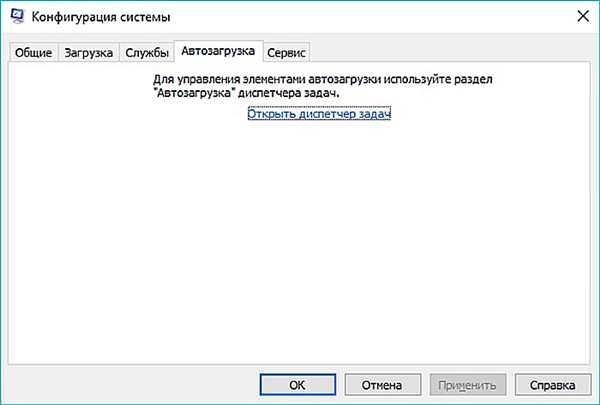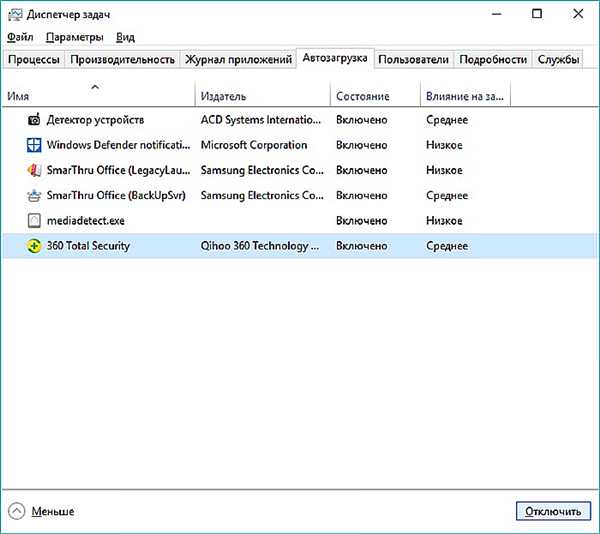Налаштовуємо пристрою на Віндовс 10
Зробити налаштування кожного підключеного обладнання можна в «Диспетчері пристроїв».
Крок 1. Як завжди, відкриваємо «Пуск». У графі «Всі програми» знаходимо «Службові -Windows», нам потрібен підпункт «Панель управління».

У підрозділі «Службові — Windows натискаємо на «Панель управління»
Крок 2. Клікніть по «Обладнання і звук».
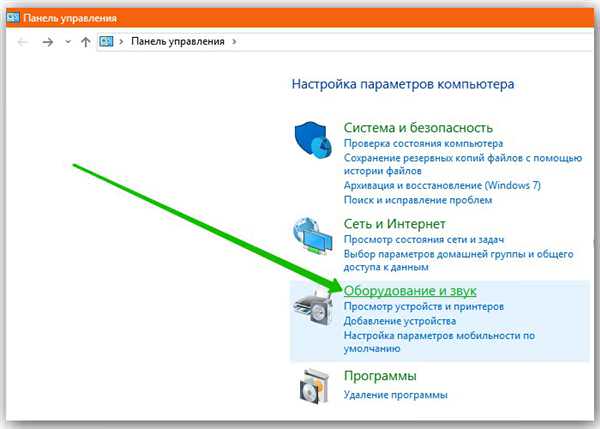
Клікаємо по «Обладнання і звук»
Крок 3. Останньою дією натисніть на текст «Диспетчер пристроїв». Відкриється список всіх пристроїв, підключених до ПК.
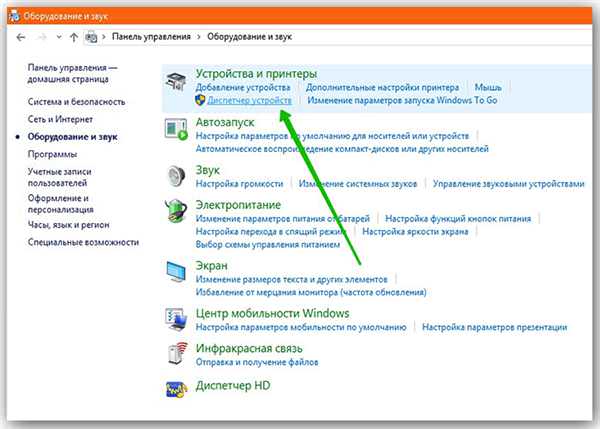
Натискаємо на текст «Диспетчер пристроїв»
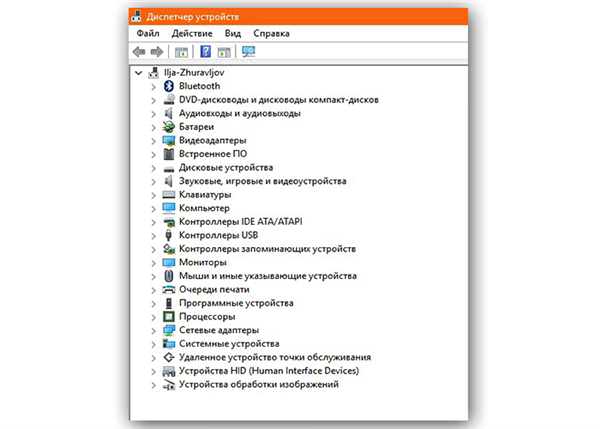
Список пристроїв, підключених до ПК
Як оптимізувати Windows і налаштувати ОС на максимальну продуктивність
Примітка! Для початку варто розібратися з оптимізацією. Операційна система Windows має достатню кількість функцій, служб і параметрів, необхідність яких вельми неоднозначна. Багато з них більшу частину часу просто-напросто використовують ресурси комп’ютера і зайвий раз навантажують систему
, ніж приносять якусь видиму користь.
Зараз мова піде про те, як підвищити швидкодію за допомогою декількох нехитрих дій і налаштувань.
Крок 1. Вимкніть індексацію файлів на диску. Вона використовується для швидкого пошуку файлів в розділі «Провідник», однак, як показує практика, пошуком файлів користуються нечасто, а витрата ресурсів при включеній вельми відчутний. Спочатку відкрийте «Провідник», потім перейдіть в «комп’ютер».
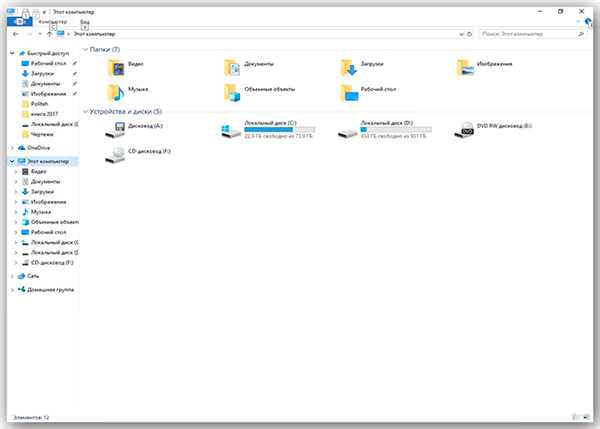
Відкриваємо «Провідник» і переходимо в «комп’ютер»
Натисніть правою клавішею на Диск С, і перейдіть в «Властивості», нам потрібна вкладка «Загальні». Приберіть галочку з поля «Дозволити індексувати…..», і потім застосуйте зміни. Ці ж дії виконайте з усіма іншими дисками.
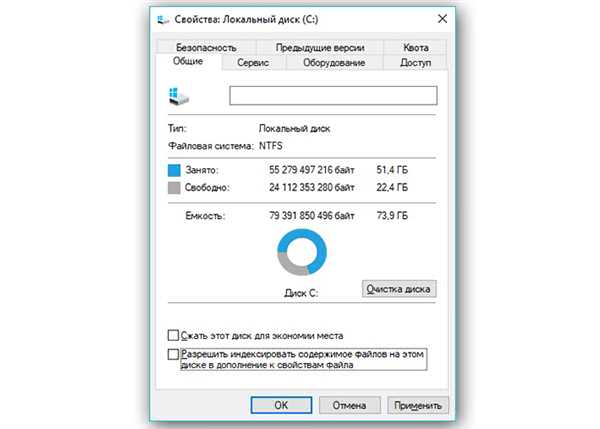
Прибираємо галочку з поля «Дозволити індексувати…..»
Крок 2. Переходимо в «Параметри» (на початку статті написано, як це зробити), потім у вкладку «Конфіденційність». Відключите всі функції, пов’язаних з передачею даних куди-небудь у графі «Загальні».
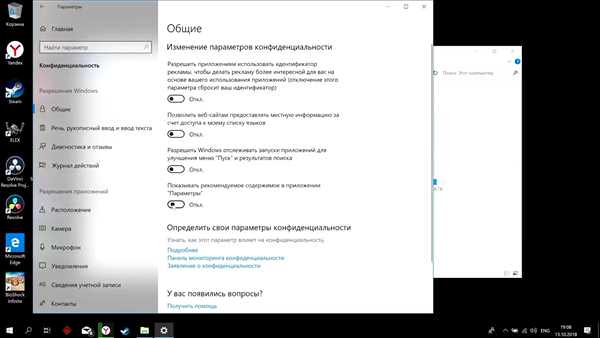
Відключаємо всі функції, пов’язаних з передачею даних куди-небудь, у графі «Загальні»
У графі «Діагностика та відгуки» також відключаєте все, що тільки можливо, так як все, що там наведено, здебільшого марно і тільки навантажує ПК у фоновому режимі.
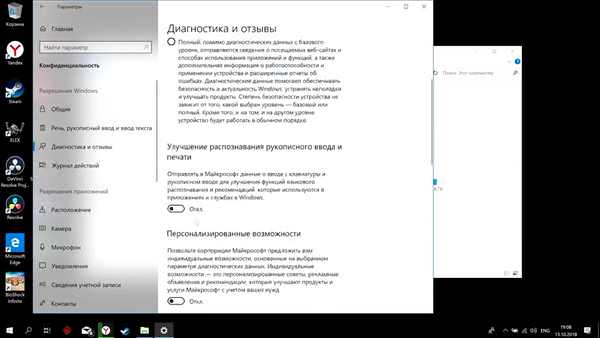
У графі «Діагностика та відгуки» також відключаємо всі
Крок 3. Відключення візуальних ефектів у вигляді різних анімацій і переходів також підвищить швидкодію операційної системи Windows 10. Для цього переходимо в властивості системи (інструкція вище), вибираємо «Додаткові параметри системи», потім поруч із «Швидкодія», натисніть на пункт «Параметри».
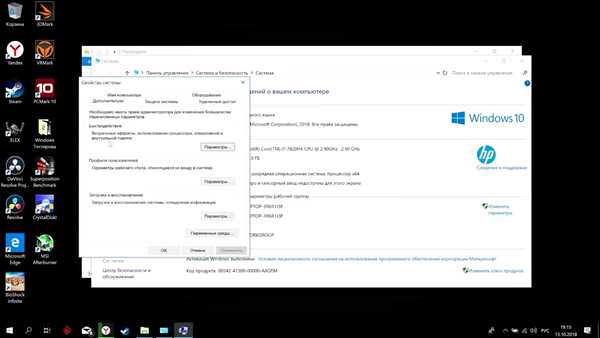
Вибираємо «Додаткові параметри системи», потім поруч із «Швидкодія» натискаємо на пункт «Параметри»
Нам потрібна вкладка «Візуальні ефекти». Далі відключіть все, що вважаєте непотрібним. Чим більше параметрів буде відключено, тим швидше буде працювати система, так що якщо ви ходите прискорити роботу системи по-максимуму, вимикайте абсолютно все, застосувавши «Забезпечити найкращу швидкодію». Після застосуйте всі внесені зміни.
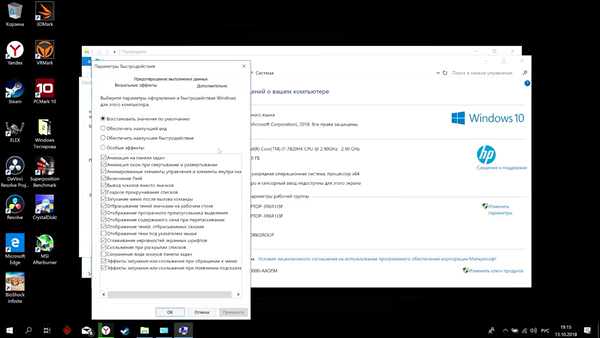
На вкладці «Візуальні ефекти» вибираємо «Забезпечити найкращу швидкодію»
Крок 4. Якщо ваша робоча платформа — ноутбук, слід вимкнути відключення жорстких дисків. Для цього переходимо в «Електроживлення» з допомогою панелі центру повідомлень, натиснувши на значок батареї.

Переходимо в «Електроживлення» з допомогою панелі центру повідомлень, натиснувши на значок батареї
Виберіть «Налаштування схеми електроживлення» і виберіть «Змінити додаткові настройки живлення». Виставте будь-найбільше значення в полі «Від мережі», або ж просто «Ніколи».
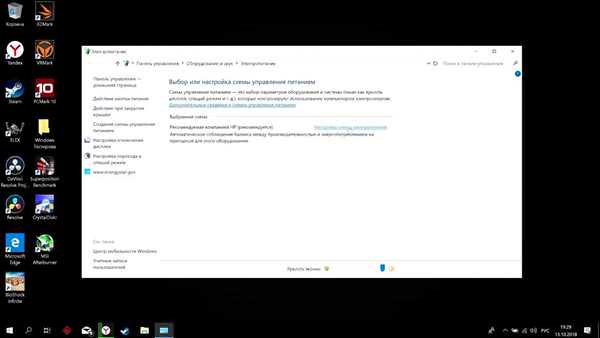
Вибираємо «Налаштування схеми електроживлення»
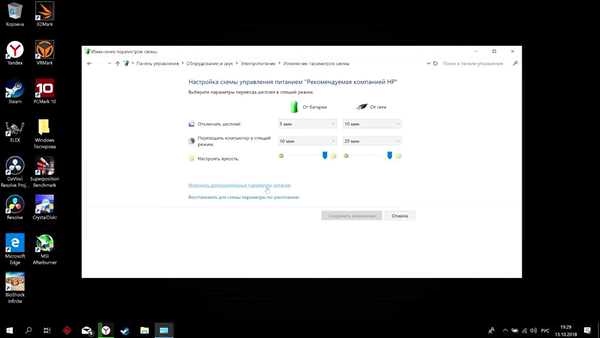
Відкриваємо «Змінити додаткові настройки живлення»
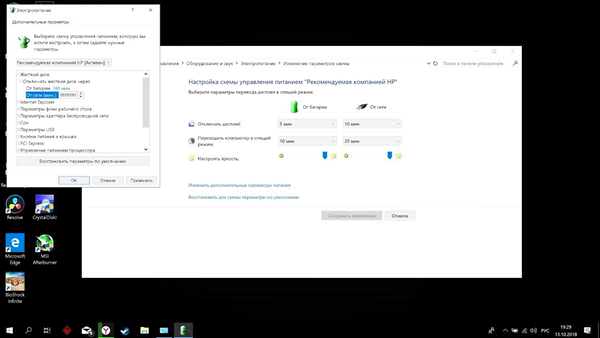
Виставляємо будь найбільше значення в полі «Від мережі», або ж просто «Ніколи»
Крок 5. Багато додатків в Windows 10 за замовчуванням завжди починають працювати у фоновому режимі, нам це не потрібно. Переходимо в «Параметри», «Конфіденційність», і потім в графу «Фонові додатки». Відключіть всі програми, які ви не вважаєте потрібними для постійної роботи в тлі.
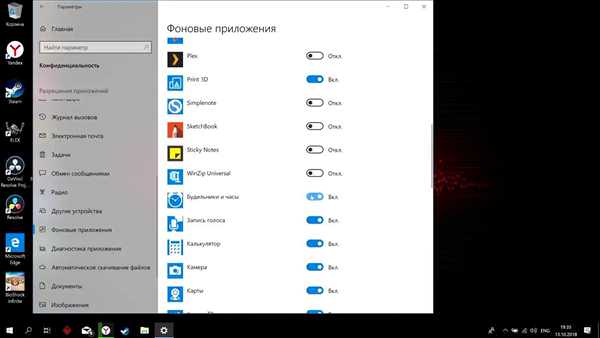
Відключаємо непотрібні додатки
Крок 6. Настав час відключити непотрібні служби і автозавантаження.
- Для цього пропишемо в командному рядку «Виконати», що викликається поєднанням клавіш «Win+R», команду «msconfig».

Прописуємо в командному рядку «Виконати», що викликається поєднанням клавіш «Win+R», команду «msconfig»
- Відкриється вікно «Конфігурація системи» Потрібні нам вкладки — «Служби» і «Автозавантаження».

Вікно «Конфігурація системи»
- У першій вкладці вказані всі включені і виконуються на комп’ютері служби, детально вивчіть їх, і при наявності якихось зайвих можете їх спокійно відключити.

Відключаємо непотрібні служби
- У вкладці «Автозавантаження» натисніть «Відкрити диспетчер завдань», потім в диспетчері завдань виберіть однойменну вкладку. Дуже часто деякі програми після установки починають автоматично завантажуватися після кожного включення ПК, навіть якщо для них це зовсім не потрібно.

Натискаємо на «Відкрити диспетчер завдань»
- Виявивши таку програму, натисніть на неї, і потім внизу натисніть вимкнути.

Відключаємо програми в «Автозавантаження»