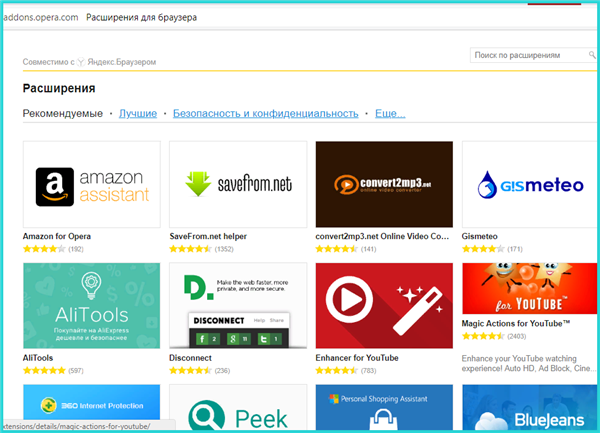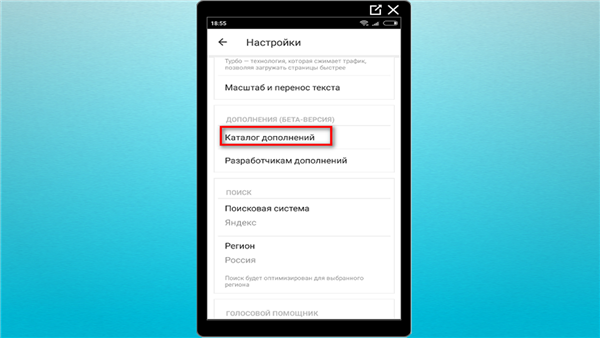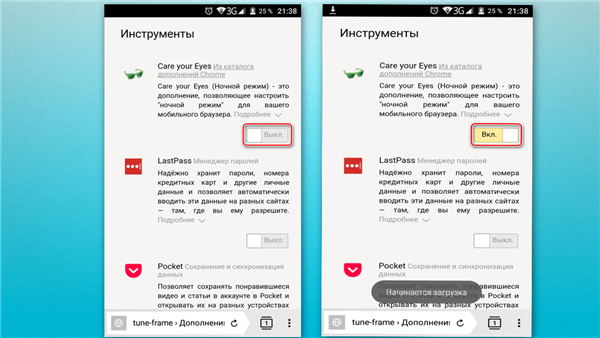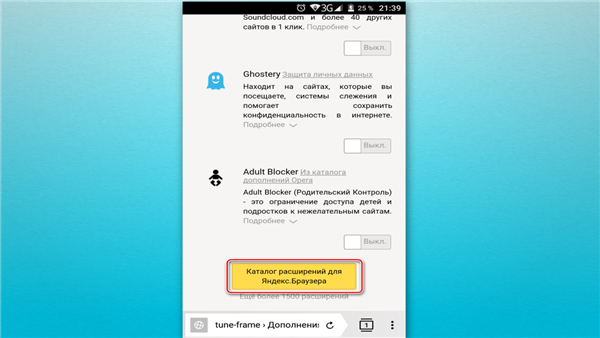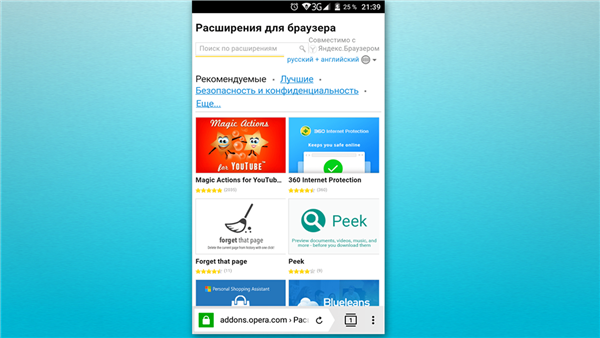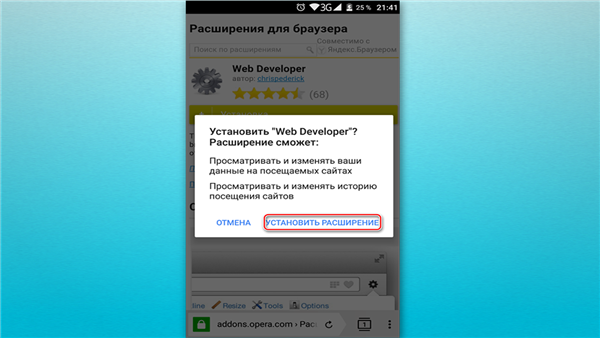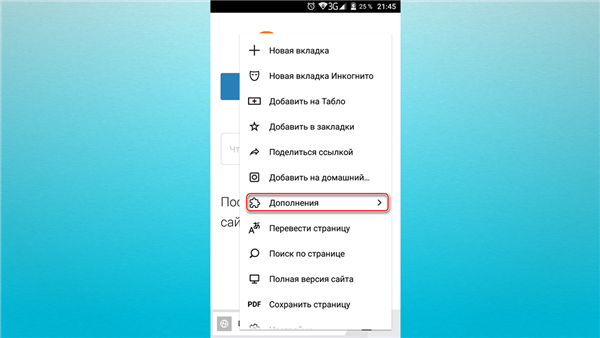Розширення в мобільній версії Яндекса на Android
У мобільному браузері Яндекс користувачі теж можуть встановлювати розширення. Список сумісних доповнень звичайно менше, ніж на версії для комп’ютера, але він поступово розширюється.
Активація розширень в мобільній версії аналогічна активації на комп’ютері. Розглянемо докладніше установку, настройку і видалення.
Установка розширень на Android
- Натисніть на значок меню браузера, на якому зображені три горизонтальні лінії.

Натискаємо значок меню з зображенням трьох ліній
- Далі по рядку «Налаштування».

Натискаємо по рядку «Налаштування»
- Потім перейдіть в Каталог доповнень».

Переміщаємося в «Каталог доповнень»
- Відкриється список вже зібраних розширень, для активації яких достатньо перемістити повзунок в режим «Вкл.». Щоб додати нове розширення, необхідно внизу натиснути по графі «Каталог розширень для Яндекс.Браузера».

Для активації розширення переміщуємо повзунок в режим «Вкл.», для відключення в режим «Викл.»

Натискаємо по графі «Каталог розширень для Яндекс.Браузера»
- Виберіть підходяще і відкрийте його.

Вибираємо розширення, відкриваємо його
- Клацніть по опції «Додати на Яндекс.Браузер».

Натискаємо по опції «Додати на Яндекс.Браузер»
- Підтвердіть процес установки, натиснувши по опції «Встановити розширення».

Підтверджуємо установку, натиснувши по опції «Встановити розширення»
Примітка! В Яндексі на Андроїд доступна установка додатків з інтернет-магазину Хром, процес аналогічний інструкції з установки на ПК.
Інструкція по налаштуванню та видалення розширень на Андроїд
Щоб видалити розширення на мобільному пристрої, потрібно:
- Натиснути на іконку меню.

Натискаємо значок меню з зображенням трьох ліній
- Далі по рядку «Доповнення».

Натискаємо по рядку «Доповнення»
- Зі списку відображених доповнень вибрати і натиснути на потрібну, або вибрати опцію «Ще доповнення».

Відкриваємо потрібне розширення або натискаємо «Ще доповнення»
- Потім натиснути на посилання «Докладніше», вибрати відповідну опцію «Налаштування» або «Видалити».

Вибираємо відповідну опцію «Налаштування» або «Видалити»