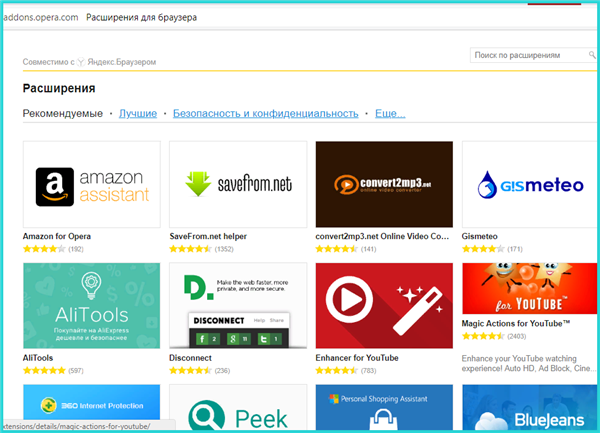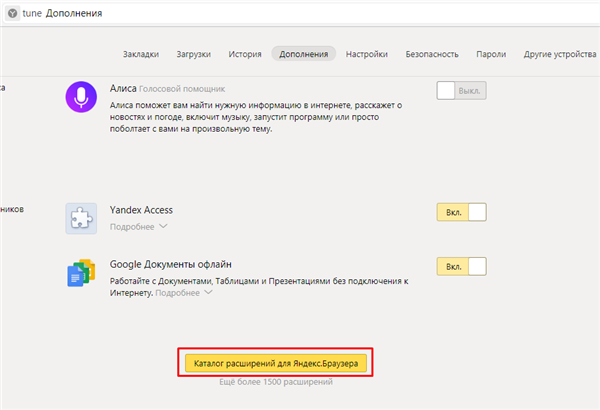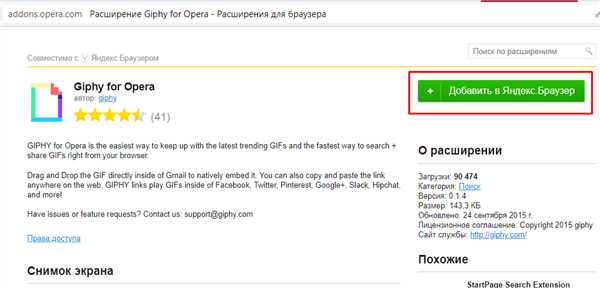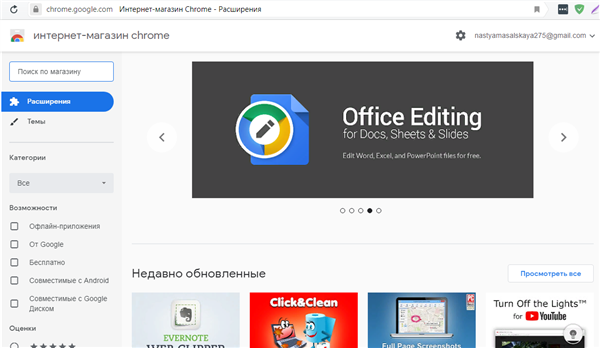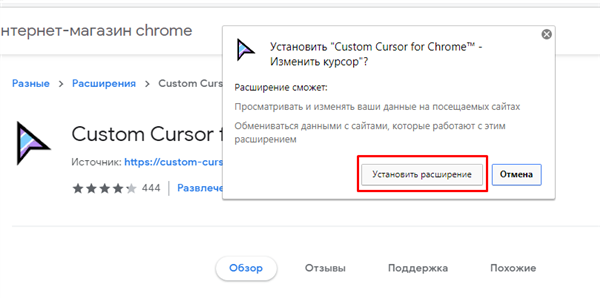Процес установки розширення в браузері Яндекс
Якщо серед списку встановлених розширень не виявилося потрібного вам, зверніться до основних джерел для пошуку і установки. Для цього дотримуйтесь інструкцій, зазначені нижче.
Установка через вбудований в Yandex каталог
- Перейдіть в меню з розширеннями.

Знаходимо рядок «Доповнення» і клікаєм по ній
- Прокрутіть сторінку вниз, клікніть по графі «Каталог розширень для Яндекс.Браузера».

Прокручуємо сторінку вниз, клікаєм по графі «Каталог розширень для Яндекс.Браузера»
- На сторінці з переліком доповнень виберіть підходяще і відкрийте його.

Вибираємо потрібне розширення і відкриваємо його
- Клацніть по опції «Додати на Яндекс.Браузер».

Клацаємо по опції «Додати на Яндекс.Браузер»
- Підтвердіть процедуру, натисніть кнопку «Встановити розширення».

Підтверджуємо процедуру, натисніть кнопку «Встановити розширення»
Через кілька секунд з’явиться значок на панелі браузера і повідомлення з інформацією про успішну установці і роботі даного розширення.
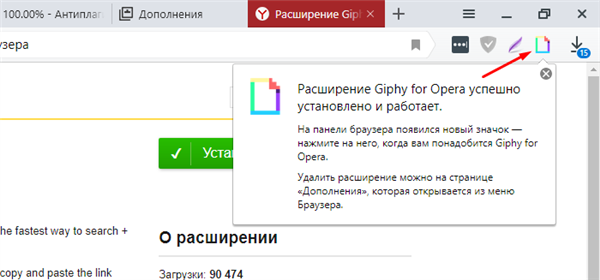
Про успішну установку свідчить наявність значка розширення в панелі браузера і відповідне повідомлення
На замітку! Більш швидкий спосіб потрапити на сторінку з розширеннями – скопіювати адресну посилання і перейти по ній https://addons.opera.com/ru/extensions/.

Копіюємо і вставляємо посилання в адресну рядок, натискаємо «Enter»
Установка через інтернет-магазин Хром
Якщо ж в каталозі Опера ви не знайшли відповідного розширення, перейдіть в інтернет-магазин Хрому. Для цього:
- Скопіюйте адресу https://chrome.google.com/webstore/category/extensions вставити в адресне поле, натисніть клавішу «Enter».

Копіюємо посилання вставляємо в адресне поле, натискаємо клавішу «Enter»
- Виберіть розширення і відкрийте його.

Вибираємо відповідне розширення і відкриваємо його
- Клацніть по опції «Встановити».

Клікаємо по опції «Встановити»
- Підтвердіть установку, клікнувши «Встановити розширення».

Підтверджуємо установку, клікнувши «Встановити розширення»
- Під час установки вас перекине на сторінку розробника розширення, просто закрийте її. Значок встановленого розширення з’явиться зверху в правому куті.

Закриваємо сторінку сайту розробника, на панелі браузера знаходимо значок встановленого розширення
Розширення з каталогів потрапляють в розділ «З інших джерел». Надалі їх можна відключати, змінювати та видаляти.
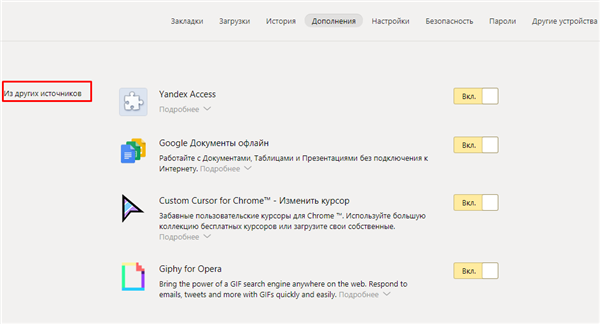
Розширення, встановлені з каталогів знаходяться в розділі «З інших джерел»
Важливо! Рекомендуємо встановлювати розширення тільки з описаних вище джерел, так, як вони проходять ретельну перевірку на безпеку, і не завдадуть шкоди вашому браузеру або комп’ютера.
При спробі установки розширення стороннього ресурсу ви можете отримати повідомлення з відмовою. Розглянемо зміст таких повідомлень та їх причини в таблиці.
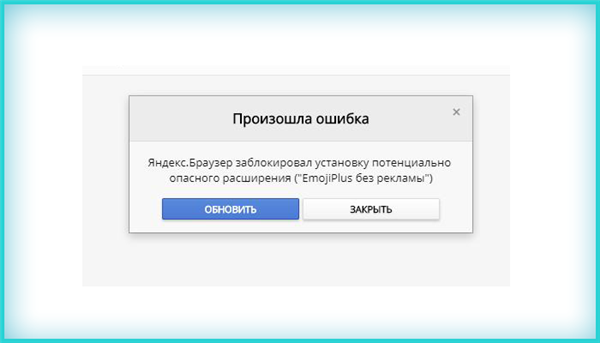
Яндекс.Браузер блокує установку шкідливого розширення
Таблиця можливих неполадок інсталяції розширення та їх причини.
| Текст повідомлення | Причина |
|---|---|
| «Яндекс заблокував установку потенційно небезпечного розширення» | Розширення шкідливе і внесено в чорний список |
| «Яндекс Браузер не підтримує це розширення» | Технічна несумісність доповнення з браузером |
| Інсталятор повідомляє, що установка успішна, але розширення не з’явилося в списку доповнень | Технічна несумісність доповнення з браузером |