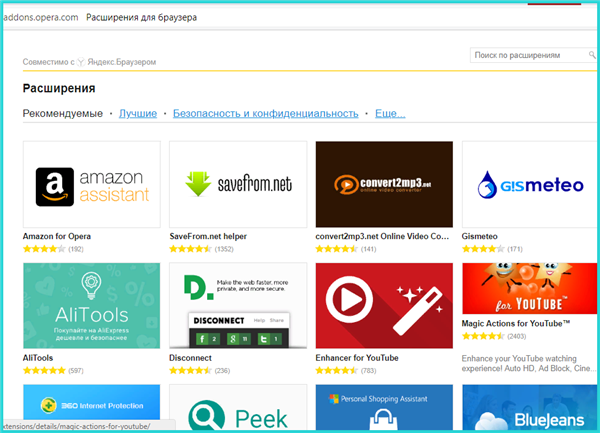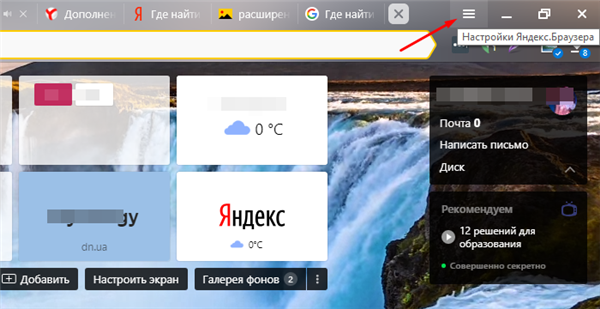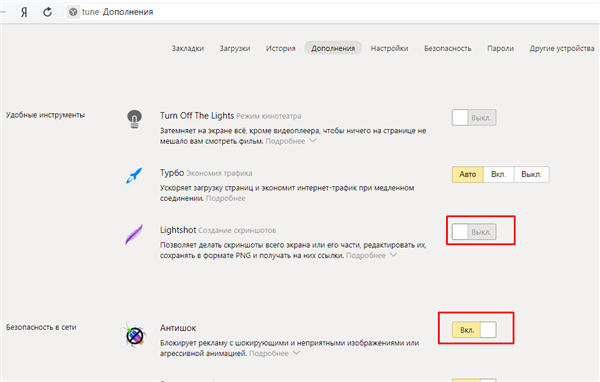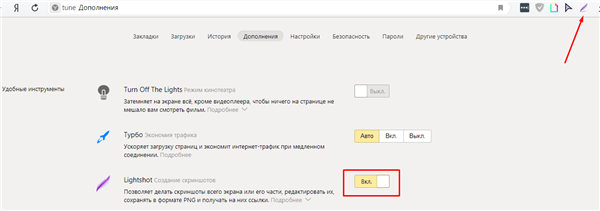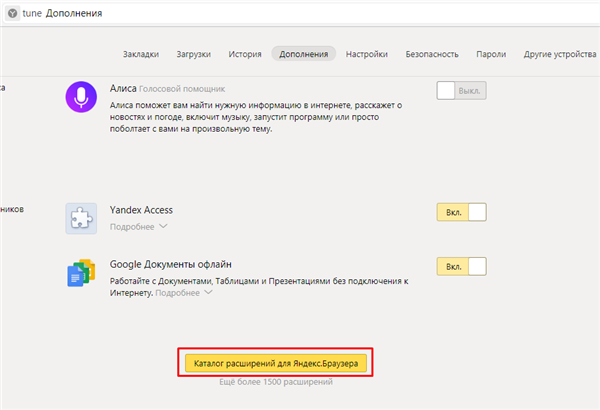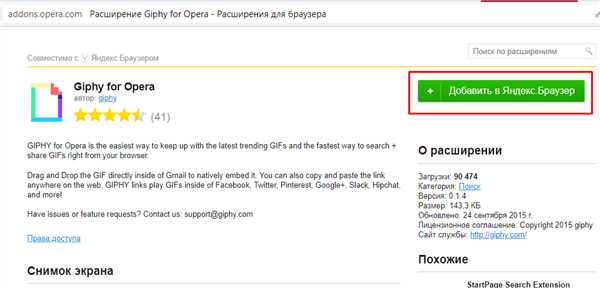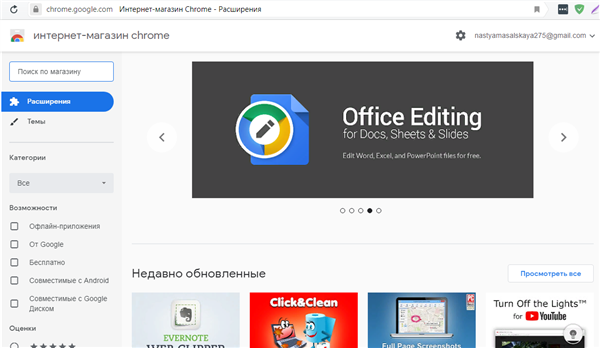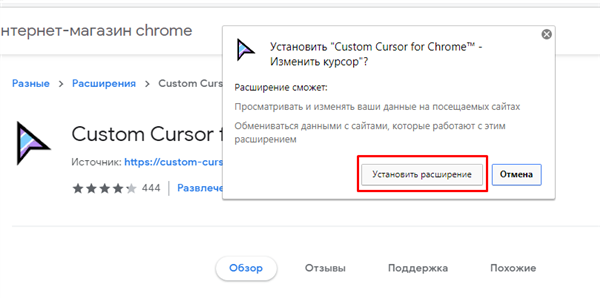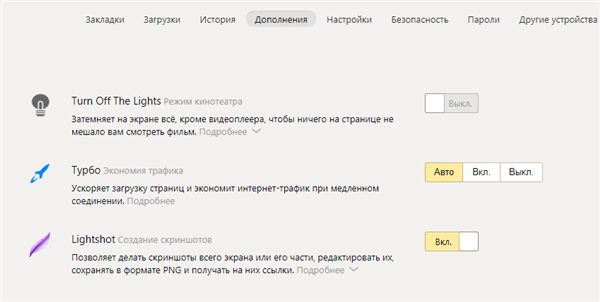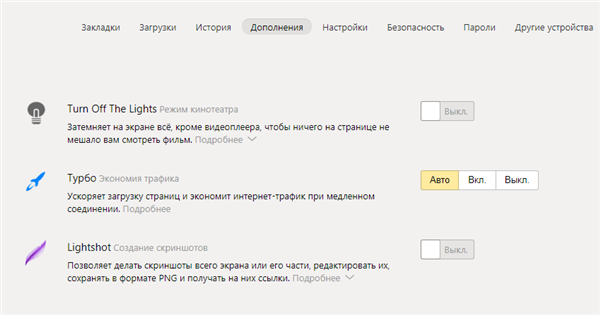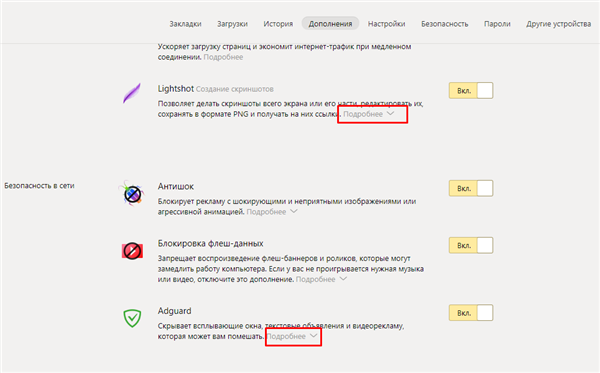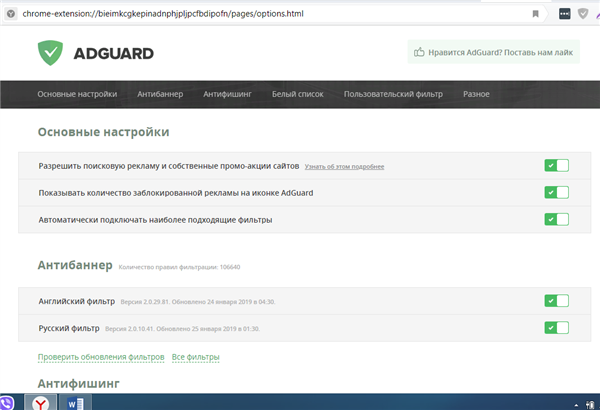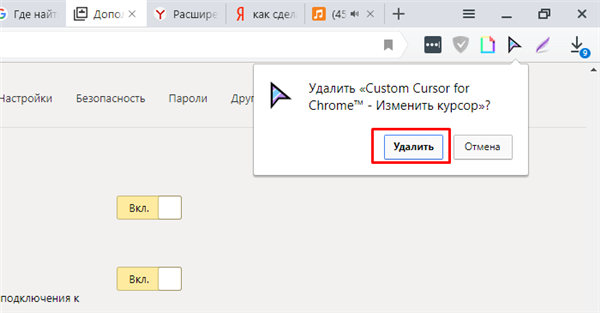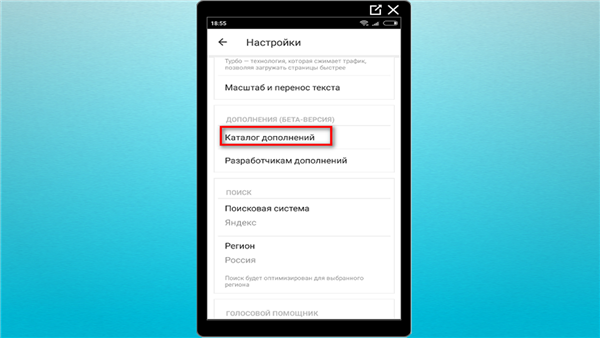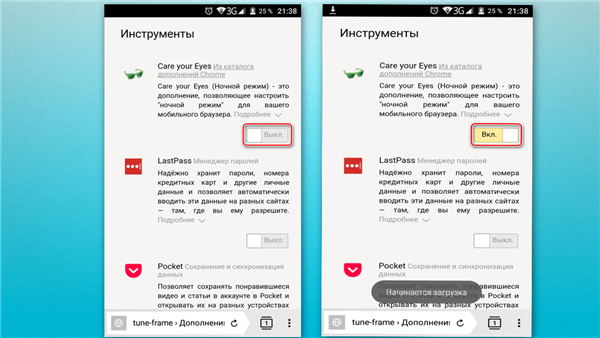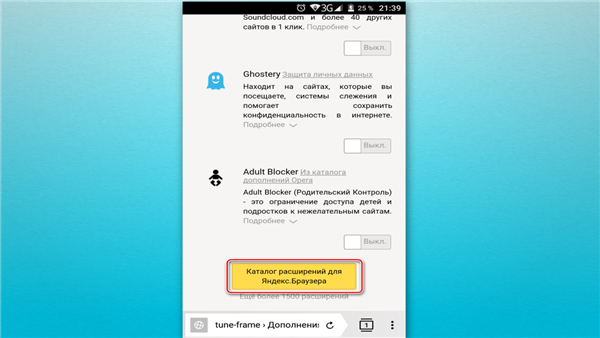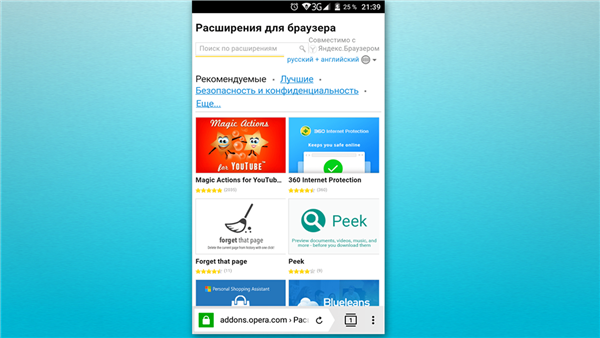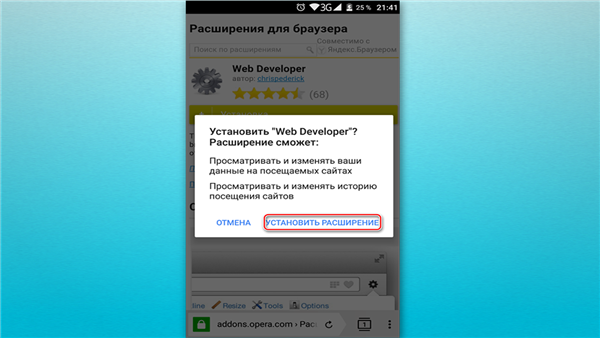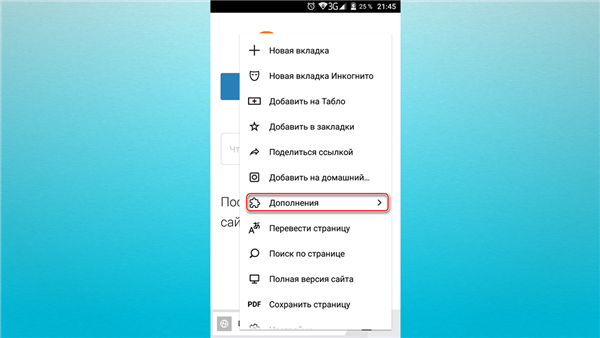Розширення (доповнення) – це вбудовані міні-додатки, додають браузеру різні функції, наприклад, блокування реклами, збереження паролів, скріншот і ін Яндекс.Браузер вже має список рекомендованих розширень, які за замовчуванням. Також він підтримує розширення з каталогів браузерів Опера і Хром.
З публікації ви дізнаєтеся, як знайти розширення в Яндексі і працювати з ними.
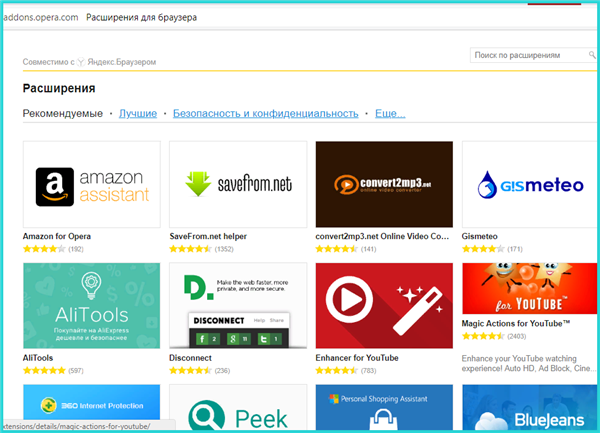
Де знайти в Яндекс.Браузері розширення
Як знайти доповнення в Яндексі
- Зверху в правому куті клацніть лівою кнопкою миші по значку з трьома горизонтальними лініями.

Клацаємо лівою кнопкою миші по значку з трьома горизонтальними лініями в правому верхньому куті
- У відкритому меню знайдіть рядок «Доповнення» і клацніть по ній.

Знаходимо рядок «Доповнення» і клікаєм по ній
- Відкриється сторінка зі списком зібраних розширень, які досить активувати, пересунувши повзунок в режим «Вкл.». Після активації дане розширення встановиться, а на панелі браузера відобразиться піктограма.

Список зібраних розширень, які досить активувати, пересунувши повзунок в режим «Вкл.»

Після активації значок розширення з’явиться на панелі браузера
Процес установки розширення в браузері Яндекс
Якщо серед списку встановлених розширень не виявилося потрібного вам, зверніться до основних джерел для пошуку і установки. Для цього дотримуйтесь інструкцій, зазначені нижче.
Установка через вбудований в Yandex каталог
- Перейдіть в меню з розширеннями.

Знаходимо рядок «Доповнення» і клікаєм по ній
- Прокрутіть сторінку вниз, клікніть по графі «Каталог розширень для Яндекс.Браузера».

Прокручуємо сторінку вниз, клікаєм по графі «Каталог розширень для Яндекс.Браузера»
- На сторінці з переліком доповнень виберіть підходяще і відкрийте його.

Вибираємо потрібне розширення і відкриваємо його
- Клацніть по опції «Додати на Яндекс.Браузер».

Клацаємо по опції «Додати на Яндекс.Браузер»
- Підтвердіть процедуру, натисніть кнопку «Встановити розширення».

Підтверджуємо процедуру, натисніть кнопку «Встановити розширення»
Через кілька секунд з’явиться значок на панелі браузера і повідомлення з інформацією про успішну установці і роботі даного розширення.
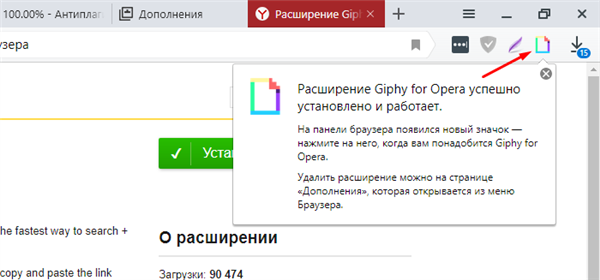
Про успішну установку свідчить наявність значка розширення в панелі браузера і відповідне повідомлення
На замітку! Більш швидкий спосіб потрапити на сторінку з розширеннями – скопіювати адресну посилання і перейти по ній https://addons.opera.com/ru/extensions/.

Копіюємо і вставляємо посилання в адресну рядок, натискаємо «Enter»
Установка через інтернет-магазин Хром
Якщо ж в каталозі Опера ви не знайшли відповідного розширення, перейдіть в інтернет-магазин Хрому. Для цього:
- Скопіюйте адресу https://chrome.google.com/webstore/category/extensions вставити в адресне поле, натисніть клавішу «Enter».

Копіюємо посилання вставляємо в адресне поле, натискаємо клавішу «Enter»
- Виберіть розширення і відкрийте його.

Вибираємо відповідне розширення і відкриваємо його
- Клацніть по опції «Встановити».

Клікаємо по опції «Встановити»
- Підтвердіть установку, клікнувши «Встановити розширення».

Підтверджуємо установку, клікнувши «Встановити розширення»
- Під час установки вас перекине на сторінку розробника розширення, просто закрийте її. Значок встановленого розширення з’явиться зверху в правому куті.

Закриваємо сторінку сайту розробника, на панелі браузера знаходимо значок встановленого розширення
Розширення з каталогів потрапляють в розділ «З інших джерел». Надалі їх можна відключати, змінювати та видаляти.
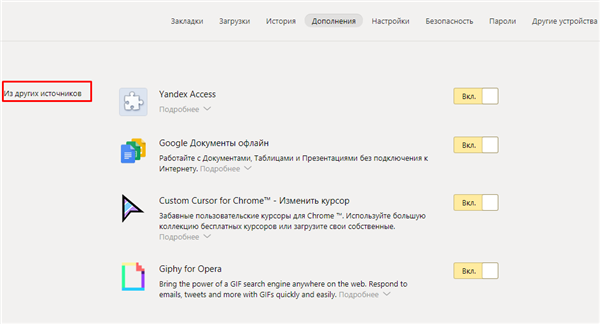
Розширення, встановлені з каталогів знаходяться в розділі «З інших джерел»
Важливо! Рекомендуємо встановлювати розширення тільки з описаних вище джерел, так, як вони проходять ретельну перевірку на безпеку, і не завдадуть шкоди вашому браузеру або комп’ютера.
При спробі установки розширення стороннього ресурсу ви можете отримати повідомлення з відмовою. Розглянемо зміст таких повідомлень та їх причини в таблиці.
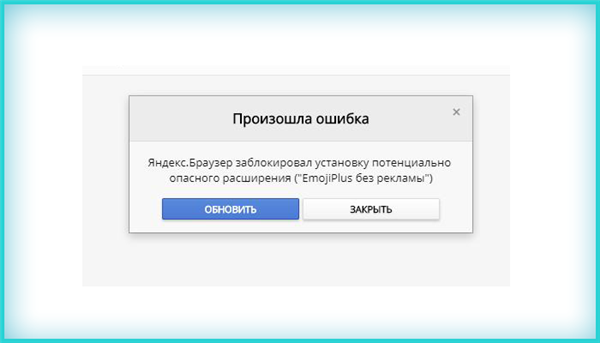
Яндекс.Браузер блокує установку шкідливого розширення
Таблиця можливих неполадок інсталяції розширення та їх причини.
| Текст повідомлення | Причина |
|---|---|
| «Яндекс заблокував установку потенційно небезпечного розширення» | Розширення шкідливе і внесено в чорний список |
| «Яндекс Браузер не підтримує це розширення» | Технічна несумісність доповнення з браузером |
| Інсталятор повідомляє, що установка успішна, але розширення не з’явилося в списку доповнень | Технічна несумісність доповнення з браузером |
Керівництво по роботі з доповненнями в Яндексі
Відмінність встановлених розширень у браузері за встановленими з каталогів є те, що перші неможливо видалити, а лише налаштувати і вимкнути. Встановлені розширення можна легко видалити, а також налаштовувати і відключати. Розглянемо інструкції по роботі з доповненнями.
Налаштування встановлених розширень
Доповнення, зібрані в каталозі браузера можна тільки активувати, відключати і налаштовувати.
Щоб активувати розширення достатньо:
- відкрити список з розширеннями;

Знаходимо рядок «Доповнення» і клікаєм по ній
- перемістити повзунок в режим «Вкл.», праворуч від потрібного розширення, для відключення відповідно в режим «Викл.».

Переміщаємо повзунок в режим «Вкл.»

Для відключення пересуваємо лівим клацанням мишки повзунок в режим «Викл.»
Для установки необхідно:
- натиснути по графі «Докладніше»;

Натискаємо по графі «Детальніше»
- далі клацнути по кнопці «Налаштування»;

Клікаємо по кнопці «Налаштування»
- ознайомитися з функціями, вимкнути або включити деякі з них.

Вивчаємо налаштування, відключаємо або включаємо потрібні і непотрібні функції
Довідка! Якщо ви не знайшли кнопку «Налаштування», це означає, що дана опція не передбачена розробником.
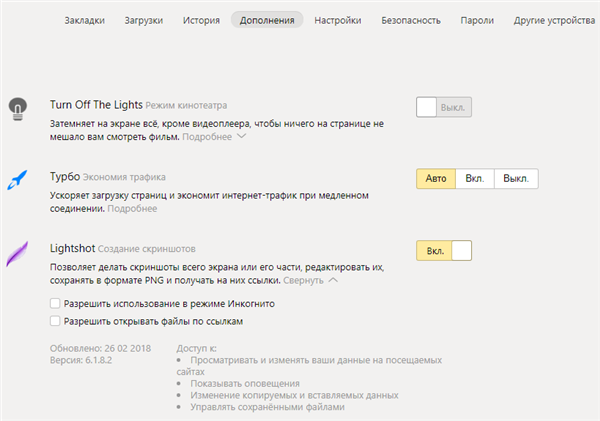
Якщо кнопки «Налаштування» немає, значить вона не передбачена розробником
У деяких розширень є функції:
- роботи в режимі Інкогніто;
- відкриття файлів по посиланнях.
Для їх активації достатньо зазначити необхідний пункт. Рекомендуємо відзначати функцію на сторінці в Інкогніто для доповнень, які блокують рекламу.
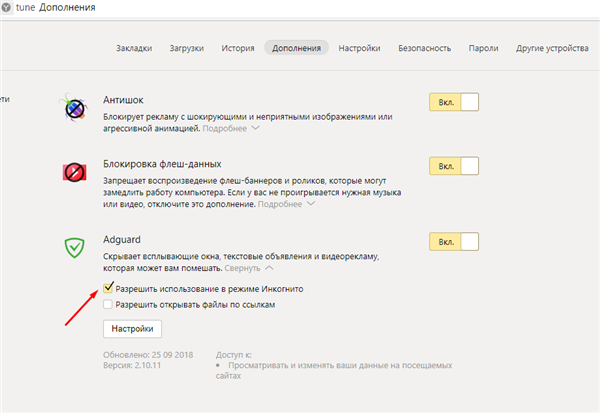
Відзначаємо відповідну функцію
Налаштування, відключення, видалення додатків з каталогів
Встановлені розширення включаються і відключаються, також, як і зібрані в браузері за замовчуванням, через кнопку з повзунком «Вкл./Вимк.». Режим налаштувань теж аналогічний. Розглянемо докладніше інструкцію по видаленню:
- наведіть курсор миші на додаток в блоці «З інших джерел», клацніть по опції «Видалити»;

У розділі «З інших джерел» наводимо курсор миші на додаток, клікаєм по опції «Видалити»
- підтвердіть процедуру, натиснувши по опції «Видалити».

Підтверджуємо процедуру, натиснувши кнопку «Видалити»
Видалити розширення можливе також через графу «Детальніше», потім клацнути на опції «Видалити».

Натискаємо по графі «Детальніше», потім по опції «Видалити»
На замітку! Щоб відкрити настройки активованого розширення, потрібно клацнути по його значку на панелі браузера правою клавішею миші і вибрати необхідну опцію.
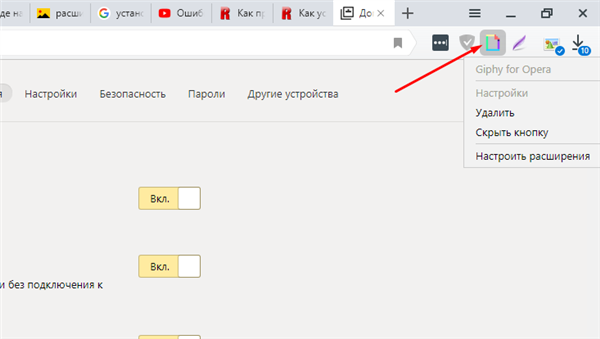
Клікаємо по значку розширення в панелі браузера правою кнопкою миші, вибираємо необхідну опцію
Читайте цікаву і корисну інформацію, як прискорити роботу яндекс браузера, в нашій новій статті.
Розширення в мобільній версії Яндекса на Android
У мобільному браузері Яндекс користувачі теж можуть встановлювати розширення. Список сумісних доповнень звичайно менше, ніж на версії для комп’ютера, але він поступово розширюється.
Активація розширень в мобільній версії аналогічна активації на комп’ютері. Розглянемо докладніше установку, настройку і видалення.
Установка розширень на Android
- Натисніть на значок меню браузера, на якому зображені три горизонтальні лінії.

Натискаємо значок меню з зображенням трьох ліній
- Далі по рядку «Налаштування».

Натискаємо по рядку «Налаштування»
- Потім перейдіть в Каталог доповнень».

Переміщаємося в «Каталог доповнень»
- Відкриється список вже зібраних розширень, для активації яких достатньо перемістити повзунок в режим «Вкл.». Щоб додати нове розширення, необхідно внизу натиснути по графі «Каталог розширень для Яндекс.Браузера».

Для активації розширення переміщуємо повзунок в режим «Вкл.», для відключення в режим «Викл.»

Натискаємо по графі «Каталог розширень для Яндекс.Браузера»
- Виберіть підходяще і відкрийте його.

Вибираємо розширення, відкриваємо його
- Клацніть по опції «Додати на Яндекс.Браузер».

Натискаємо по опції «Додати на Яндекс.Браузер»
- Підтвердіть процес установки, натиснувши по опції «Встановити розширення».

Підтверджуємо установку, натиснувши по опції «Встановити розширення»
Примітка! В Яндексі на Андроїд доступна установка додатків з інтернет-магазину Хром, процес аналогічний інструкції з установки на ПК.
Інструкція по налаштуванню та видалення розширень на Андроїд
Щоб видалити розширення на мобільному пристрої, потрібно:
- Натиснути на іконку меню.

Натискаємо значок меню з зображенням трьох ліній
- Далі по рядку «Доповнення».

Натискаємо по рядку «Доповнення»
- Зі списку відображених доповнень вибрати і натиснути на потрібну, або вибрати опцію «Ще доповнення».

Відкриваємо потрібне розширення або натискаємо «Ще доповнення»
- Потім натиснути на посилання «Докладніше», вибрати відповідну опцію «Налаштування» або «Видалити».

Вибираємо відповідну опцію «Налаштування» або «Видалити»
Висновок
У даній статті ми дізналися, як активувати розширення в браузері, встановити, налаштувати і видалити. Але варто пам’ятати, що, установка великої кількості розширень призведе до зниження продуктивності самого пристрою. Рекомендуємо використовувати самі необхідні розширення з перевірених джерел, і відключати їх у разі непотрібності.