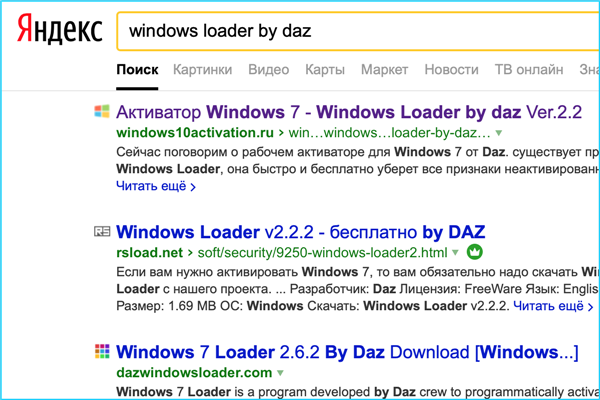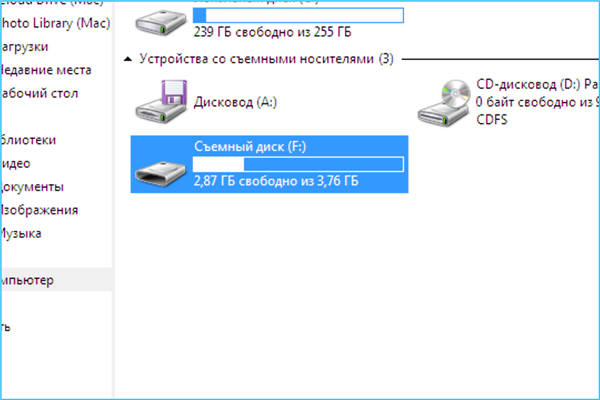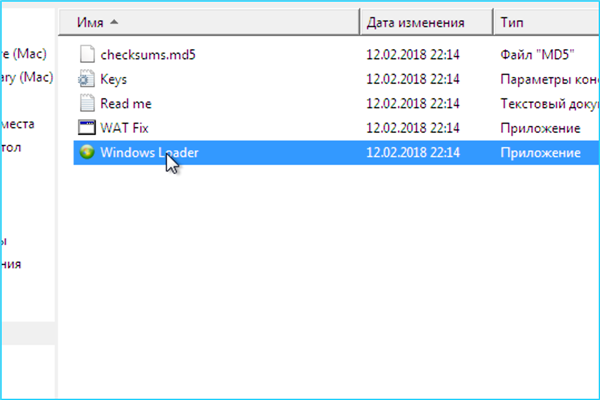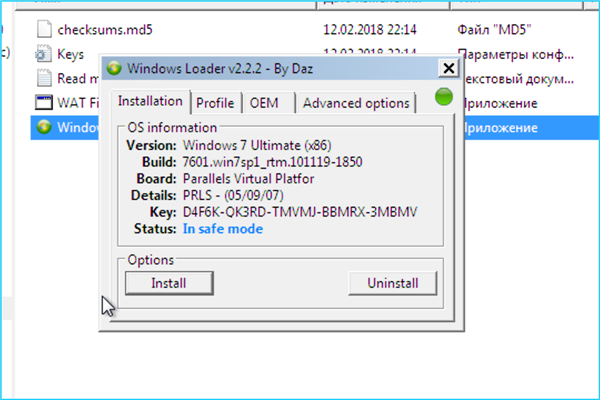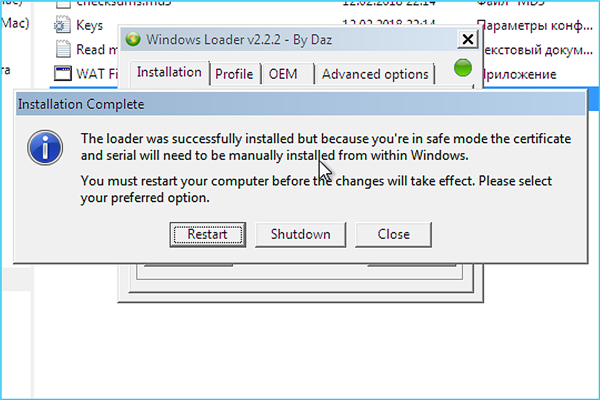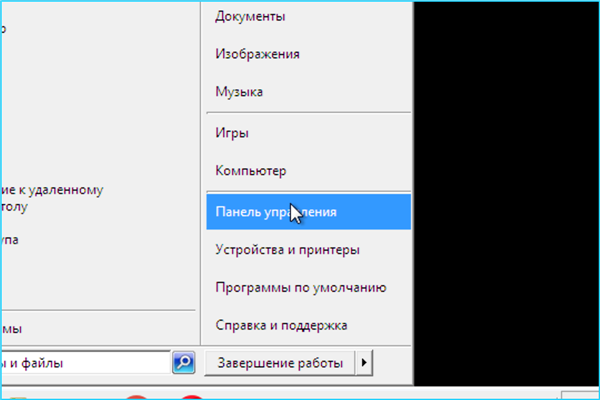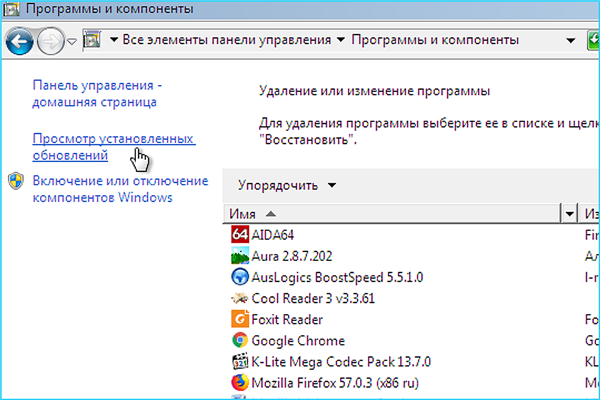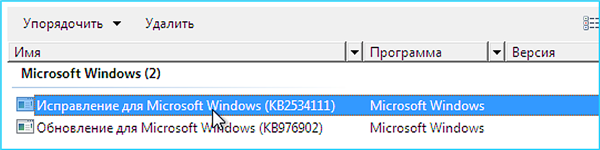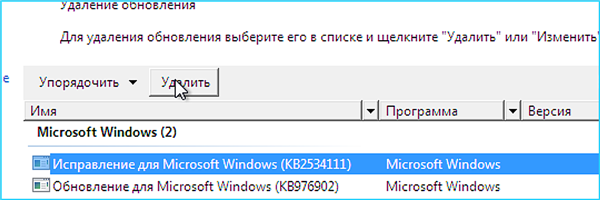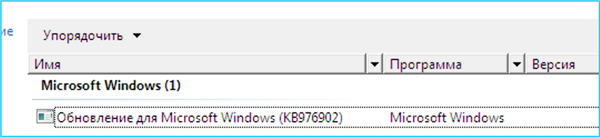На чорному екрані відображаються написи по кутах
Якщо після завантаження ви бачите на чорному тлі написи по кутах, наприклад, версію системи та номер складання, найімовірніше, система не запускається з-за збою в системі активації. В деяких випадках вона може навіть повідомити вас про це, написавши «Ваша версія Windows не є справжньою». Так чи інакше, потрібно відновити активацію. Приступимо.
- Проблеми активації не зачіпають «Безпечний режим». Щоб зайти туди, скористайтеся пунктами 2 — 4 першої інструкції в цій статті.
- Поки система завантажується, потрібно завантажити активатор. Для цього вам знадобиться робочий комп’ютер з інтернетом і флешка.
- Для початку відкрийте браузер і введіть в пошукову систему запит «скачати Windows Loader by DAZ». Будьте обережні, вибираючи сайт: замість активатора легко можна завантажити вірус. Рекомендується вибирати перший результат у видачі, так як популярний сайт з меншою ймовірністю підсуне вам вірус.

Переходимо на сайт зазначений у запиті
- Перемістіть скачаний файл на флешку і поверніться до ураженого комп’ютера.
- Якщо система вже завантажилася, вставте флешку в комп’ютер. Відкрийте його, двічі клацнувши по значку у вікні «Комп’ютер».

Відкриваємо флешку на комп’ютері
- Перейдіть в папку з активатором і запустіть виконуваний файл «Windows Loader» все тим же подвійним клацанням.

Запускаємо виконуваний файл «Windows Loader»
- У вікні, що ви повинні побачити статус «In Safe Mode». Натисніть кнопку «Install», розташовану під цим написом.

Натискаємо кнопку «Install»
- Програма виконає свою роботу. Після завершення операції вам буде запропоновано перезавантажити комп’ютер, але ви повинні відмовитися від цього, натиснувши кнопку «Close». Програма закриється.

Відмовляємося від перезавантаження ОС, натискаємо «Close»
- Тепер потрібно видалити оновлення, запитує відомості активації з серверів Microsoft. Якщо не зробити цього, ви зіткнетеся з тією ж проблемою приблизно через 180 днів.
- Перейдіть в «Панель управління», клацнувши мишею за однойменним значок в меню «Пуск» або на робочому столі.

Переходимо в «Панель управління» через меню «Пуск»
- Таким же чином перейдіть в розділ «Програми та компоненти».

Переходимо в розділ «Програми та компоненти»
- У що з’явилася консолі зліва знайдіть пункт «Перегляд інстальованих оновлень». Клацніть по ньому.

Переходимо в пункт «Перегляд інстальованих оновлень»
Примітка! На цьому комп’ютері потрібне нам оновлення не встановлено. Щоб зробити все так, як потрібно, надалі повторіть дії, описані тут, але замість КВ25344111 на скріншотах використовуйте КВ970133.
- Список встановлених програм зміниться на список оновлень. Знайдіть тут потрібне оновлення і виділіть його, одноразово клацнувши по ньому лівою кнопкою миші.

Вибираємо оновлення і виділяємо його, одноразово клацнувши по ньому лівою кнопкою миші
- У верхній панелі інструментів з’явиться кнопка «Видалити». Натисніть її.

Натискаємо «Видалити»
- Підтвердіть свої дії, натиснувши «Так». Тим самим ви погоджуєтесь на видалення обраної позиції.

Натискаємо «Так»
- Після закінчення операції ви не побачите в списку небезпечного оновлення.

Оновлення видалено
- Перезавантажте комп’ютер у звичайному режимі, вибравши пункт «Перезавантаження» в меню «Пуск».

Перезавантажуємо комп’ютер
Готово! Ви завантажилися в активовану систему без проблем у вигляді чорного екрану.