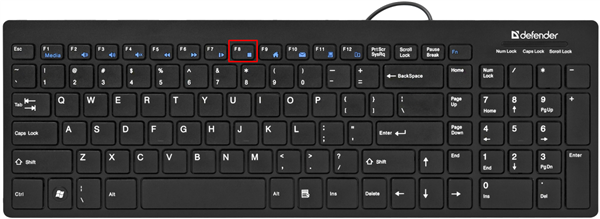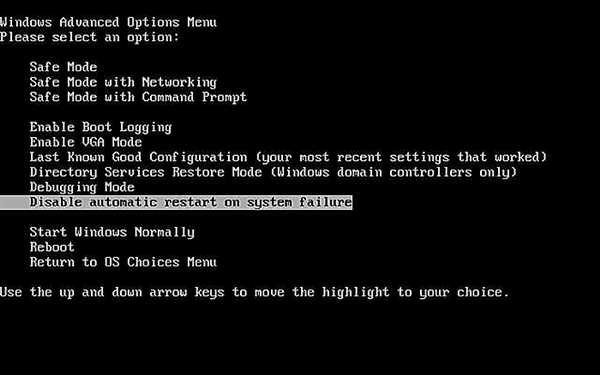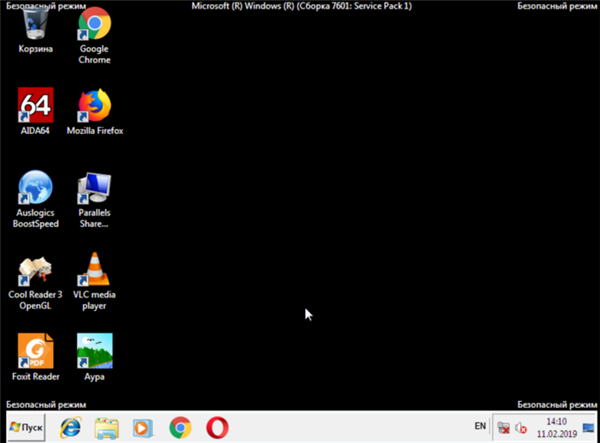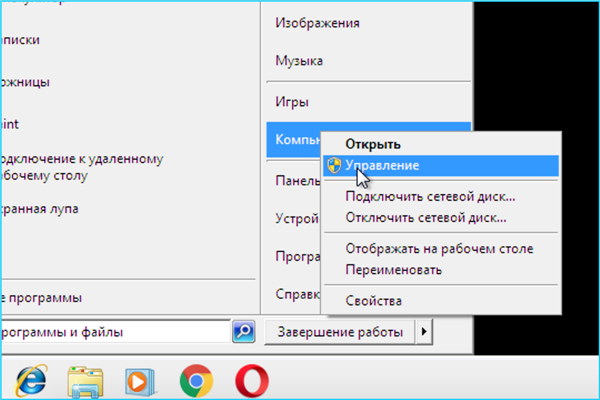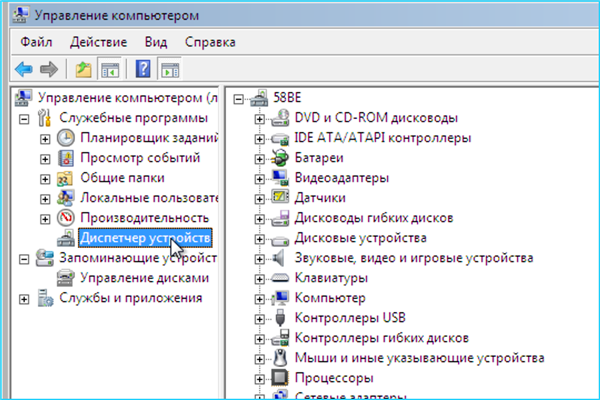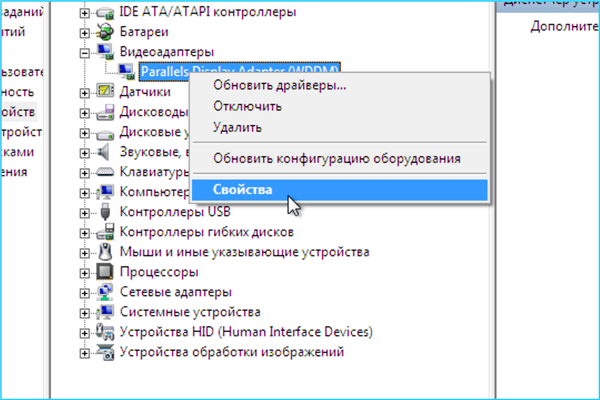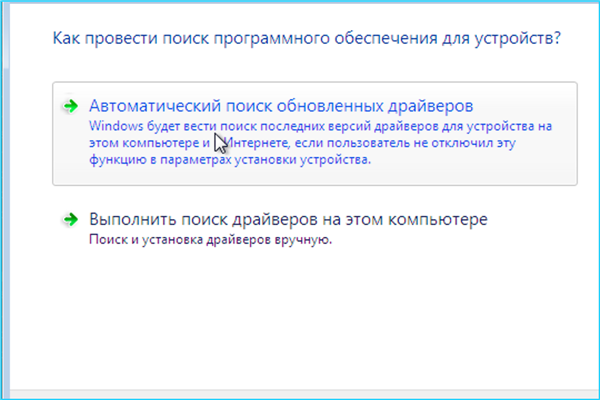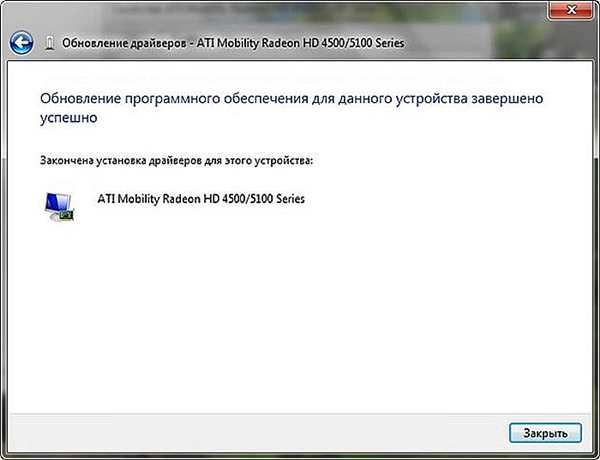Проблеми з драйверами відеокарти
Описаний випадок може статися в тому випадку, якщо після оновлення системи або раптового завершення роботи були пошкоджені файли драйверів відеокарти. Після завантаження, коли система перемикає відео з вбудованого драйвера на несправний встановлений, відеокарта закономірно перестає працювати.
Для виправлення спробуємо перевстановити драйвер. Щоб заборонити системі перемикатися з вбудованого драйвера, потрібно завантажитися в «Безпечному режимі». Так ми отримаємо доступ до інтерфейсу.
- Увімкніть комп’ютер. Після проходження пост-кодів і картинки материнської плати, але до появи завантажувальної анімації системи натисніть F8.

Натискаємо F8 для входу в налаштування BIOS
- Зачекайте, поки з’явиться меню з варіантами завантаження Windows. У контекстному меню виберіть «Save Mode». Підтвердьте своє рішення, натиснувши Enter.

Меню з варіантами завантаження Windows
- По екрану побіжать рядки, які зазвичай приховані за анімацією.
- Чекайте появи робочого столу, який теж буде виглядати не так, як зазвичай.

Робочий стіл в «Безпечному режимі»
- На робочому столі або в меню «Пуск» знайдіть значок «Комп’ютер». Клацніть по ньому правою кнопкою, щоб показати меню. У ньому скористайтеся пунктом «Управління».

Клацаємо по «Мій комп’ютер» правою кнопкою миші і вибираємо «Управління»
- У новоствореній консолі, ліворуч, знайдіть заголовок оснастки «Диспетчер пристроїв». Обрана оснащення відразу ж відобразиться праворуч.

Клікаємо на «Диспетчер пристроїв»
- Серед всіх пристроїв, встановлених на комп’ютері, нам потрібно вибрати відеокарту. Розкриваємо підменю «Відеоадаптери», клацнувши на плюсик поруч із заголовком.

Розкриваємо підменю «Відеоадаптери»
- У цьому списку знайдіть пункт з назвою вашого відеоадаптера. Клацнувши правою кнопкою миші викличте контекстне меню. Натисніть «Властивості» і дочекайтеся відображення вікна налаштування.

Клацаємо правою кнопкою миші викликаємо контекстне меню, і натискаємо «Властивості»
- Перейдіть в розділ «Драйвер», вибравши однойменну закладку у верхній частині діалогового вікна. Клацніть лівою кнопкою миші по напису «Видалити» внизу.

В розділі «Драйвери» клацаємо лівою кнопкою миші по напису «Видалити»
- Підтвердіть свої дії, натиснувши «ОК».

Натискаємо «ОК»
Тепер ви можете перезавантажити комп’ютер у звичайному режимі, хоч і без встановленого драйвера відеокарти.
- Тепер потрібно встановити нову версію драйвера. Знову зайдіть в «Диспетчер пристроїв», так, як це описано в пунктах 5-7. Клацніть по напису «Стандартний VGA графічний адаптер» правою кнопкою миші і виберіть «Оновити драйвер».

Клацаємо по напису «Стандартний VGA графічний адаптер» правою кнопкою миші і вибираємо «Оновити драйвер»
- Натисніть «Автоматичний пошук оновлених драйверів».

Натискаємо «Автоматичний пошук оновлених драйверів»
- Система перевірить комп’ютер на наявність файлу драйвера, а потім скачає сумісну версію з серверів оновлення. Дочекайтеся повідомлення про успішне оновлення драйверів, потім перезавантажте комп’ютер. Готово!

Чекаємо повідомлення про успішне оновлення драйверів і перезавантажуємо комп’ютер