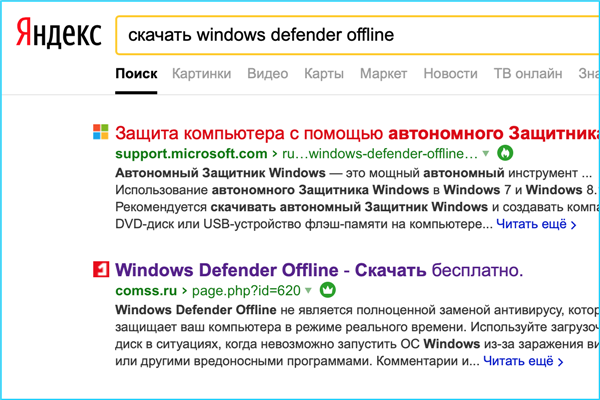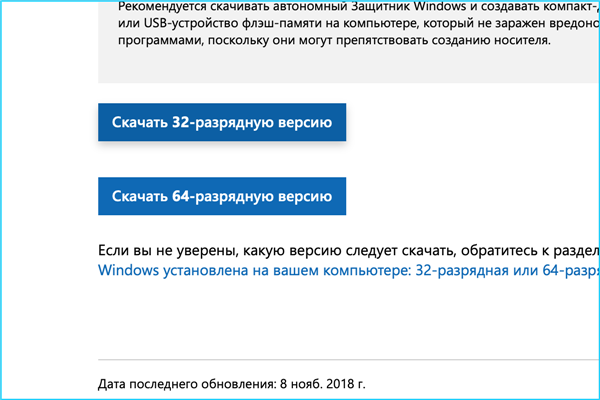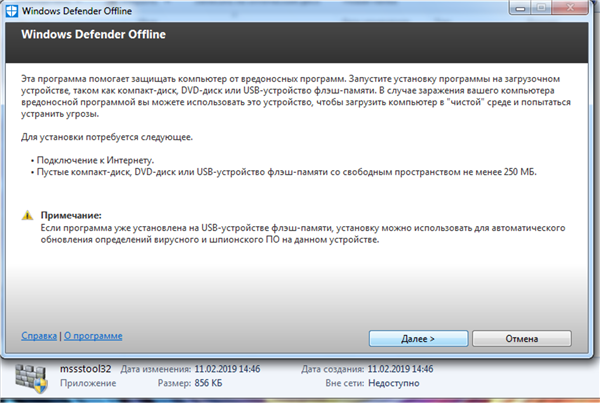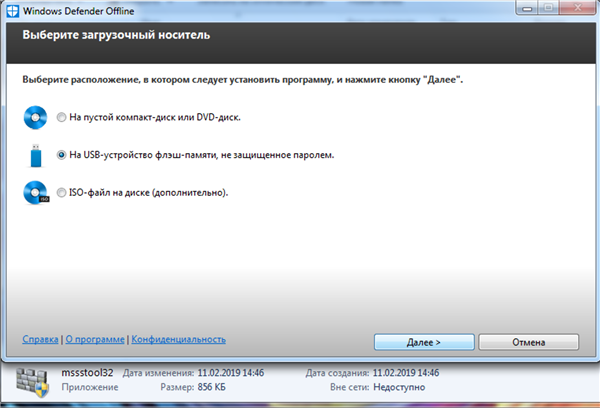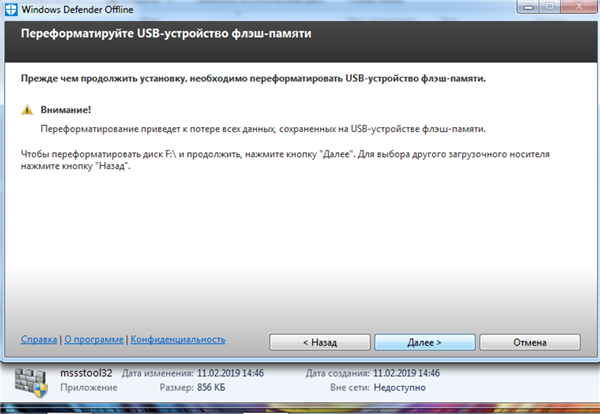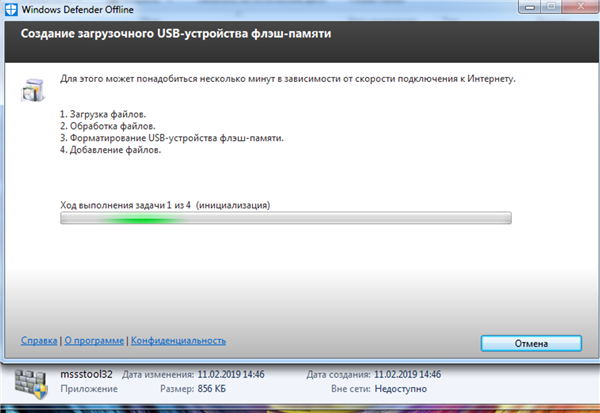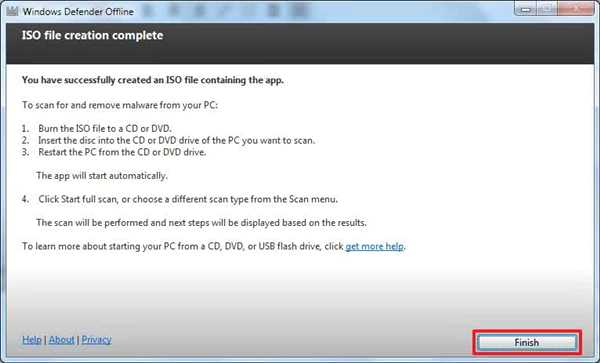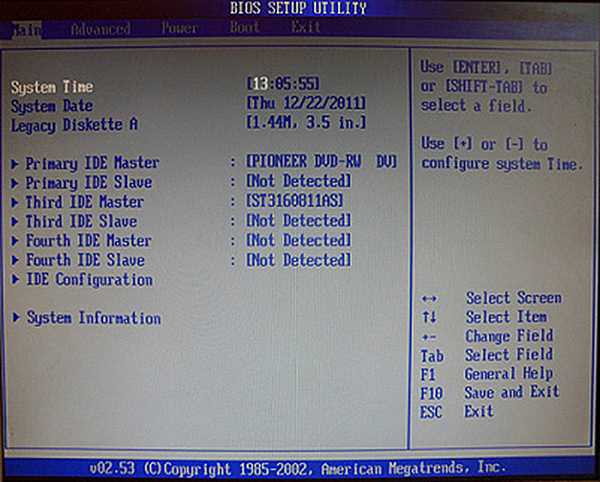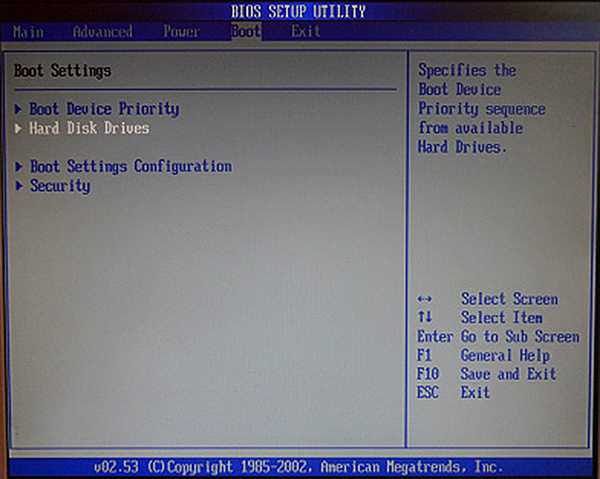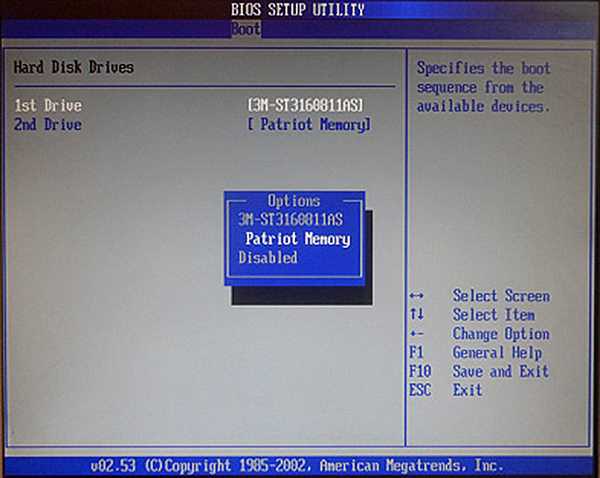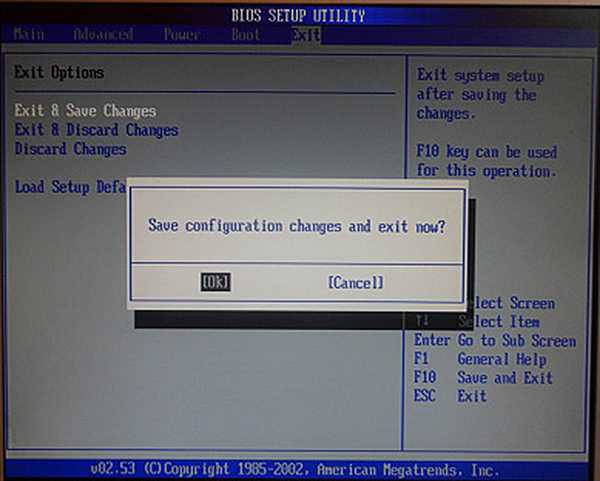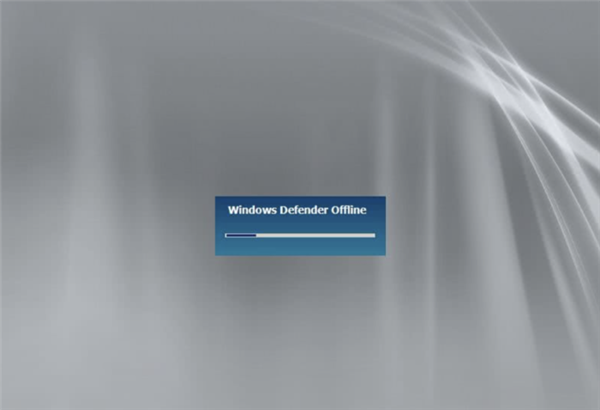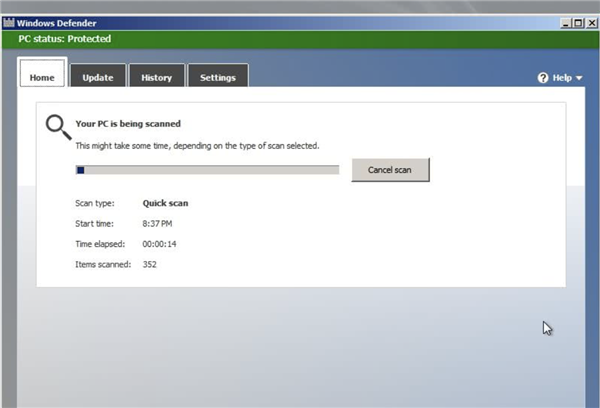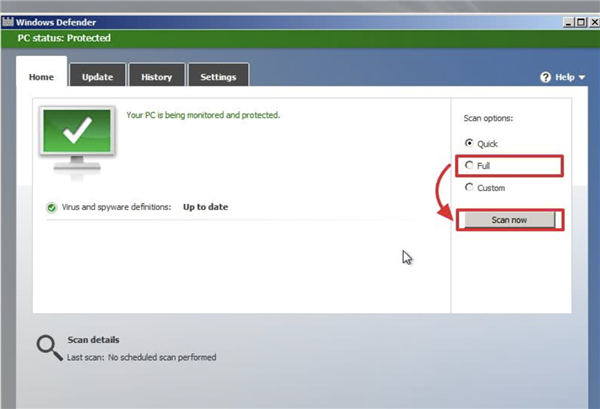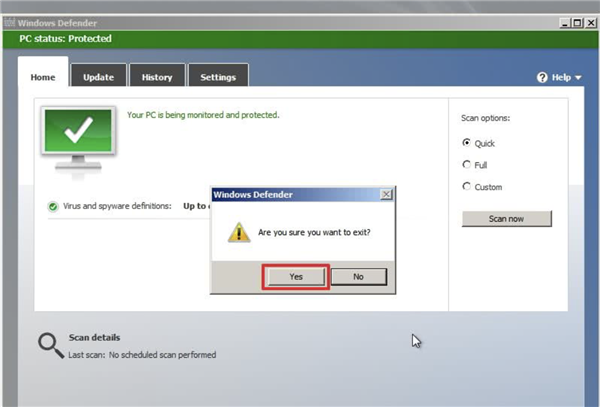Екран горить, але не відображає інформації
Комп’ютер завантажується в звичайному режимі, проте після завантаження анімації вся інформація з екрану пропадає, а монітор не вимикається.
Поразка комп’ютера вірусами
Запуску системи можуть перешкоджати віруси, які запускаються раніше, ніж системна графічна оболонка. Ні захист системи, встановлений антивірус тут вже не допоможуть — проблему треба вирішувати з ізольованою середовища. Отже, спробуємо видалити вірус.
- Скористаємося стандартним рішенням від корпорації Майкрософт — завантажувальним диском на основі їх власного антивіруса Security Essentials.
- Для скачування образу і створення диска рекомендується скористатися іншим справним комп’ютером. Отже, зайдіть в пошукову систему і запитайте «завантажити Windows Defender Offline». У видачі виберіть першу посилання, що веде на офіційний сайт Microsoft.

Переходимо на офіційний сайт Microsoft
- Відкриється сторінка з інструкцією по використанню програми. На всякий випадок прочитайте текст, потім прокрутіть сторінку вниз і знайдіть посилання для скачування. Натисніть «Завантажити 32/64-розрядну версію». Потрібно вказати розрядність того комп’ютера, де відбувається створення диска!

Вибираємо систему для скачування
- Запустіть завантажений файл з правами адміністратора, клацнувши по ньому правою кнопкою миші і вибравши відповідний пункт у контекстному меню.

Запускаємо завантажений файл з правами адміністратора
- Вставте в порт порожню флешку і натисніть «Далі».

Вставляємо в порт порожню флешку і натискаємо «Далі»
- Прийміть умови Ліцензійної угоди.
- Виберіть пункт «На USB-пристрій флеш-пам’яті, не захищене паролем». Звичайно, ви можете створити завантажувальний диск, але в цій інструкції ми розглянемо варіант з флешкою.

Вибираємо пункт «На USB-пристрій флеш-пам’яті, не захищене паролем»
- Програма попередить вас, що з носія буде видалена вся інформація. Підтвердіть свою згоду, натиснувши кнопку «Далі».

Натискаємо «Далі»
- Дочекайтеся закінчення операції створення завантажувального носія. Це може зайняти кілька хвилин.

Чекаємо закінчення операції створення завантажувального носія
- Дочекайтеся повідомлення про успішне створення носія.

Чекаємо повідомлення про успішне створення носія
- Коли завантажувальний пристрій буде готове, витягніть його з комп’ютера і вставте в заражений. Увімкніть його.
- Зачекайте, поки завантажувальної картинки материнської плати. На ній повинна бути інформація, за допомогою якої кнопки запускається БІОС. Наприклад, у разі плат Asus це del. Натисніть цю кнопку.

Натискаємо кнопку Delete на клавіатурі
- Опинившись в Біосі, знайдіть вкладку або розділ «Boot».

В Біосі знаходимо вкладку або розділ «Boot»
- Перейдіть до неї і натисніть клавішу Enter, вибравши рядок «Hard Disk Drives».

Вибираємо рядок «Hard Disk Drives»
- Відобразиться пріоритет завантаження. Флешка теж вважається жорстким диском, тому, натиснувши Enter на першому рядку, в меню вибираємо її. На друге місце автоматично ставиться жорсткий диск.

Виставляємо USB-пристрій на перше місце
- Вийти в головне меню, натисніть Esc.
- На вкладці «Exit» нас цікавить пункт «Exit & Save Changes», який збереже зроблені зміни. Після того, як вибрали цей пункт, підтвердьте своє рішення, натиснувши «ОК».

На вкладці «Exit» тиснемо «Exit & Save Changes» та підтверджуємо «ОК»
Примітка! Приклад, взятий тут — AMI Bios, встановлений на платі ASUS. У вас картинка може відрізнятися, але логіка скрізь однакова. Орієнтуйтеся по назвам розділів. Після закінчення операції не забудьте повернути всім параметрам попередні значення!
- Комп’ютер нарешті завантажиться з нашої щойно створеної флешки. Антивірус спочатку довантажити власні файли.

Проводиться завантаження Windows
- Завантажиться графіка. Зачекайте кілька хвилин до закінчення повного завантаження.

Чекаємо закінчення повної завантаження
- Після завантаження програма автоматично запустить швидке сканування і знищить всі знайдені віруси. Дочекайтеся закінчення операції.

Чекаємо закінчення сканування антивірусом ОС
- Після того, як відриється головне вікно програми, переставте покажчик сканування з «Quick» в «Full» і натисніть «Scan Now». Знову почнеться сканування, тільки на цей раз воно буде максимально повним.

Переставляємо покажчик сканування з «Quick» в «Full» і натискаємо «Scan Now»
- Після закінчення всіх операцій, просто закрийте вікно для виходу. Програма попросить вас підтвердити наміри, погоджуйтеся, натиснувши «Yes».

Натискаємо «Yes»
Комп’ютер перезавантажиться. Витягніть флешку і дочекайтеся запуску операційної системи. Готово!