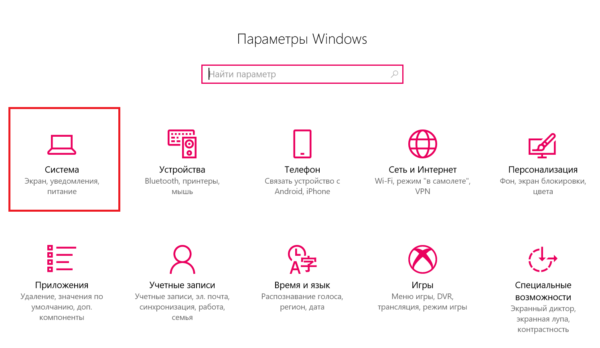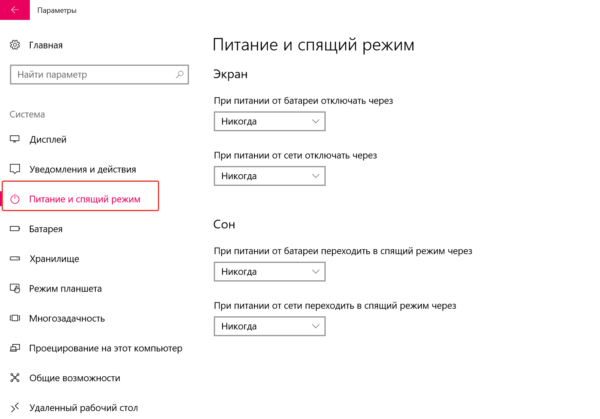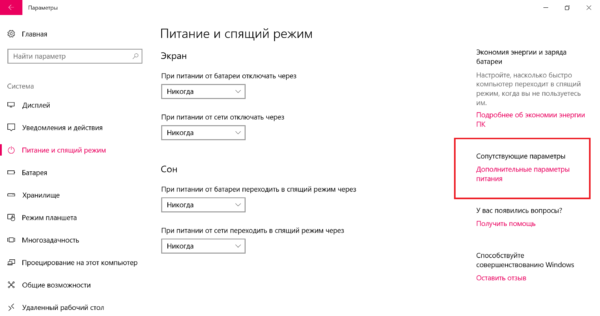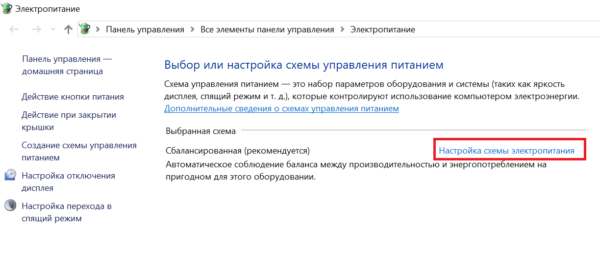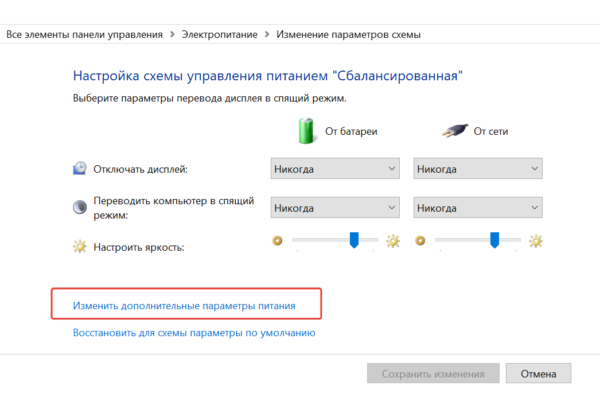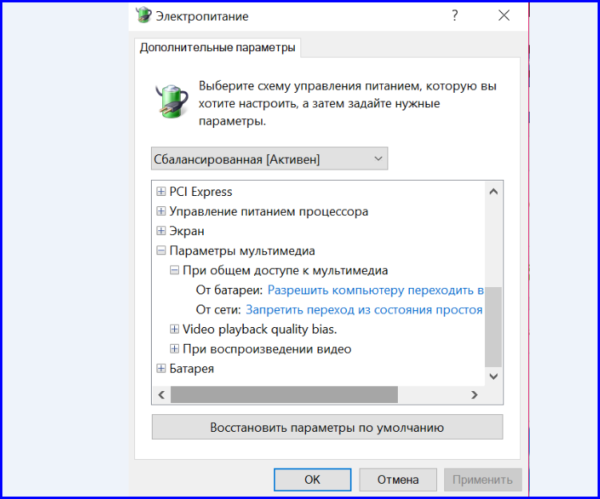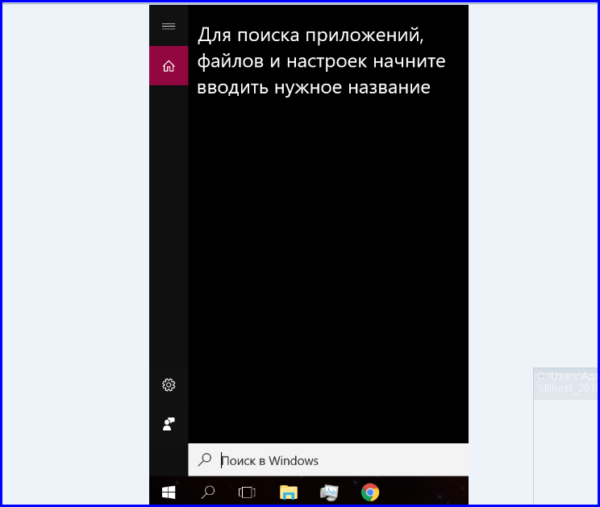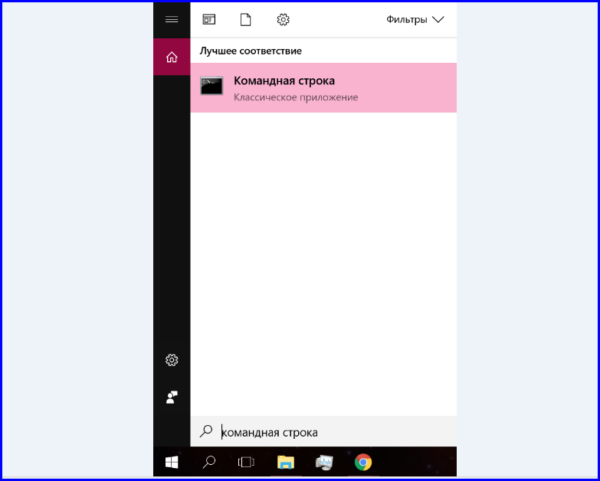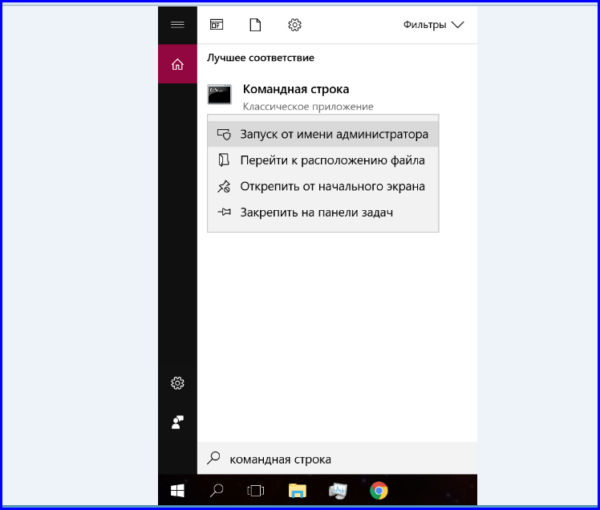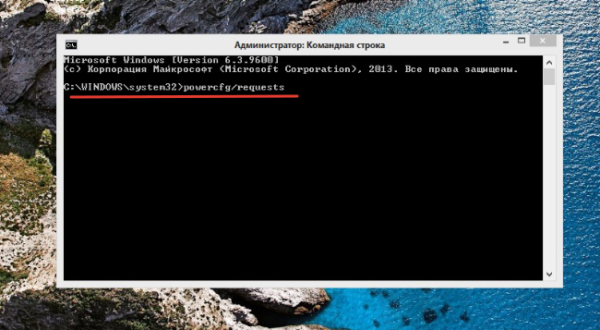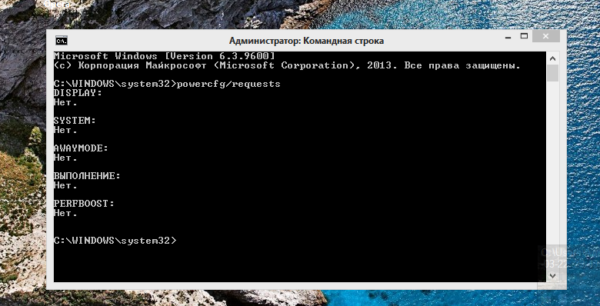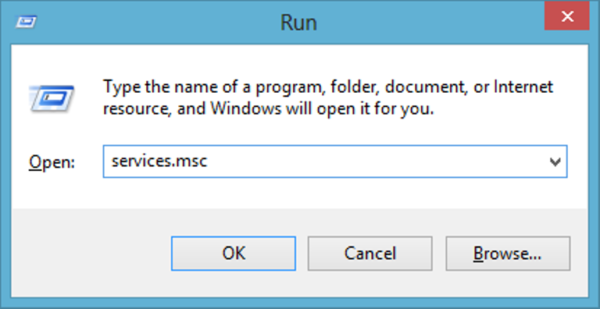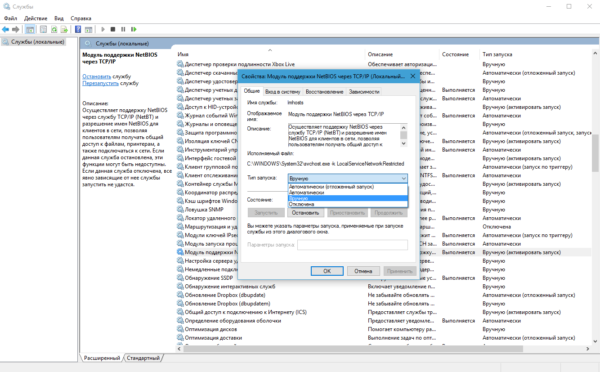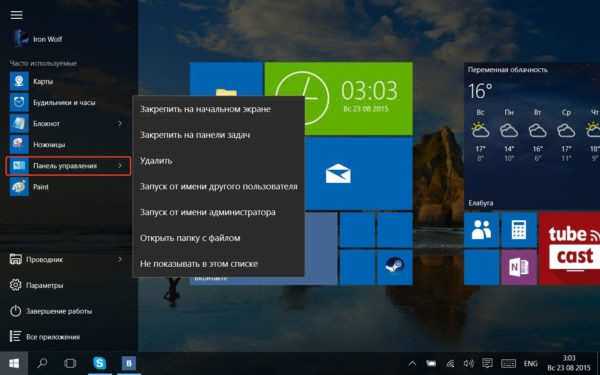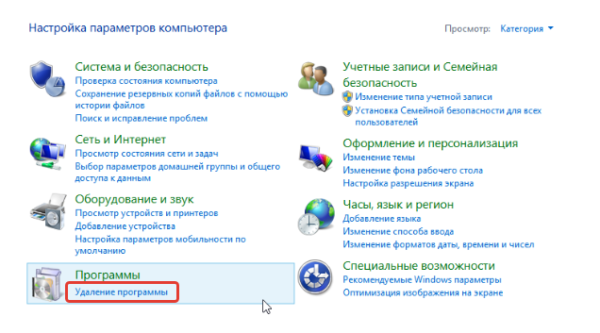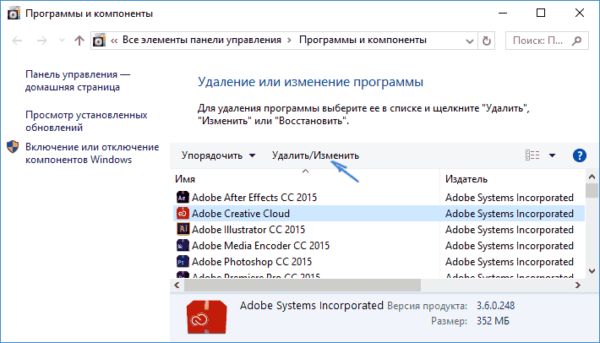5. Змінити додаткові настройки живлення
Існують деякі незначні деталі, які занадто часто ігноруються, коли справа доходить до схеми живлення та її додаткових налаштувань. Точніше, опція спільного використання мультимедіа.
Ця функція не дозволяє комп’ютеру піти в сплячий режим, коли ви передаєте що-небудь на свій комп’ютер, наприклад YouTube відео. Вона включена за замовчуванням, тому ми рекомендуємо зробити зворотне. Сподіваємося, після цього ви усуньте проблему раз і назавжди.
Виконайте наступні дії:
- Перейдіть в налаштування, використовуючи поєднання Windows + I. Відкрийте системний розділ.

Натискаємо одночасно сполучення клавіш Windows+I, переходимо в «Систему»
- У лівій панелі виберіть третю опцію під повідомленнями.

Відкриваємо опцію «Харчування і сплячий режим»
- У правому верхньому куті клацніть по текстової ссылке під «Супутніми параметрами».

Натискаємо під «Супутніми параметрами» посилання «Додаткові настройки живлення»
- Відкрийте «Налаштування схеми електроживлення», розташовану праворуч.

Відкриваємо «Налаштування схеми електроживлення»
- Натисніть на першій текстової посиланням.

Клацаємо на посилання «Змінити додаткові настройки живлення»
- Розгорніть налаштування мультимедіа. Змініть значення на «Дозволити комп’ютеру переходити в сплячий режим». Підтвердіть дію.

Клацаємо на «Параметри мультимедіа», міняємо значення на «Дозволити комп’ютеру переходити в сплячий режим», натискаємо «Застосувати», потім «ОК»
І цей спосіб не допоміг? Тоді в якості допоміжного рішення ми пропонуємо вам виконати перевірку порушників сплячого режиму.
Windows має вбудовану команду, яка дозволяє визначити, який процес/додаток викликає зупинку процесу сну на комп’ютері.
- Використовуйте поєднання Windows+S.

Натискаємо поєднання Windows+S
- В пошуковику пропишіть «командний рядок».

В пошуковику вписуємо «командний рядок»
- Зробіть праве клацання мишею за додатком і запустіть його від імені адміністратора.

Робимо правий клацання мишею за додатком і вибираємо «Запуск від імені адміністратора»
- Застосуйте наступну команду powercfg/requests.

Вводимо команду powercfg-requests, натискаємо Enter
- Тепер перед вами будуть перераховані всі процеси/програми, які не дозволяють комп’ютеру піти в сплячий режим.

Результат усіх процесів-додатків, які не дозволяють комп’ютеру піти у сплячий режим
Примітка! Цей інструмент не досконалий і не перераховує всі важливі процеси/додатка. Спробуйте відключити антивірус, VPN послуги, USB-пристрої та програми моніторингу (такі, як CC Cleaner).
- Щоб відключити службу-винуватця використовуйте Windows+R, пропишіть services.msc і натисніть Enter.

Використовуємо поєднання клавіш Windows+R, у вікні прописуємо services.msc, натискаємо Enter
- Зробіть подвійне клацання по проблемної службі, зупиніть її і змініть «Тип запуску» на «Вимкнено». Збережіть зміни і закрийте вікно.

Робимо подвійний клік по проблемної службі, зупиняємо її і міняємо «Тип запуску» на «Вимкнений», натискаємо «Застосувати», потім «ОК»
- Щоб видалити програму, відкрийте «Панель управління» і виберіть потрібну опцію.

Заходимо в меню «Пуск», вибираємо вкладку «Панель управління»

Вибираємо «Видалення програми»
- Клацніть правою кнопкою миші по тій, що викликає проблеми, і виберіть опцію «Видалити».

Клацаємо правою кнопкою миші по програмі, що викликає проблеми, і вибираємо опцію «Видалити»