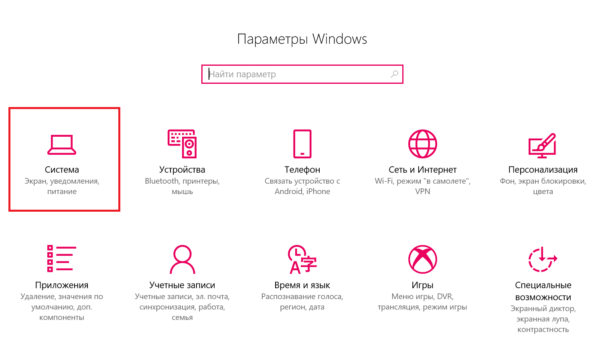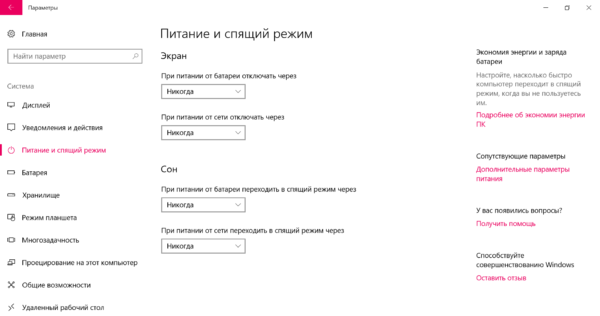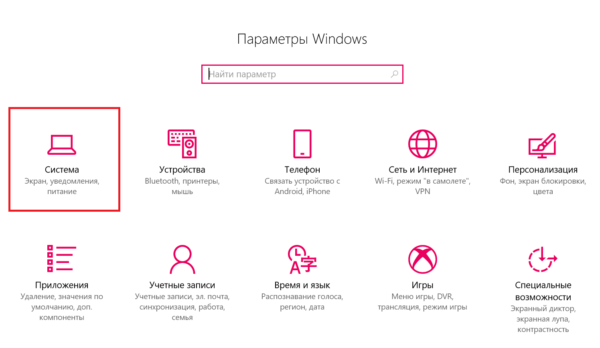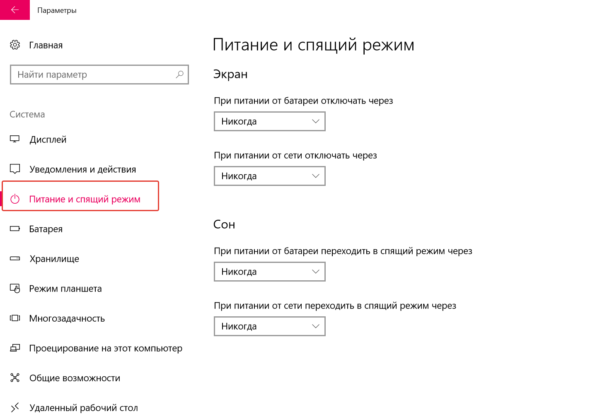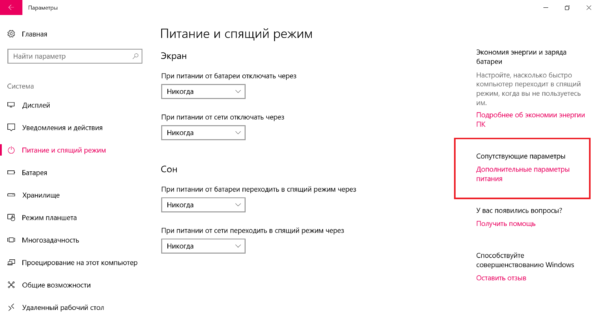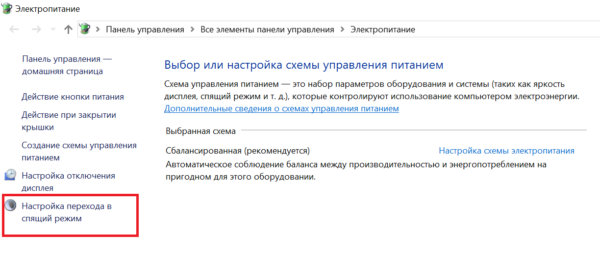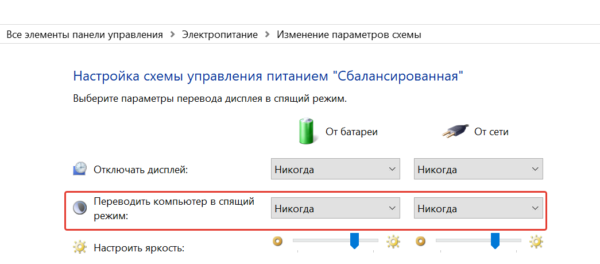Незважаючи на те, що з часом всі функції Windows значно розвинулися, сплячий режим все ще є, і напевно буде присутній дуже довго.
Основне його завдання полягає у відключенні HDD і монітора комп’ютера на певний період для запобігання непотрібного споживання енергії.
Але що робити, якщо пристрій на Windows 10 просто не може піти в сплячий режим? Давайте розберемося.
У цій статті ми перерахуємо всі можливі рішення для усунення цієї проблеми. Обов’язково дотримуйтесь їм у поданій порядку.

Чому Windows не йде в сплячий режим?
Що робити, якщо система не дозволяє комп’ютеру перейти в сплячий режим:
- переконайтеся, що режим сну включений;
- знайдіть віруси;
- видаліть периферійні пристрої;
- вимкніть гібридний режим;
- внесіть зміни в додаткові настройки живлення.
1. Переконайтеся, що режим сну включений
Почнемо з очевидного і підтвердимо, що тайм-аут режиму сну включений в першу чергу. Багато користувачів навіть не знають про деякі незначні зміни, які відбуваються після кожного оновлення системи.
Отже, якщо ви нещодавно оновилися до Fall Creators, обов’язково перевірте налаштування електроживлення. Є невеликий шанс, що щось змінилося без вашого відома.
Для цього виконайте такі дії:
- Щоб негайно відкрити програму налаштувань використовуйте поєднання Windows+I. Перейдіть в «Систему».

Натискаємо одночасно сполучення клавіш Windows+I, переходимо в «Систему»
- У лівій панелі виберіть третю опцію під повідомленнями. Встановіть бажані значення під розділом «Сон», і закрийте вікно.

Відкриваємо опцію «Харчування і сплячий режим», в пункті «Сон» вибираємо потрібний нам параметр
Ви також можете відновити розширені параметри живлення. Для цього виконаєте наступні кроки:
- Відкрийте налаштування натисканням клавіш Windows + I. Перейдіть в «Систему».

Натискаємо одночасно сполучення клавіш Windows+I, переходимо в «Систему»
- У лівій панелі виберіть третю опцію під повідомленнями.

Відкриваємо опцію «Харчування і сплячий режим»
- У правому верхньому куті клацніть по текстової ссылке під «Супутніми параметрами». Ви автоматично перейдете в «Панель управління».

Натискаємо під «Супутніми параметрами» посилання «Додаткові настройки живлення»
- Виберіть останній пункт зі списку ліворуч.

Вибираємо «Налаштування переходу у сплячий режим»
- Тепер натисніть другу текстове посилання. Підтвердіть зміни.

Міняємо дані в опції «Переводити комп’ютер у сплячий режим»
Читайте також докладну інструкцію в новій статті — «Як прибрати сплячий режим на комп’ютері».