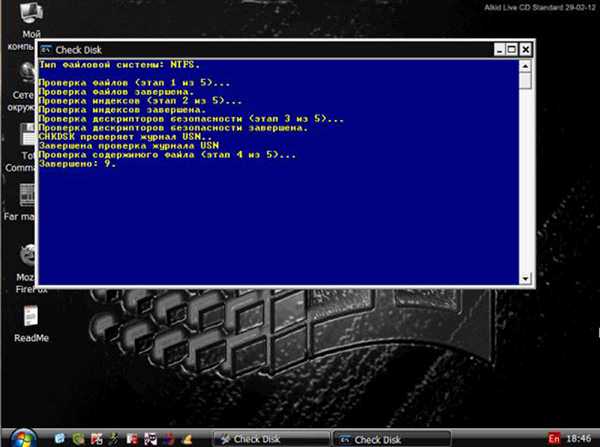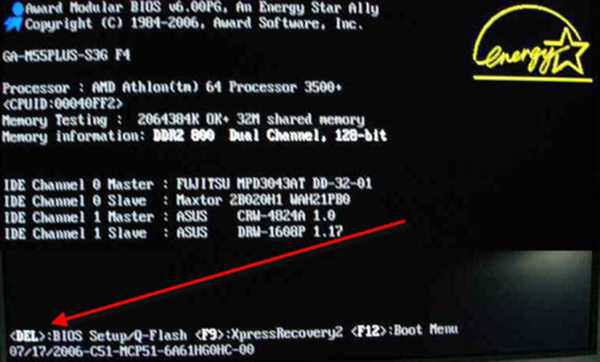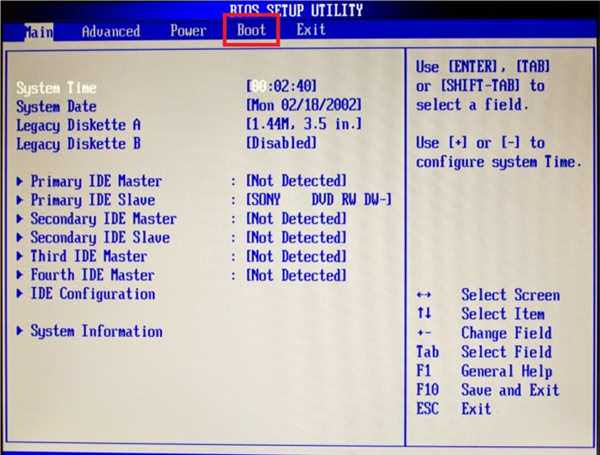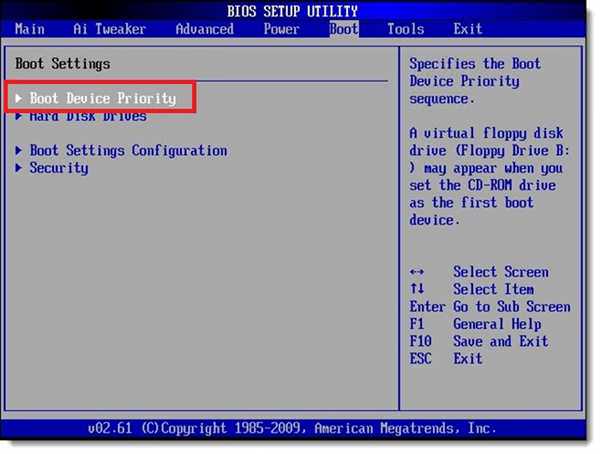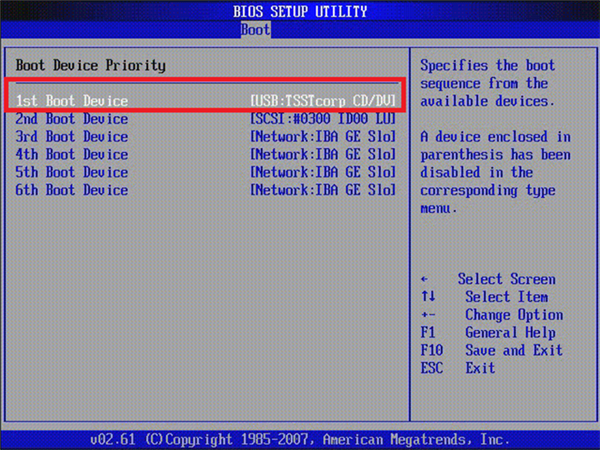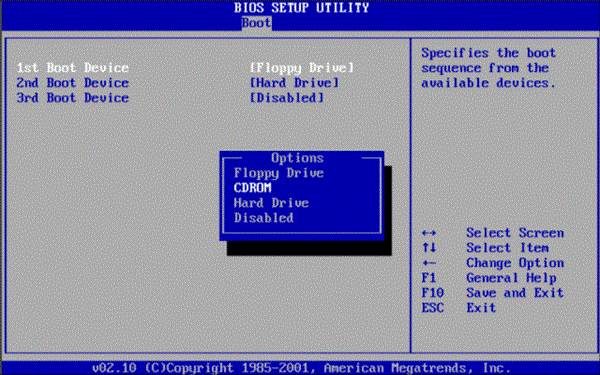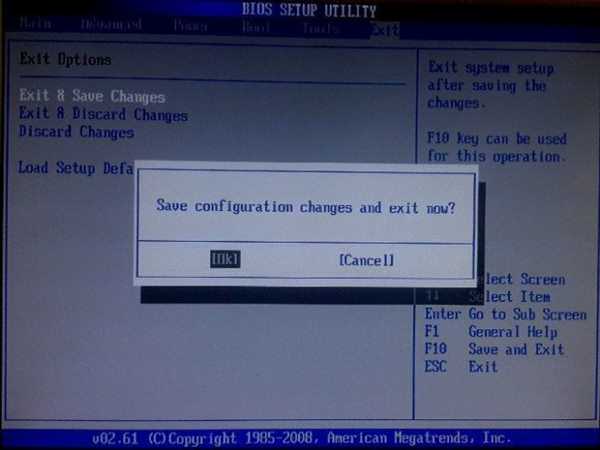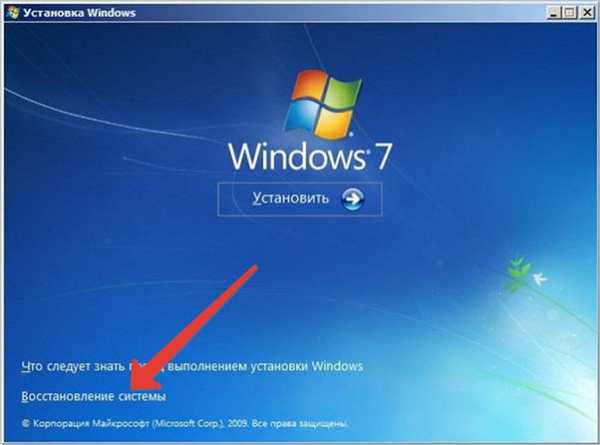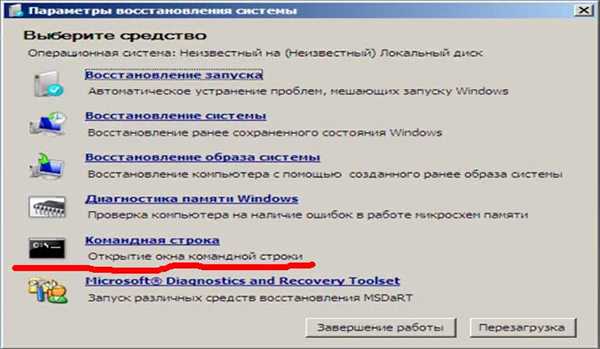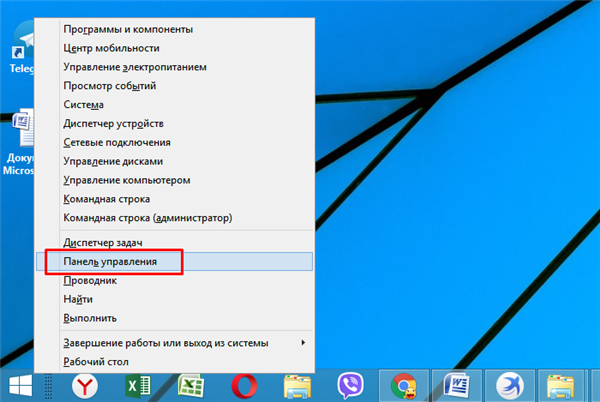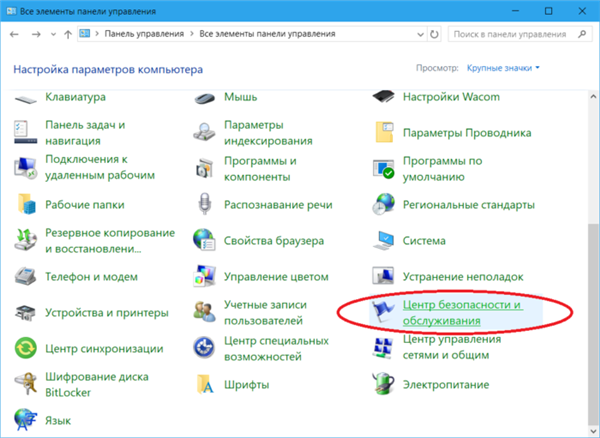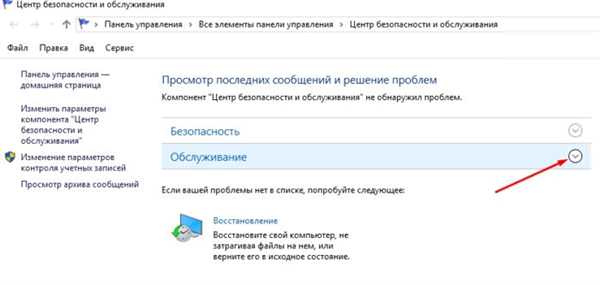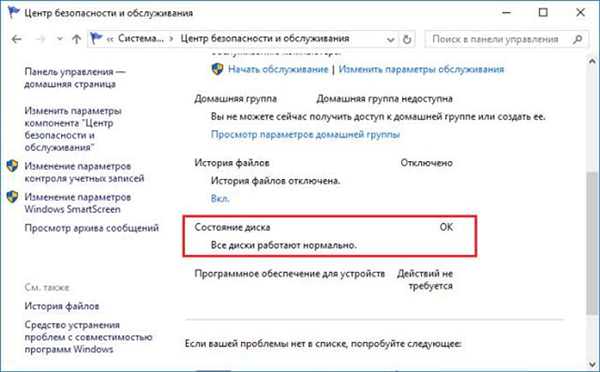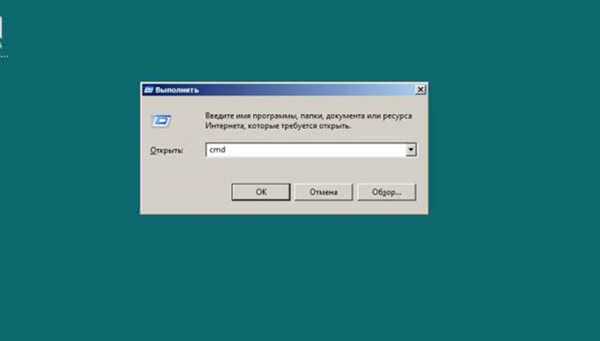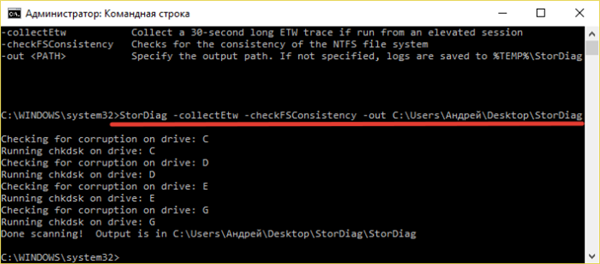Запуск Chkdsk із завантажувального диска Windows
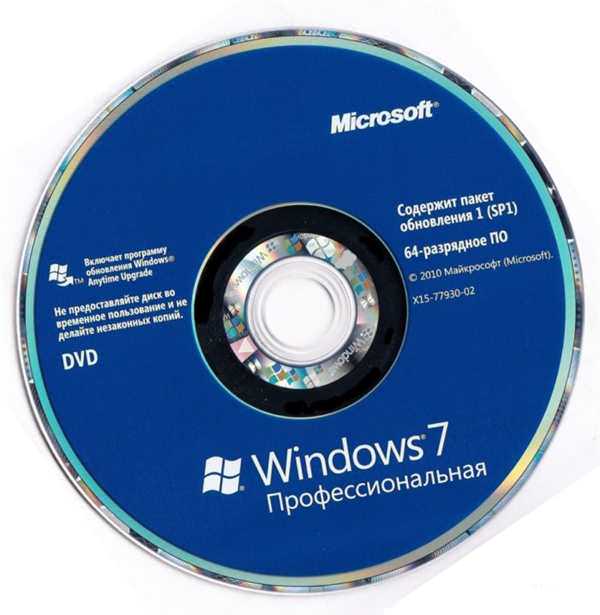
Варіант запуску Chkdsk з допомогою завантажувального диска з Віндовс
Бувають випадки, коли обидва методу немає можливості використовувати. Тоді доведеться застосувати резервний спосіб: завантажити ПК з завантажувального CD/DVD і перевірити жорсткий диск за допомогою Chkdsk.
- При старті системи потрібно уважно дивитися в нижню частину монітора. Там буде вказано, яку клавішу слід натиснути, щоб запустити програму діагностики BIOS Setup. Найчастіше це клавіша Delete» або «F12».

Під час старту системи натискаємо багаторазово клавішу «Delete» або «F12»
- Після входу в програму діагностики слід вибрати розділ, присвячений пристроїв для завантаження системи, в нашому випадку активуємо вкладку «Boot» лівим кліком мишки.

Активуємо вкладку «Boot» лівим кліком мишки
- Перейдіть за допомогою клавіатурних стрілок до пункту «Boot Device Priority», натисніть «Enter».

З допомогою стрілок переходимо до пункту «Boot Device Priority», натискаємо «Enter»
- З допомогою стрілок перейдіть до підпункту «1st Boot Device», натисніть «Enter».

Переходимо до підпункту «1st Boot Device», натискаємо «Enter»
- Потрібно виставити оптичний привід на перше місце з допомогою клавіш «+»/«-».

Виставляємо оптичний привід на перше місце з допомогою клавіш «+»«-»
- Перейти у вкладку «Exit», потім опуститься до пункту «Exit and Save Changes» і активувати натисканням Enter, підтвердити дію знову «Enter».

Переходимо у вкладку «Exit», опускаємося до пункту «Exit and Save Changes», активуємо натисканням Enter двічі
Для Windows XP
Почнеться завантаження з інсталяційного диска. З’явиться меню на синьому тлі, для переходу в термінал потрібно натиснути клавішу «R».
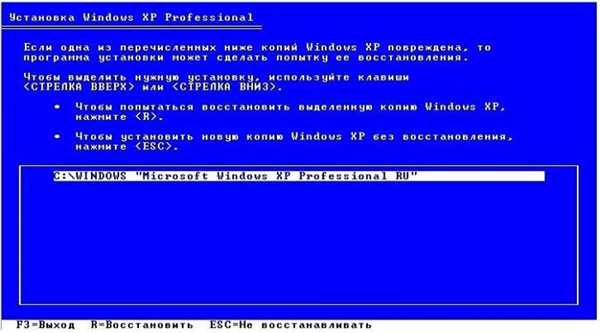
Натискаємо на клавіатурі клавішу «R»
Буде зроблений перехід в консоль відновлення.
Для Windows 7 і вище
У більш нових ОС потрібно після запуску інсталяційного диска:
- Вибрати пункт «Відновлення системи».

Вибираємо пункт «Відновлення системи»
- Активувати рядок «Командний рядок» лівим кліком мишки.

Активуємо рядок «Командний рядок» лівим кліком мишки
Особливості тесту HD Windows 8 і 10
В останніх Віндовс обслуговування HD, а саме — їх перевірка і дефрагментація томів будуть відбуватися в режимі авто (по встановленому раніше порядку).
Для перегляду відомостей про те, чи виникали якісь труднощі з файловою системою необхідно:
- відкрити штатну «Панель управління» за допомогою клацання правою кнопкою мишки по кнопці «Пуск»;

Відкриваємо штатну «Панель управління» за допомогою клацання правою кнопкою мишки по кнопці «Пуск»
- перейти в категорію «Великі значки» в режимі «Перегляд», знайти і відкрити опцію «Центр безпеки та обслуговування»;

У режимі «Перегляд» виставляємо «Великі значки», знаходимо і відкриваємо «Центру безпеки та обслуговування»
- тепер потрібно розкрити «Обслуговування» і в полі «Стан диска» відображаються всі дані, які були отримані після попереднього автоматичного тестування системи.

Розкриваємо пункт «Обслуговування»

У полі «Стан диска» знаходимо дані, які були отримані після автоматичного тестування системи
Ще одна можливість, що з’явилася в Віндовс 10 — вбудований софт для перевірки системної бази даних Storage Diagnostic Tool. Щоб застосувати цю утиліту, потрібно:
- запускати термінал від імені одного з системних адміністраторів, потім вказати в командному рядку;

Вводимо команду «cmd», натискаємо «Enter»
- stordiag.exe -collectEtw -checkfsconsistency -out /Фактична адреса/. Де «Фактична адреса» — шлях, куди збережеться звіт після перевірки утилітою Storage Diagnostic Tool.

Вводимо команду, як на скріншоті, натискаємо «Enter»
Рада! Для запуску консолі в Віндовс 10 рекомендується застосовувати комбінацію «Windows+ X», з’явиться меню, в якому можна активувати рядок: «Командний рядок».
Після виконання даної команди, в каталозі з’явиться найостанніший звіт про наявні в системі труднощі.
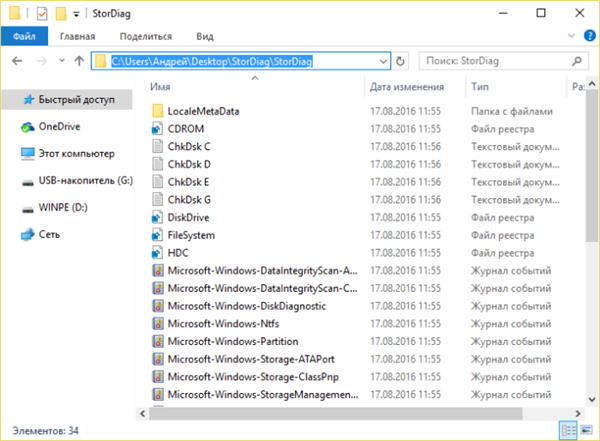
Інформація про перевірку диска утилітою Storage Diagnostic Tool, збережена у вказане місце в команді
Стандартний комплекс файлів опису проблем HD включає в себе ряд документів, вони містять:
- результати тесту Chkdsk і відомості про несправності, які були виявлені Fsutil в стандартних логах (відкриваються «Блокнотом»);
- інформацію з реєстру Windows, які містять всі актуальні параметри реєстру, відносяться до змонтованим в системі фізичним дисків;
- файл журналу перегляду подій ОС (збираються 1⁄2 хвилини якщо застосовується прапор collectEtw).
Для користувача-початківця зазначені відомості можуть не нести корисної інформації, але при виклику професійних системних адміністраторів-консультантів ці дані можуть попросити (це потрібно для діагностики).