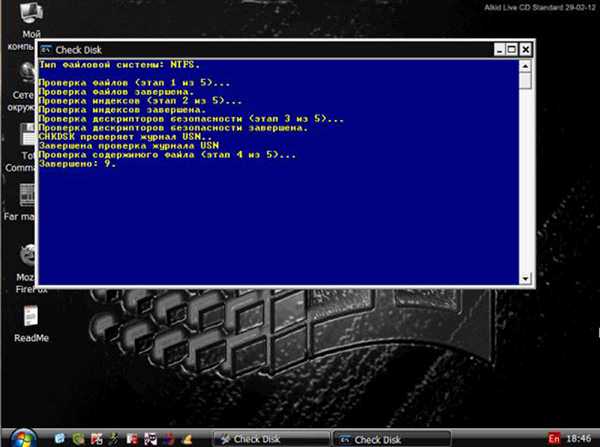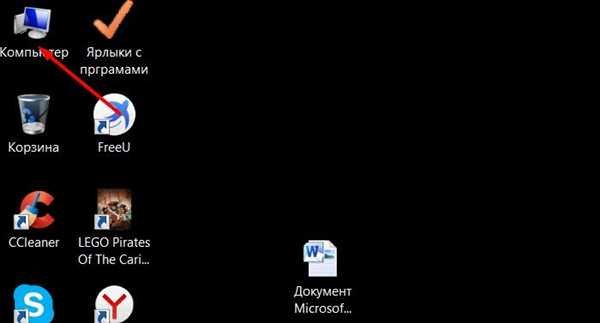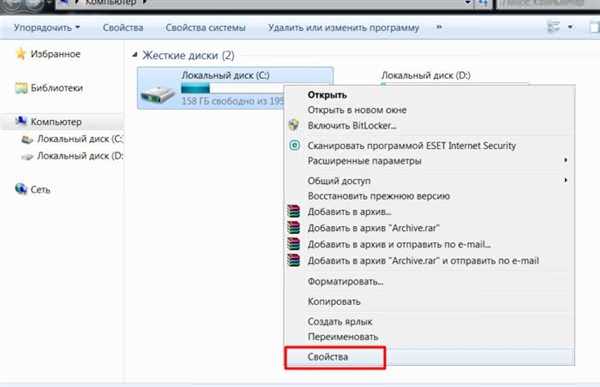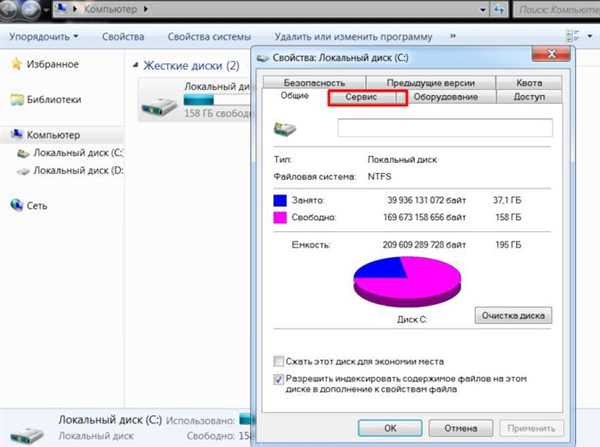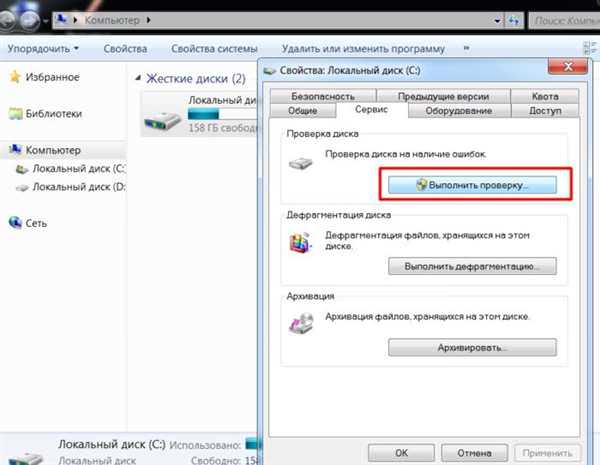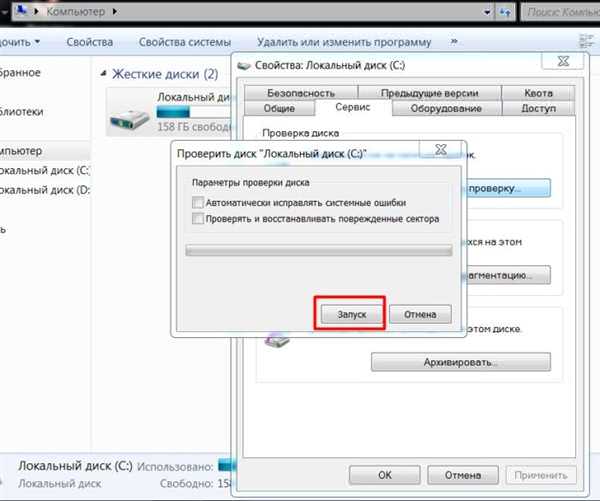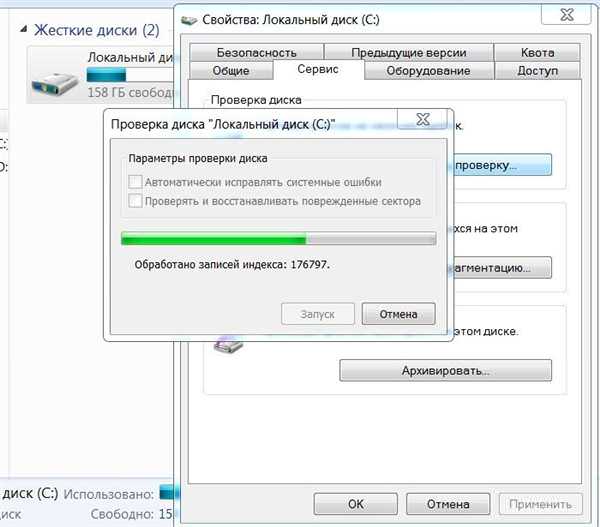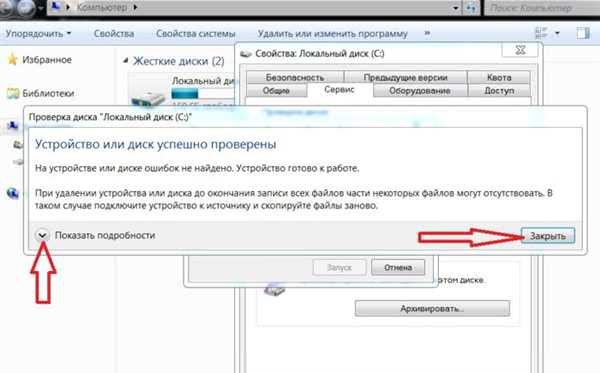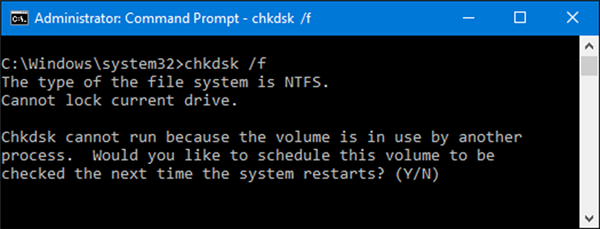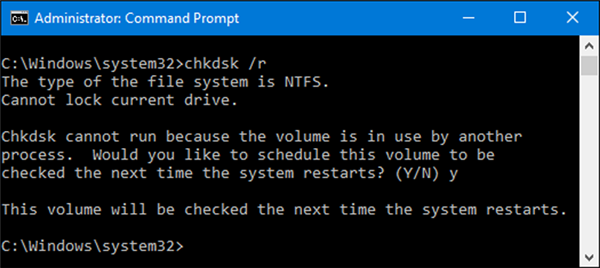Способи запуску програми Chkdsk: докладні інструкції

Основні способи запуску утиліти Chkdsk
Програма запускається двома основними способами:
- найпростіший – з робочого столу, проте даний спосіб має один мінус: в повній мірі утиліту змусити працювати не вийде. Крім того, даний метод не дозволяє відображати на моніторі детальну інформацію про процесі виконання;
- використання командного рядка не дуже зручно, але тільки так можна запустити утиліту з гнучкими налаштуваннями і спостерігати хід її роботи.
Найпростіший спосіб – графічний
Для початку рекомендується закрити всі активні програми, які запускаються з диска перевіряється:
- Відкрити «Мій комп’ютер».

Двічі клікаємо лівою кнопкою мишки по іконці «Комп’ютер»
- Вибрати потрібний локальний диск, якщо їх декілька. Натиснути на ньому правою клавішею мишки до появи контекстного меню. Активувати пункт «Властивості».

Натискаємо на диск правою клавішею мишки, активуємо пункт «Свойства» лівою кнопкою мишки
- А потім — вкладку «Сервіс».

Лівим клацанням мишки активуємо вкладку «Сервіс»
- Натиснути верхню кнопку з назвою «Виконати перевірку».

Натискаємо кнопку з назвою «Виконати перевірку»
- З’явиться маленьке віконце утиліти. Якщо потрібно тільки протестувати жорсткий диск, то потрібно зняти галки з усіх клітин і натиснути кнопку «Запуск».

Знімаємо галки з усіх клітин, натискаємо кнопку «Запуск»
- Почнеться робота програми: індикатор стану стане активним (смужка буде повзти зліва направо), а трохи нижче з’являться записи із зазначенням кількості оброблених файлів.

Процес перевірки диска, очікуємо завершення
- Після закінчення спливе вікно з результатом.

Натискаємо «Показати подробиці» для вивчення інформації або натискаємо «Закрити»
Якщо потрібно відразу виправляти неполадки, то рекомендується поставити галку в клітку «Автоматично виправляти системні помилки». При необхідності перевірки поверхні доведеться відзначити «Перевіряти і відновлювати пошкоджені сектори».
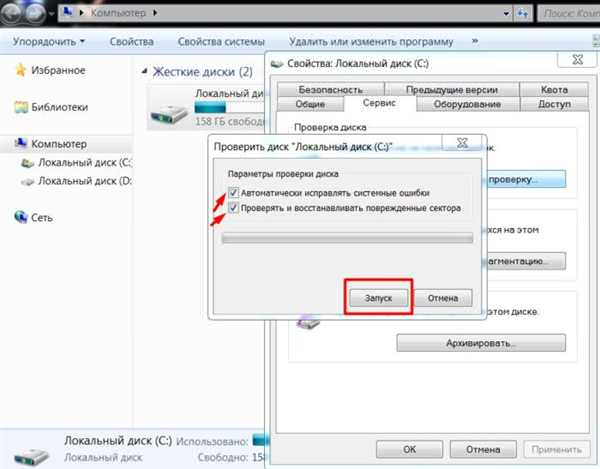
Відзначаємо одне або обидва пункти, натискаємо «Запуск»
Важливо! Деякі помилки програма виконати не зможе, можливо, буде потрібно застосувати інший — спеціалізований софт.
З командного рядка
Про даному способі корисно знати всім користувачам. Він дозволяє використовувати безліч допоміжних командних ключів.
Крок 1. Викликати термінал можна, якщо натиснути комбінацію клавіш «Windows+R», з’явиться вікно «Виконати».

Натисканням комбінації клавіш «Windows+R» викликаємо вікно «Виконати»
Крок 2. У текстове поле слід ввести команду «cmd» і натиснути «Enter».
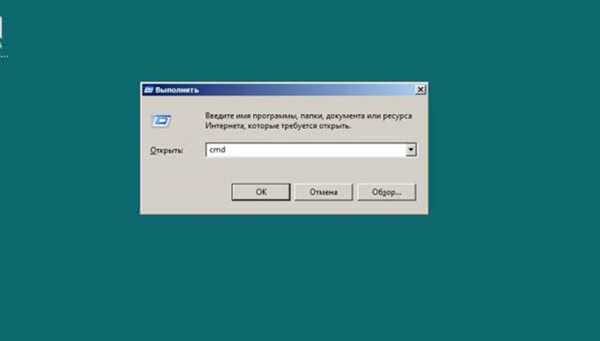
Вводимо команду «cmd», натискаємо «Enter»
Крок 3. З’явиться чорне вікно.
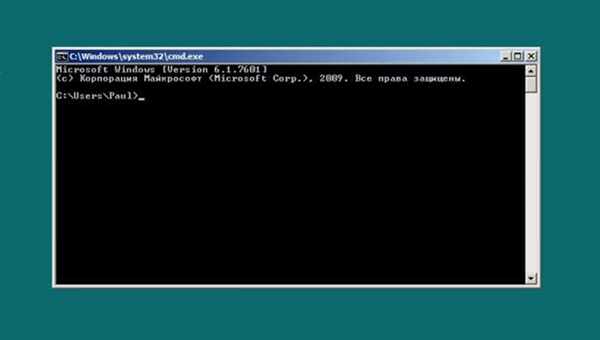
Вікно командного рядка
На замітку! Якщо ввести команду «CHKDSK /?», то буде виведений формат запуску зі списком всіх можливих параметрів (ключів/прапорів).
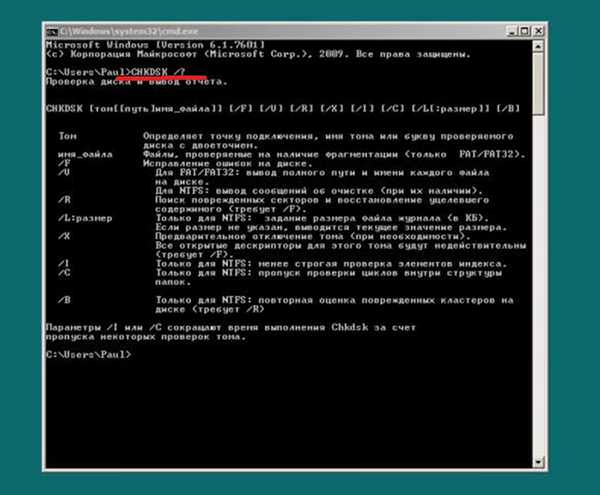
Вводимо команду «CHKDSK /?», натискаємо «Enter»
Крок 4. Для запуску Chkdsk доведеться запустити режим адміністратора ПК, інакше утиліта працювати не буде. Це робиться за допомогою іншої утиліти: «Runas». Приклад: runas /user:АААААВВВВВ chkdsk.exe, де:
- «AAAAA» – ім’я комп’ютера;
- «ВВВВВ» – ім’я адміністратора.
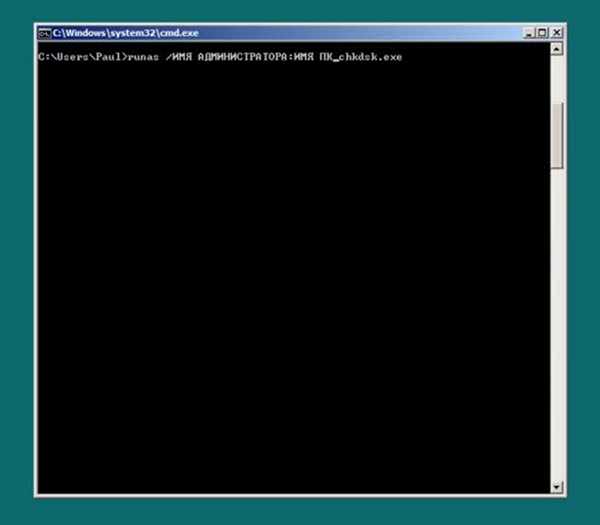
Вводимо команду «Runas» для отримання прав адміністратора, натискаємо «Enter»
Крок 5. Також потрібно буде ввести пароль адміністратора. У процесі роботи у терміналі буде відображатися хід процесу.
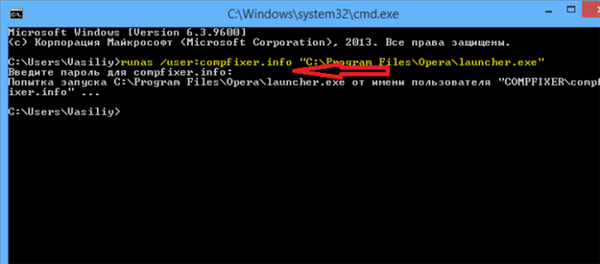
Вводимо пароль від облікового запису адміністратора, натискаємо «Enter»
Крок 6. Введіть команду для перевірки диска з відповідним ключем «chkdsk E: /f», натисніть «Enter».

Вводимо команду «chkdsk E: /f», натискаємо «Enter»
Довідка! «E:» — буква, що позначає перевіряється диск.
Потім з’явиться запис про результати.
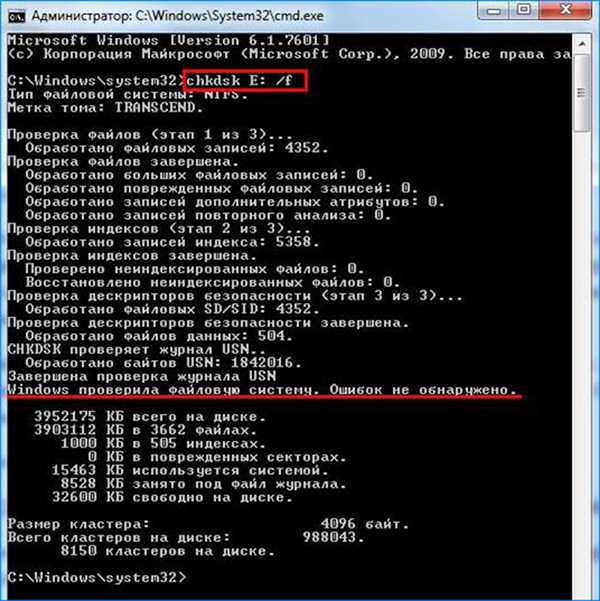
Вивчаємо звіт про перевірку
Загальний вигляд команди при роботі в консолі: «CHKDSK [Розділ:[[Фізичну адресу]file name]] [/F] [/V] [/R] [/X] [/I] [/C] [/L[:величина] [/B]]».
При роботі можна використовувати додаткові ключі:
- розділ — означає ім’я мітки досліджуваного логічного диска (у разі, якщо він один, то, швидше за все, це–:);
- фізична адреса, ім’я файлу, ім’я досліджуваного одного або декількох файлів для проведення тесту на розшук фрагментованих областей даних. Доцільно використовувати лише у двох випадках: при обслуговуванні файлових систем FAT16 або FAT32;
- /F — із цим ключем відбудеться тест на помилки, причому вони будуть автоматично скориговані;

Команда Chkdsk з додатковим ключем /f автоматично виправляє знайдені помилки
- /V — при перевірці HD будуть виводитися повні адреси і найменування відповідних файлів в розділах. Для томів NTFS теж будуть виводитися інформація про їх очищення;
- /R — виконається розшук «битих» секторів і зроблена спроба усунення цієї несправності. Потрібно застосування додаткового прапора /F;

Команда Chkdsk з додатковим ключем /R знайде биті сектора і по можливості виправить їх
- /X — використовується, коли потрібно виконати дезактивацію перевіряється тому до початку роботи. Після вимикання всі актуальні дескриптори для даного тому анулюються. Потрібно обов’язково використовувати прапор /F;
- /I — потрібен, коли тотальна перевірка індексів не обов’язкова. Стане в нагоді лише у ФС NTFS. Прапор сильно прискорює процес, але робить його набагато менше скрупульозним;
- /C — потрібно ставити, коли користувач не бажає ініціювати тест циклів в межах дерева папок. Використовують лише в NTFS. Допомагає прискорити тест, але спрощує його;
- /L:величина — під час тесту змінює обсяг запису журналу до необхідного розміру (число — в кілобайтах). У випадках, коли параметр не уточнено, будуть виведені поточні розміри файлів. Використовують виключно в NTFS;

Додаткові ключі для введення з командою chkdsk
- /B — для типу ФС NTFS: проводиться додаткова оцінка «битих» фрагментів на ЖД (потрібно вказівку прапора /R).
Рада! Слід не забувати, що застосування ключа /F в деяких випадках призводить до необоротного пошкодження деяких файлів. Рекомендується починати перевірку без цього прапора для отримання більш повної інформації про характер несправності ФС, і тільки після цього приймати рішення про «лікуванні».
«Биті» файли складаються в папки типу «Found.ХХХ» з розширенням .chk. Потрібно уточнити, що відновити дані з таких файлів (.chk) можна за допомогою безкоштовної програмки CHKParser32.