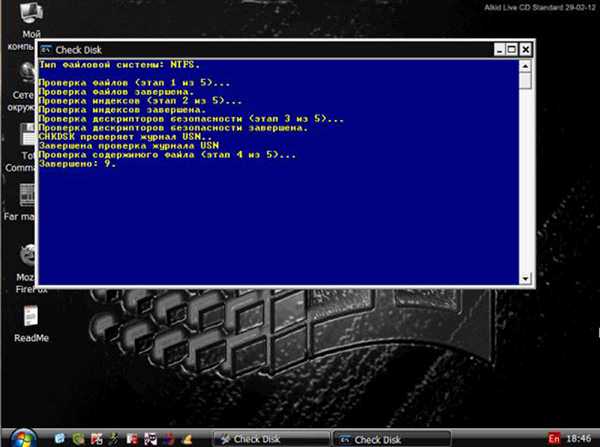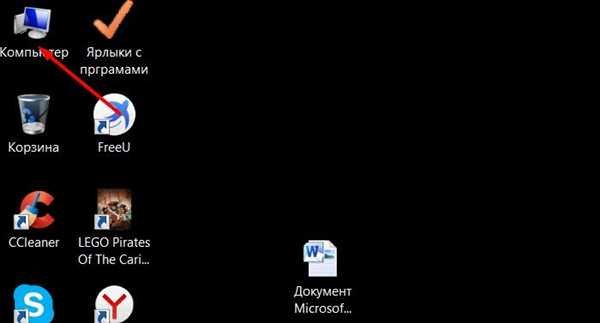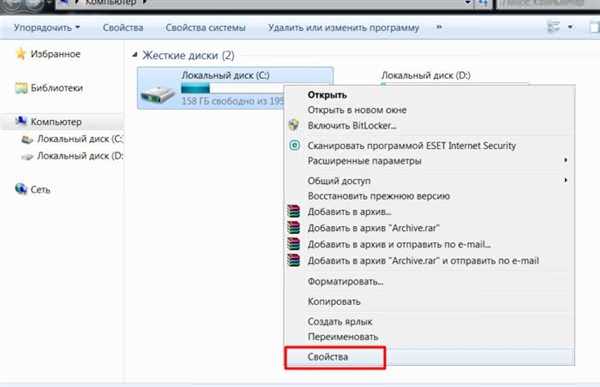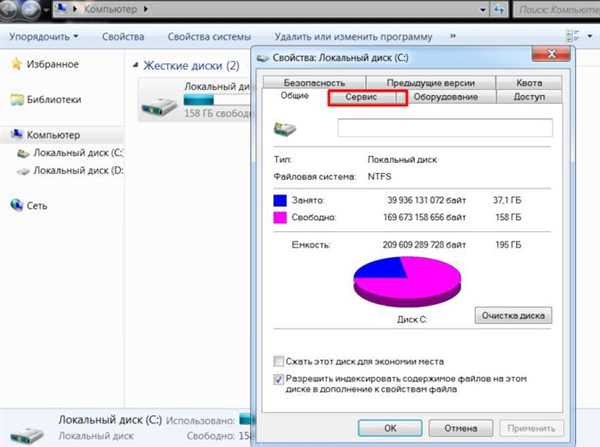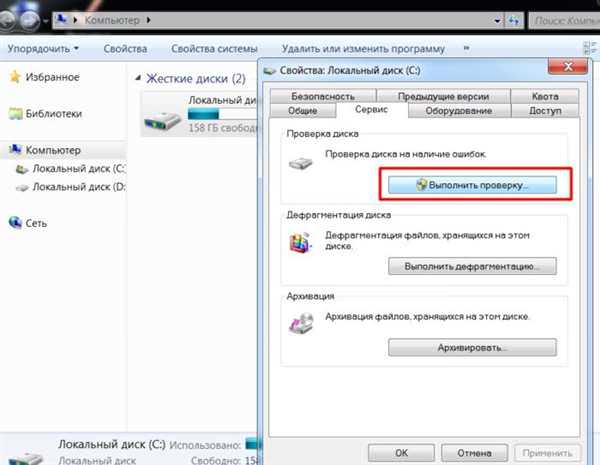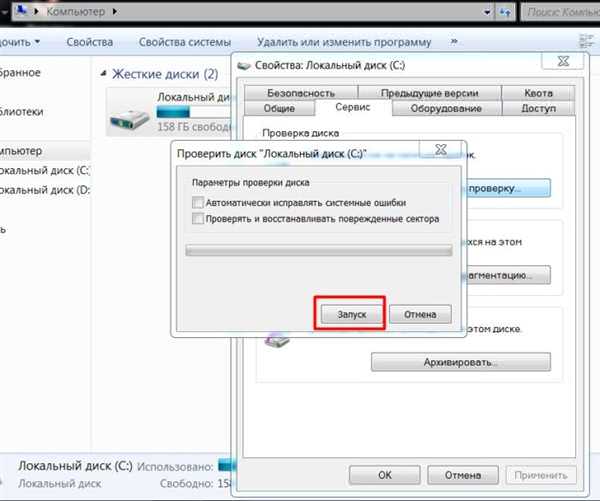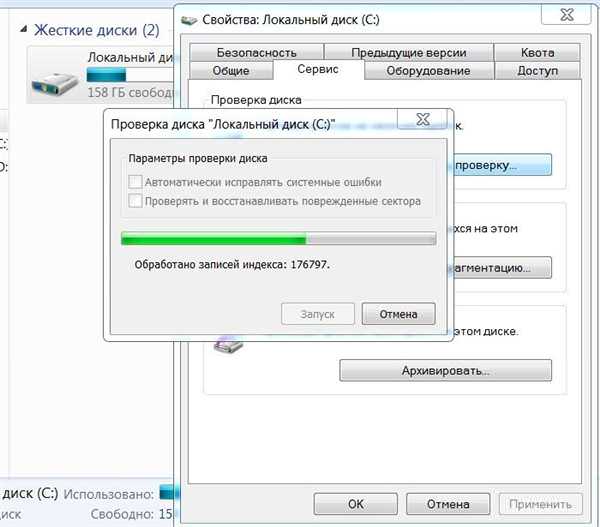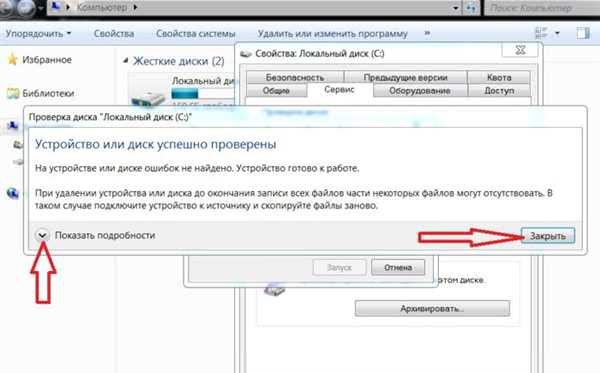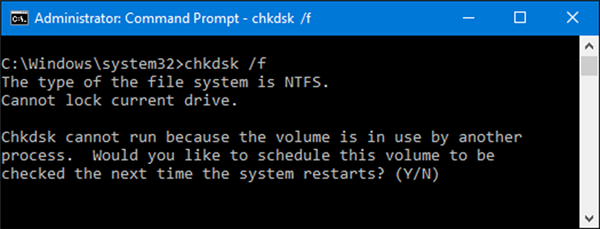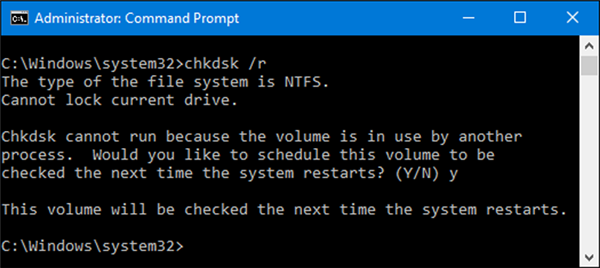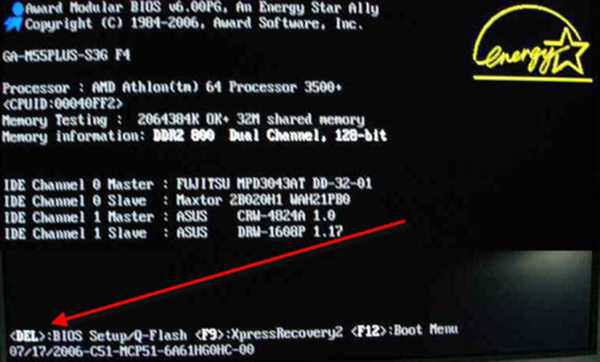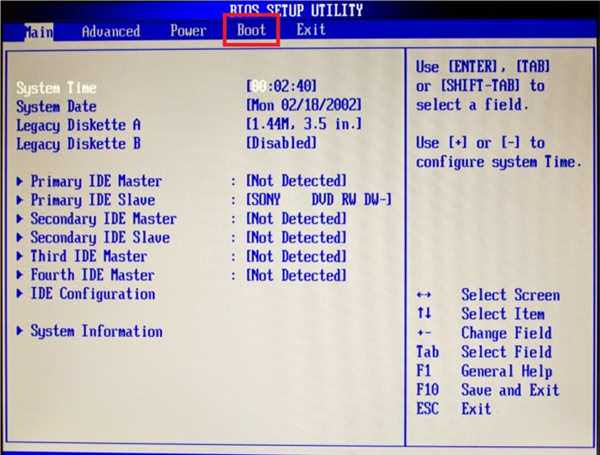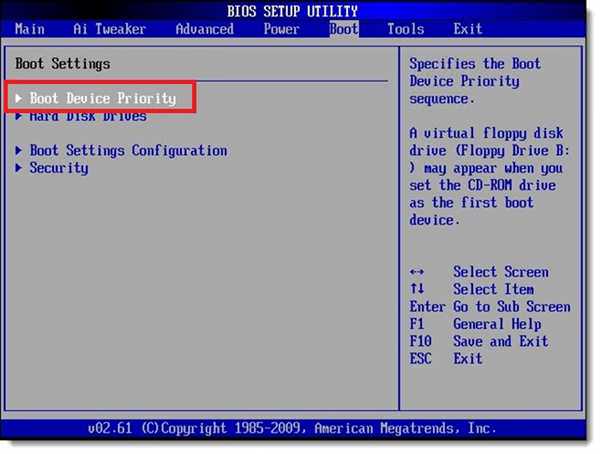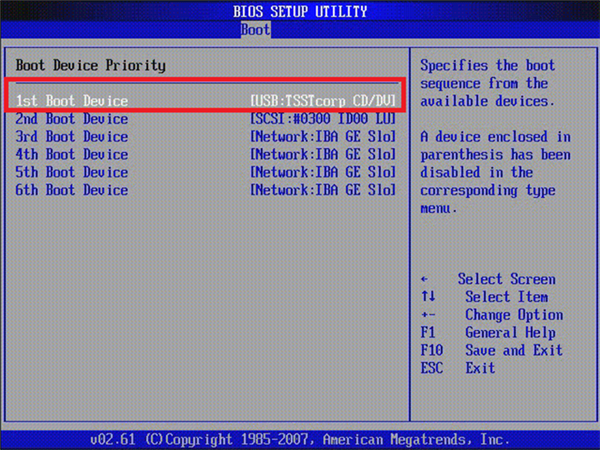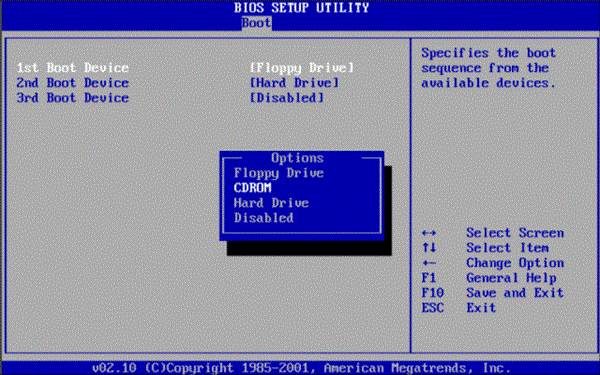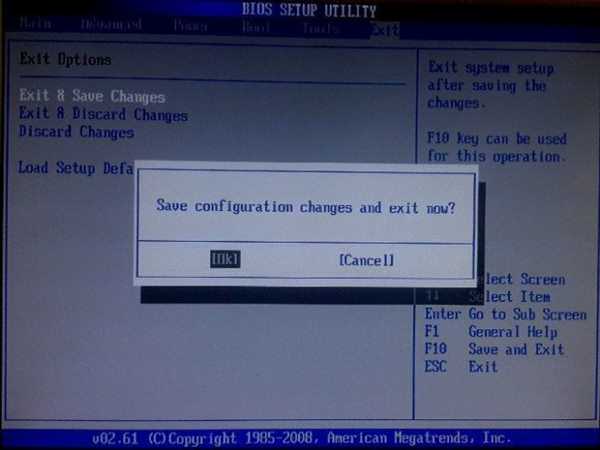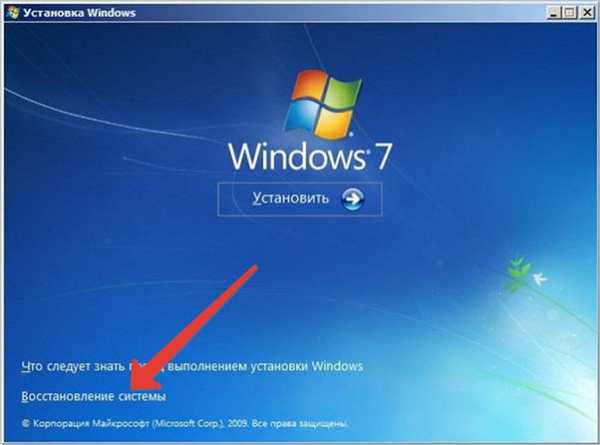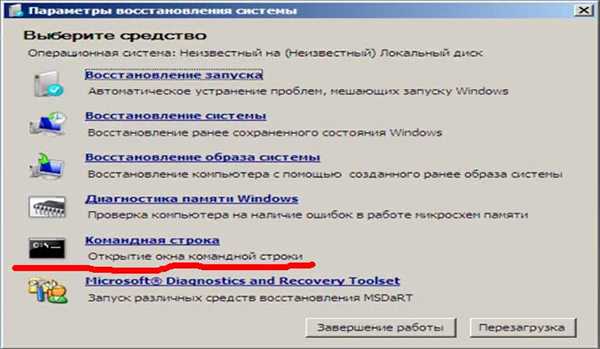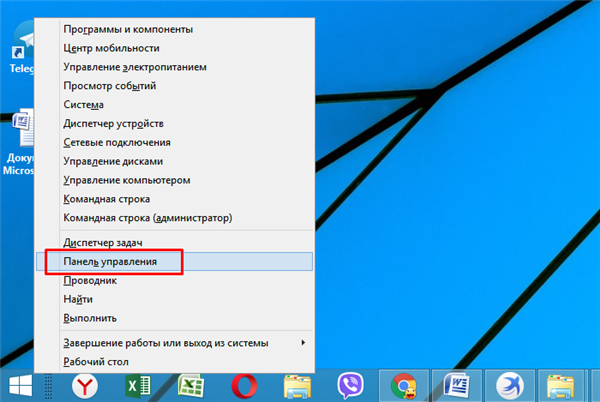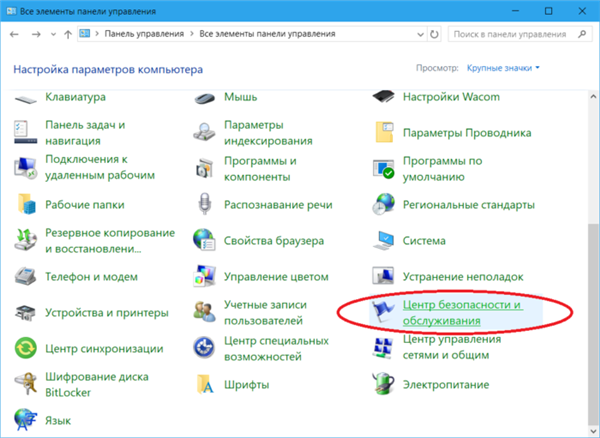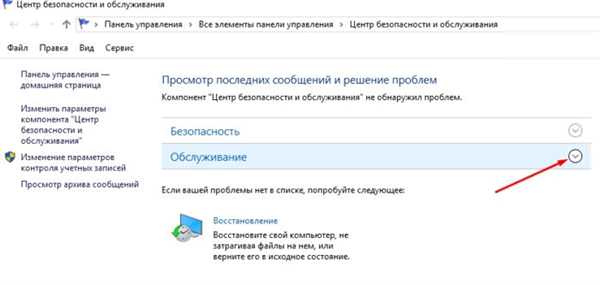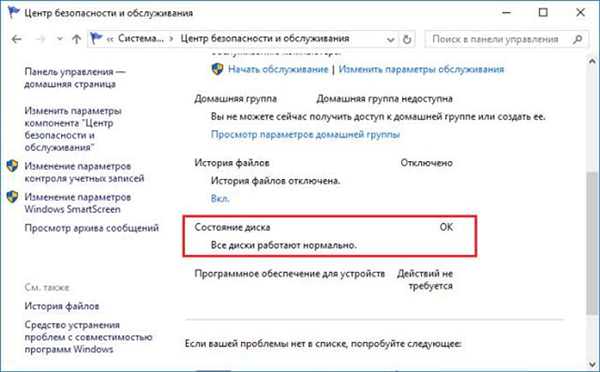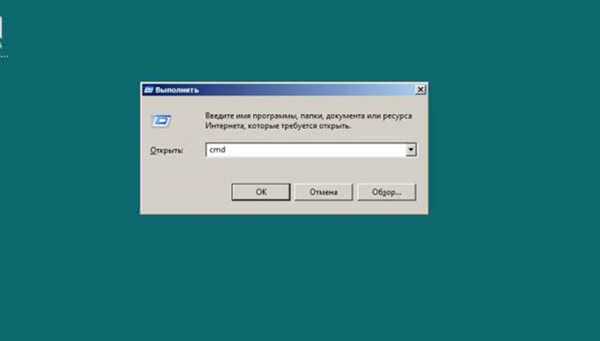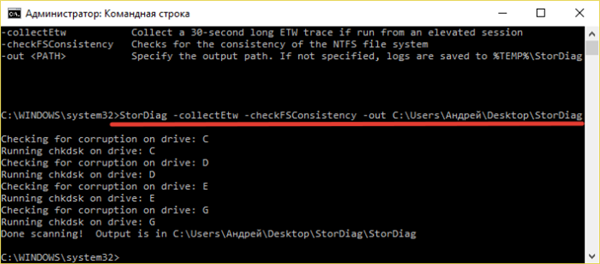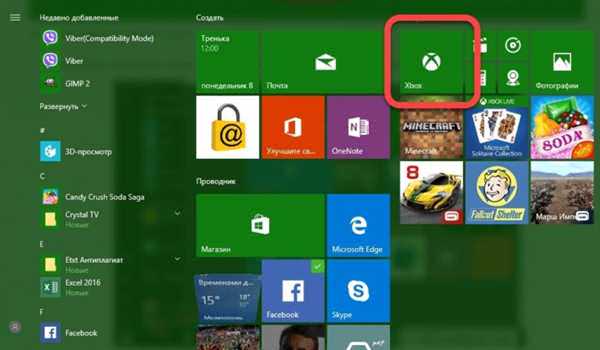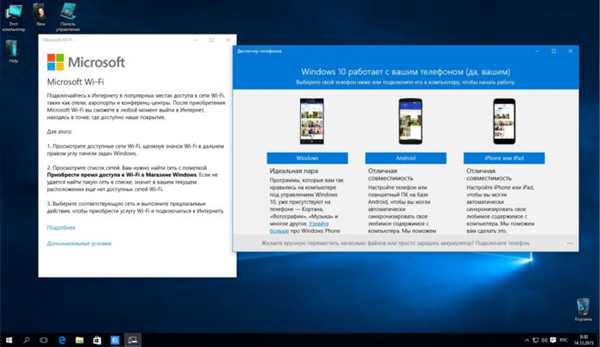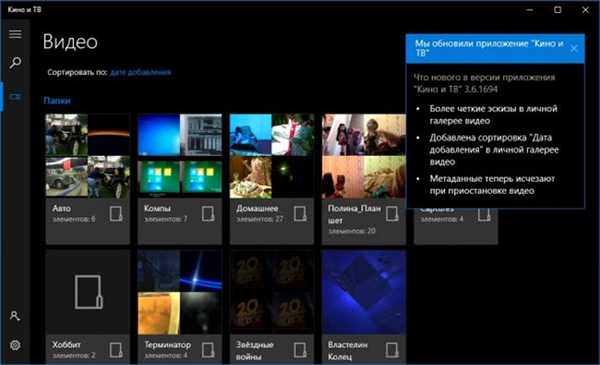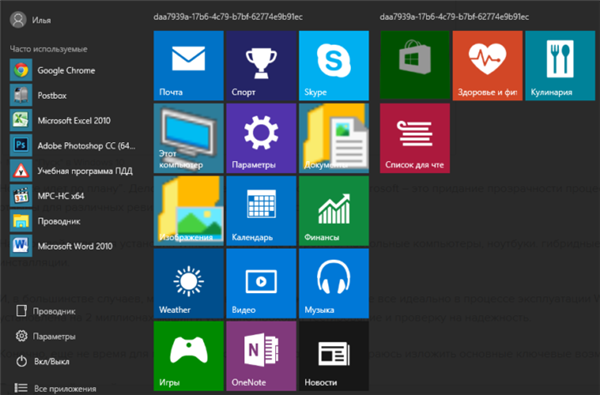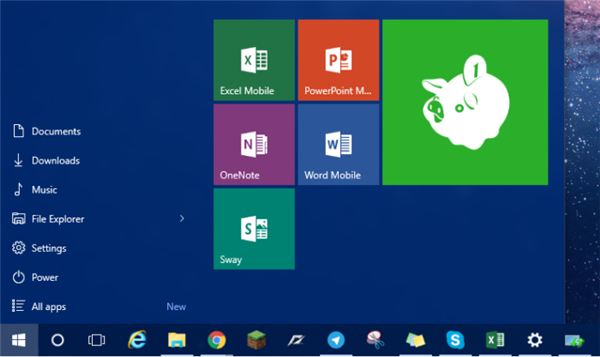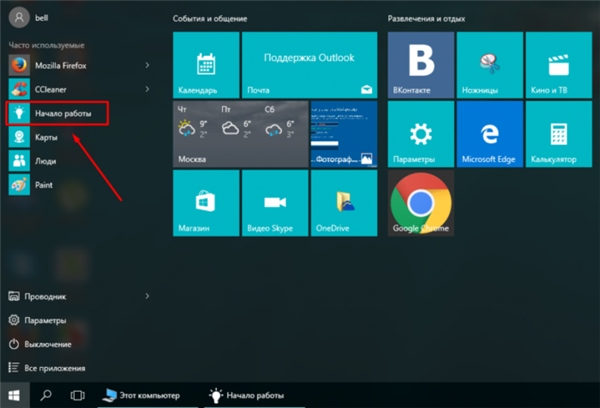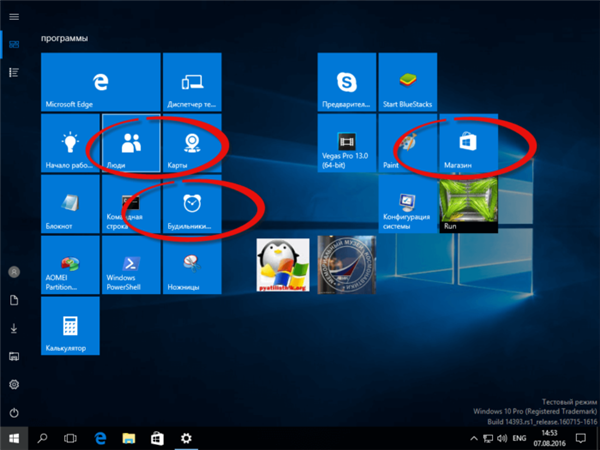Сучасна комп’ютерна техніка влаштована досить складно і час від часу виникають збої в її роботі. Не застрахований від цього і жорсткий диск (HD). Поломки бувають двох типів:
- програмні – коли пошкоджується записана інформація;
- апаратні – при появі дефектів на поверхні магнітних дисків. Головка втрачає здатність вважати блок даних у деяких місцях, це викликає збої.
Для боротьби з цими явищами творці операційних Windows-систем розробили вбудовані програми, що допомагають користувачу усунути (у багатьох випадках) цю проблему.
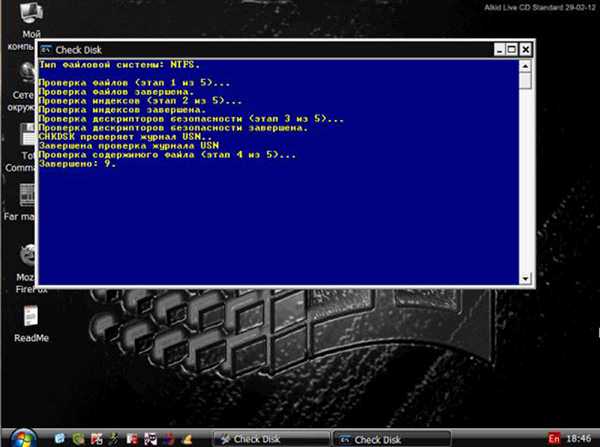
Chkdsk, як запустити?
Службова утиліта Chkdsk
На більш ранніх системах Windows встановлювалася програма Scandisk. Цей же софт додавався до MS-DOS, а в останній раз застосовувалася на операційці Windows ME.
Починаючи з Windows NT, штатної утилітою для перевірки жорсткого диска стає Chkdsk. Вона присутня в ОС за замовчуванням і запускається власником системи декількома способами.
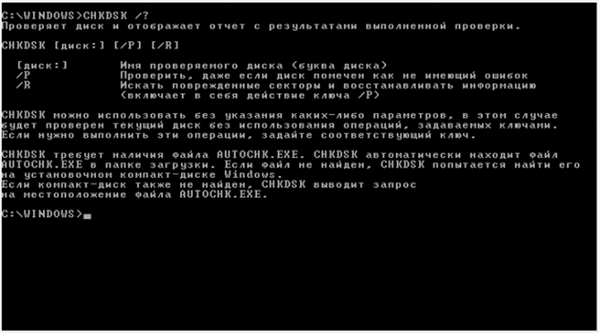
Основне призначення службової утиліти Chkdsk
Основне її призначення:
- діагностика носіїв інформації на присутність помилок: звичайних дискових накопичувачів, флеш-drives, а також рідко зустрічаються нині дискет. Перевіряється справність файлових систем;
- аналіз секторів HD, «биті» фрагменти позначаються спеціальним чином і ОЗ їх надалі не використовує;
- автоматична загальна перевірка даних після збою системи – проводиться, наприклад, після нештатного вимикання ПК.
Довідка! Працювати з оптичними дисками (CD і DVD) програма Chkdsk не може.
Швидкість обігу утиліти з даними залежить від обсягу логічного розділу і потужності ПК. Найбільше часу йде на тест поверхні диска і може досягати декількох годин.
Способи запуску програми Chkdsk: докладні інструкції

Основні способи запуску утиліти Chkdsk
Програма запускається двома основними способами:
- найпростіший – з робочого столу, проте даний спосіб має один мінус: в повній мірі утиліту змусити працювати не вийде. Крім того, даний метод не дозволяє відображати на моніторі детальну інформацію про процесі виконання;
- використання командного рядка не дуже зручно, але тільки так можна запустити утиліту з гнучкими налаштуваннями і спостерігати хід її роботи.
Найпростіший спосіб – графічний
Для початку рекомендується закрити всі активні програми, які запускаються з диска перевіряється:
- Відкрити «Мій комп’ютер».

Двічі клікаємо лівою кнопкою мишки по іконці «Комп’ютер»
- Вибрати потрібний локальний диск, якщо їх декілька. Натиснути на ньому правою клавішею мишки до появи контекстного меню. Активувати пункт «Властивості».

Натискаємо на диск правою клавішею мишки, активуємо пункт «Свойства» лівою кнопкою мишки
- А потім — вкладку «Сервіс».

Лівим клацанням мишки активуємо вкладку «Сервіс»
- Натиснути верхню кнопку з назвою «Виконати перевірку».

Натискаємо кнопку з назвою «Виконати перевірку»
- З’явиться маленьке віконце утиліти. Якщо потрібно тільки протестувати жорсткий диск, то потрібно зняти галки з усіх клітин і натиснути кнопку «Запуск».

Знімаємо галки з усіх клітин, натискаємо кнопку «Запуск»
- Почнеться робота програми: індикатор стану стане активним (смужка буде повзти зліва направо), а трохи нижче з’являться записи із зазначенням кількості оброблених файлів.

Процес перевірки диска, очікуємо завершення
- Після закінчення спливе вікно з результатом.

Натискаємо «Показати подробиці» для вивчення інформації або натискаємо «Закрити»
Якщо потрібно відразу виправляти неполадки, то рекомендується поставити галку в клітку «Автоматично виправляти системні помилки». При необхідності перевірки поверхні доведеться відзначити «Перевіряти і відновлювати пошкоджені сектори».
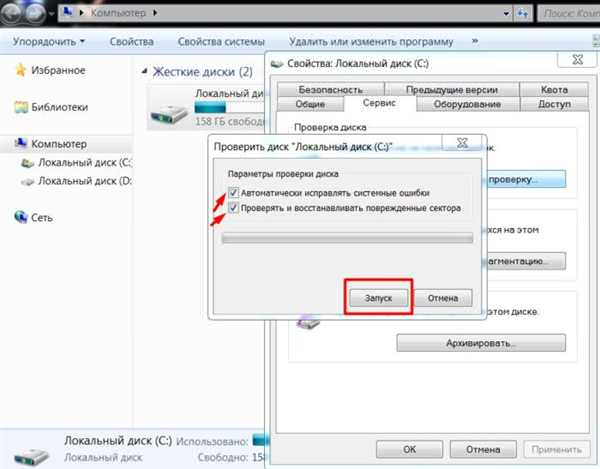
Відзначаємо одне або обидва пункти, натискаємо «Запуск»
Важливо! Деякі помилки програма виконати не зможе, можливо, буде потрібно застосувати інший — спеціалізований софт.
З командного рядка
Про даному способі корисно знати всім користувачам. Він дозволяє використовувати безліч допоміжних командних ключів.
Крок 1. Викликати термінал можна, якщо натиснути комбінацію клавіш «Windows+R», з’явиться вікно «Виконати».

Натисканням комбінації клавіш «Windows+R» викликаємо вікно «Виконати»
Крок 2. У текстове поле слід ввести команду «cmd» і натиснути «Enter».
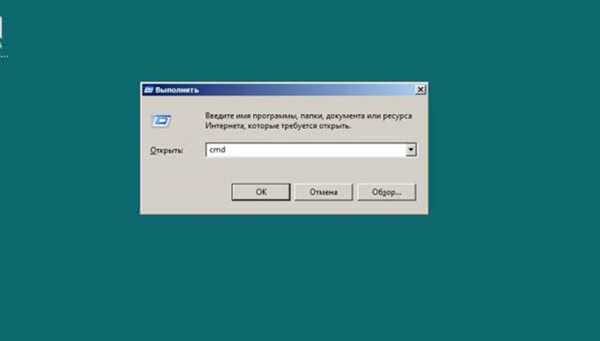
Вводимо команду «cmd», натискаємо «Enter»
Крок 3. З’явиться чорне вікно.
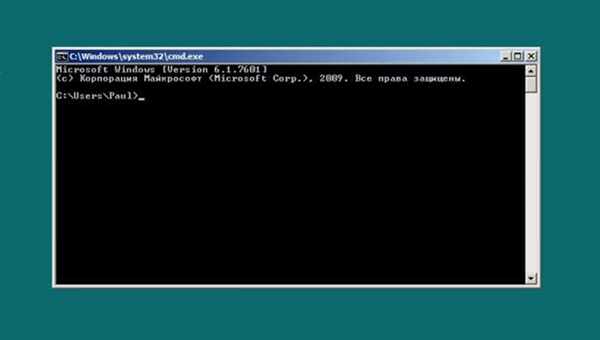
Вікно командного рядка
На замітку! Якщо ввести команду «CHKDSK /?», то буде виведений формат запуску зі списком всіх можливих параметрів (ключів/прапорів).
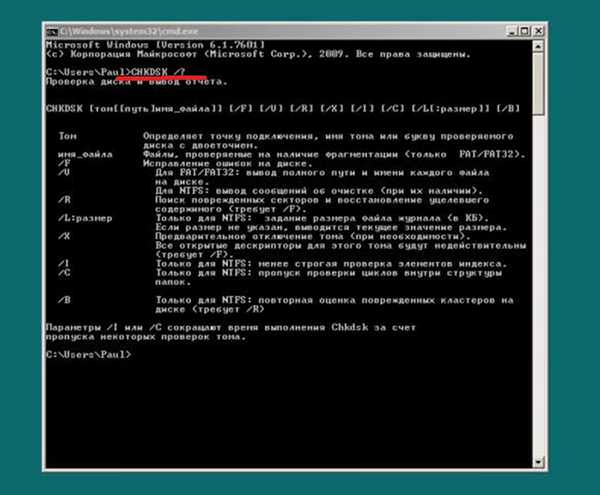
Вводимо команду «CHKDSK /?», натискаємо «Enter»
Крок 4. Для запуску Chkdsk доведеться запустити режим адміністратора ПК, інакше утиліта працювати не буде. Це робиться за допомогою іншої утиліти: «Runas». Приклад: runas /user:АААААВВВВВ chkdsk.exe, де:
- «AAAAA» – ім’я комп’ютера;
- «ВВВВВ» – ім’я адміністратора.
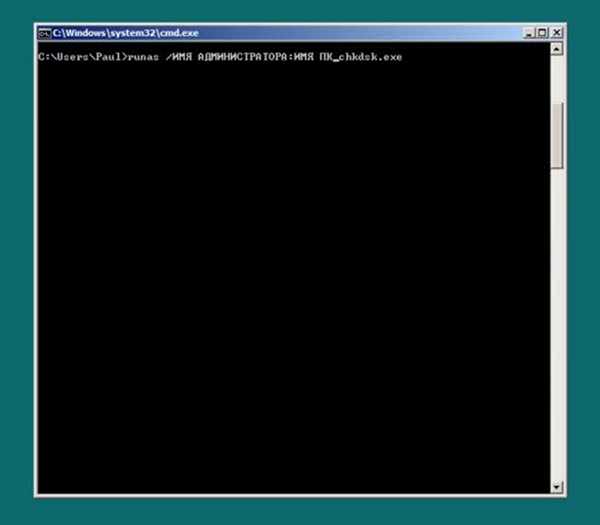
Вводимо команду «Runas» для отримання прав адміністратора, натискаємо «Enter»
Крок 5. Також потрібно буде ввести пароль адміністратора. У процесі роботи у терміналі буде відображатися хід процесу.
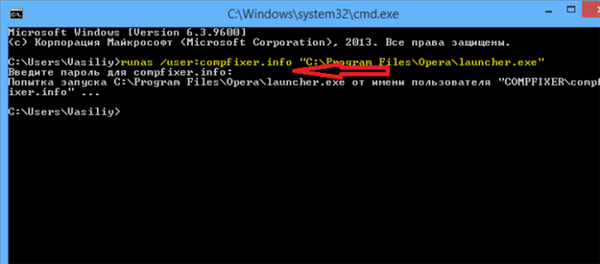
Вводимо пароль від облікового запису адміністратора, натискаємо «Enter»
Крок 6. Введіть команду для перевірки диска з відповідним ключем «chkdsk E: /f», натисніть «Enter».

Вводимо команду «chkdsk E: /f», натискаємо «Enter»
Довідка! «E:» — буква, що позначає перевіряється диск.
Потім з’явиться запис про результати.
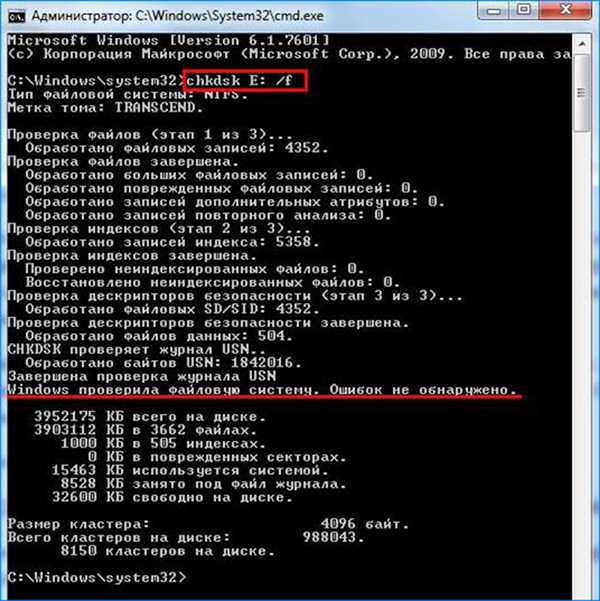
Вивчаємо звіт про перевірку
Загальний вигляд команди при роботі в консолі: «CHKDSK [Розділ:[[Фізичну адресу]file name]] [/F] [/V] [/R] [/X] [/I] [/C] [/L[:величина] [/B]]».
При роботі можна використовувати додаткові ключі:
- розділ — означає ім’я мітки досліджуваного логічного диска (у разі, якщо він один, то, швидше за все, це–:);
- фізична адреса, ім’я файлу, ім’я досліджуваного одного або декількох файлів для проведення тесту на розшук фрагментованих областей даних. Доцільно використовувати лише у двох випадках: при обслуговуванні файлових систем FAT16 або FAT32;
- /F — із цим ключем відбудеться тест на помилки, причому вони будуть автоматично скориговані;

Команда Chkdsk з додатковим ключем /f автоматично виправляє знайдені помилки
- /V — при перевірці HD будуть виводитися повні адреси і найменування відповідних файлів в розділах. Для томів NTFS теж будуть виводитися інформація про їх очищення;
- /R — виконається розшук «битих» секторів і зроблена спроба усунення цієї несправності. Потрібно застосування додаткового прапора /F;

Команда Chkdsk з додатковим ключем /R знайде биті сектора і по можливості виправить їх
- /X — використовується, коли потрібно виконати дезактивацію перевіряється тому до початку роботи. Після вимикання всі актуальні дескриптори для даного тому анулюються. Потрібно обов’язково використовувати прапор /F;
- /I — потрібен, коли тотальна перевірка індексів не обов’язкова. Стане в нагоді лише у ФС NTFS. Прапор сильно прискорює процес, але робить його набагато менше скрупульозним;
- /C — потрібно ставити, коли користувач не бажає ініціювати тест циклів в межах дерева папок. Використовують лише в NTFS. Допомагає прискорити тест, але спрощує його;
- /L:величина — під час тесту змінює обсяг запису журналу до необхідного розміру (число — в кілобайтах). У випадках, коли параметр не уточнено, будуть виведені поточні розміри файлів. Використовують виключно в NTFS;

Додаткові ключі для введення з командою chkdsk
- /B — для типу ФС NTFS: проводиться додаткова оцінка «битих» фрагментів на ЖД (потрібно вказівку прапора /R).
Рада! Слід не забувати, що застосування ключа /F в деяких випадках призводить до необоротного пошкодження деяких файлів. Рекомендується починати перевірку без цього прапора для отримання більш повної інформації про характер несправності ФС, і тільки після цього приймати рішення про «лікуванні».
«Биті» файли складаються в папки типу «Found.ХХХ» з розширенням .chk. Потрібно уточнити, що відновити дані з таких файлів (.chk) можна за допомогою безкоштовної програмки CHKParser32.
Запуск Chkdsk із завантажувального диска Windows
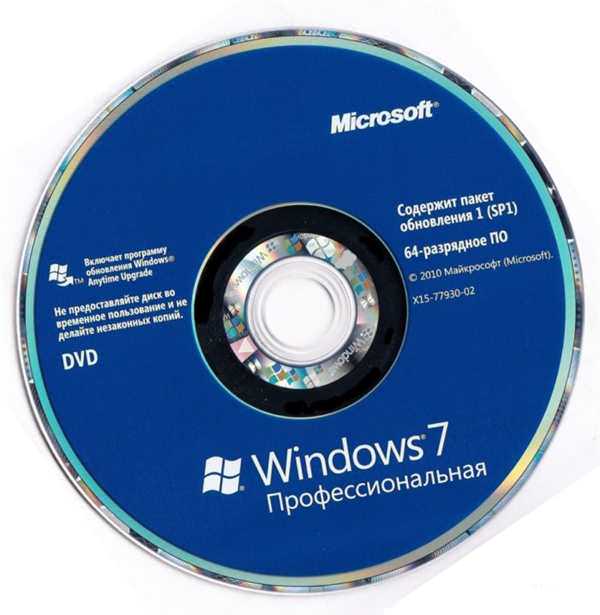
Варіант запуску Chkdsk з допомогою завантажувального диска з Віндовс
Бувають випадки, коли обидва методу немає можливості використовувати. Тоді доведеться застосувати резервний спосіб: завантажити ПК з завантажувального CD/DVD і перевірити жорсткий диск за допомогою Chkdsk.
- При старті системи потрібно уважно дивитися в нижню частину монітора. Там буде вказано, яку клавішу слід натиснути, щоб запустити програму діагностики BIOS Setup. Найчастіше це клавіша Delete» або «F12».

Під час старту системи натискаємо багаторазово клавішу «Delete» або «F12»
- Після входу в програму діагностики слід вибрати розділ, присвячений пристроїв для завантаження системи, в нашому випадку активуємо вкладку «Boot» лівим кліком мишки.

Активуємо вкладку «Boot» лівим кліком мишки
- Перейдіть за допомогою клавіатурних стрілок до пункту «Boot Device Priority», натисніть «Enter».

З допомогою стрілок переходимо до пункту «Boot Device Priority», натискаємо «Enter»
- З допомогою стрілок перейдіть до підпункту «1st Boot Device», натисніть «Enter».

Переходимо до підпункту «1st Boot Device», натискаємо «Enter»
- Потрібно виставити оптичний привід на перше місце з допомогою клавіш «+»/«-».

Виставляємо оптичний привід на перше місце з допомогою клавіш «+»«-»
- Перейти у вкладку «Exit», потім опуститься до пункту «Exit and Save Changes» і активувати натисканням Enter, підтвердити дію знову «Enter».

Переходимо у вкладку «Exit», опускаємося до пункту «Exit and Save Changes», активуємо натисканням Enter двічі
Для Windows XP
Почнеться завантаження з інсталяційного диска. З’явиться меню на синьому тлі, для переходу в термінал потрібно натиснути клавішу «R».
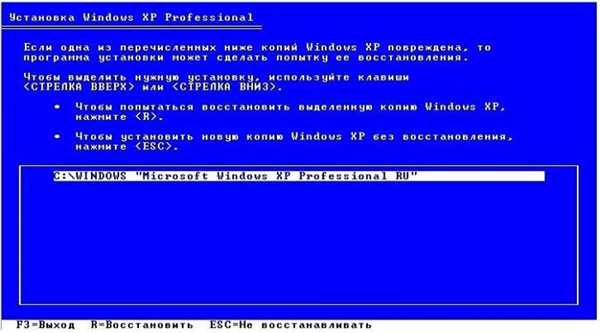
Натискаємо на клавіатурі клавішу «R»
Буде зроблений перехід в консоль відновлення.
Для Windows 7 і вище
У більш нових ОС потрібно після запуску інсталяційного диска:
- Вибрати пункт «Відновлення системи».

Вибираємо пункт «Відновлення системи»
- Активувати рядок «Командний рядок» лівим кліком мишки.

Активуємо рядок «Командний рядок» лівим кліком мишки
Особливості тесту HD Windows 8 і 10
В останніх Віндовс обслуговування HD, а саме — їх перевірка і дефрагментація томів будуть відбуватися в режимі авто (по встановленому раніше порядку).
Для перегляду відомостей про те, чи виникали якісь труднощі з файловою системою необхідно:
- відкрити штатну «Панель управління» за допомогою клацання правою кнопкою мишки по кнопці «Пуск»;

Відкриваємо штатну «Панель управління» за допомогою клацання правою кнопкою мишки по кнопці «Пуск»
- перейти в категорію «Великі значки» в режимі «Перегляд», знайти і відкрити опцію «Центр безпеки та обслуговування»;

У режимі «Перегляд» виставляємо «Великі значки», знаходимо і відкриваємо «Центру безпеки та обслуговування»
- тепер потрібно розкрити «Обслуговування» і в полі «Стан диска» відображаються всі дані, які були отримані після попереднього автоматичного тестування системи.

Розкриваємо пункт «Обслуговування»

У полі «Стан диска» знаходимо дані, які були отримані після автоматичного тестування системи
Ще одна можливість, що з’явилася в Віндовс 10 — вбудований софт для перевірки системної бази даних Storage Diagnostic Tool. Щоб застосувати цю утиліту, потрібно:
- запускати термінал від імені одного з системних адміністраторів, потім вказати в командному рядку;

Вводимо команду «cmd», натискаємо «Enter»
- stordiag.exe -collectEtw -checkfsconsistency -out /Фактична адреса/. Де «Фактична адреса» — шлях, куди збережеться звіт після перевірки утилітою Storage Diagnostic Tool.

Вводимо команду, як на скріншоті, натискаємо «Enter»
Рада! Для запуску консолі в Віндовс 10 рекомендується застосовувати комбінацію «Windows+ X», з’явиться меню, в якому можна активувати рядок: «Командний рядок».
Після виконання даної команди, в каталозі з’явиться найостанніший звіт про наявні в системі труднощі.
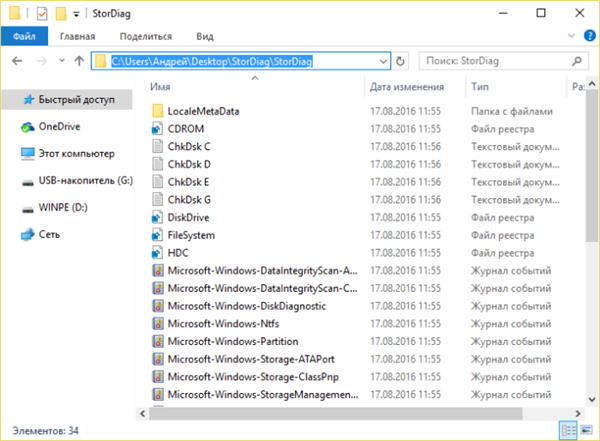
Інформація про перевірку диска утилітою Storage Diagnostic Tool, збережена у вказане місце в команді
Стандартний комплекс файлів опису проблем HD включає в себе ряд документів, вони містять:
- результати тесту Chkdsk і відомості про несправності, які були виявлені Fsutil в стандартних логах (відкриваються «Блокнотом»);
- інформацію з реєстру Windows, які містять всі актуальні параметри реєстру, відносяться до змонтованим в системі фізичним дисків;
- файл журналу перегляду подій ОС (збираються 1⁄2 хвилини якщо застосовується прапор collectEtw).
Для користувача-початківця зазначені відомості можуть не нести корисної інформації, але при виклику професійних системних адміністраторів-консультантів ці дані можуть попросити (це потрібно для діагностики).
Додаткові особливості
У сьомою-десятою версіях можна використовувати вбудовану оболонку PowerShell:
Крок 1. Відкрити її можна, якщо викликати меню виконати за допомогою гарячих клавіш «Windows+R».

Натисканням комбінації клавіш «Windows+R» викликаємо вікно «Виконати»
Крок 2. У текстове поле ввести «Powershell».

У текстове поле вводимо «Powershell»
Крок 3. Відкриється віконце з темно-синім фоном і опціями командного рядка.
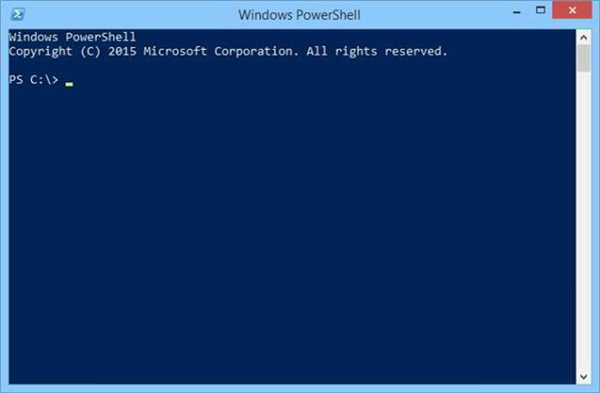
Вікно консолі «Powershell»
Крок 4. Надрукувати «Repair-Volume -DriveLetter X», де X – найменування досліджуваного розділу. Інший варіант — «Repair-Volume -DriveLetter X –OfflineScanAndFix».
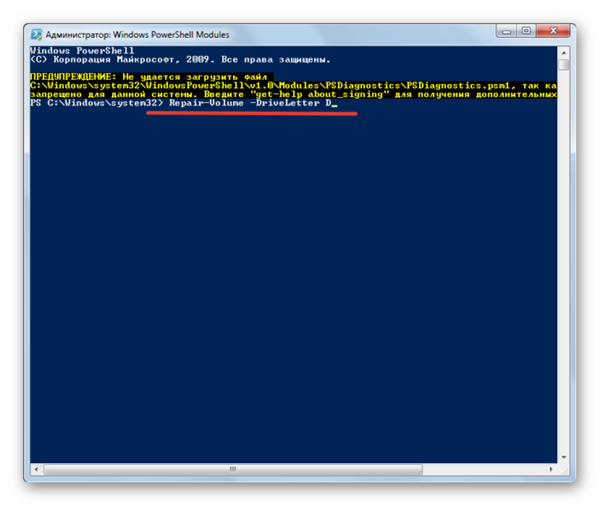
Друкуємо команду «Repair-Volume -DriveLetter D», натискаємо «Enter»
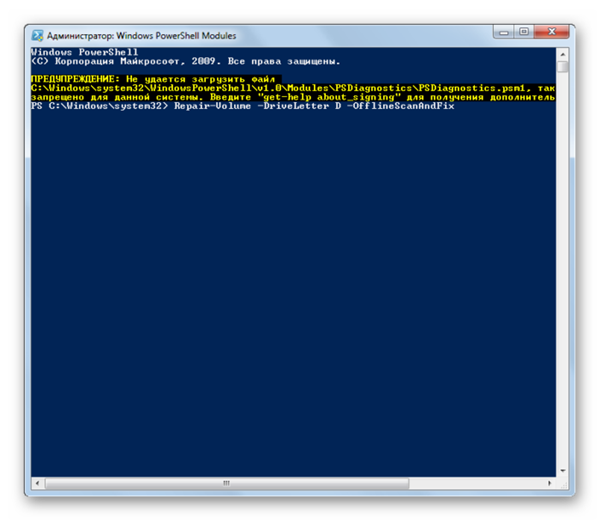
Вводимо команду «Repair-Volume -DriveLetter D –OfflineScanAndFix», натискаємо «Enter»
Крок 5. Якщо програма не знайде помилок, то користувач побачить: «NoErrorsFound».
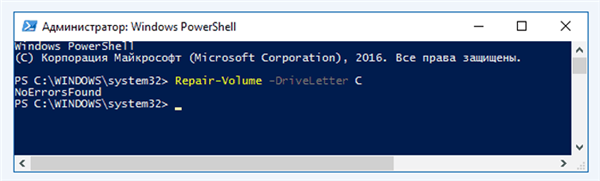
Повідомлення «NoErrorsFound» означає, що помилок при перевірці не було виявлено
В іншому випадку програма видасть список несправностей.
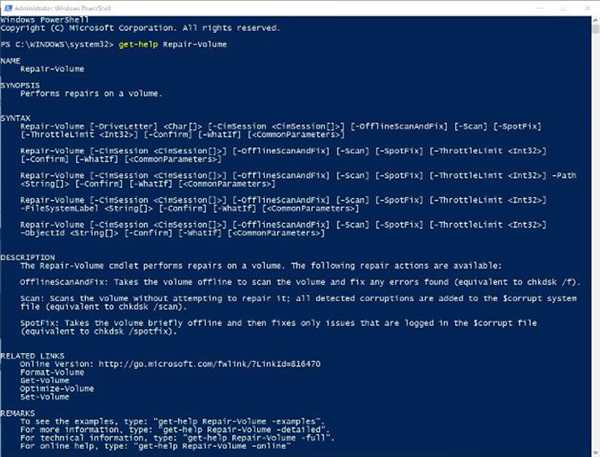
Результат перевірки звіту про помилки
Як повернути все назад?
При некоректному відновлення даних частина інформації може бути втрачена. Тоді доведеться використовувати спеціалізований софт:
- R-Studio – платна програма, але є пробна версія;
- Recuva – поширюється безоплатно;
- Pandora Recovery – безкоштовний софт;
- Hetman Partition Recovery – можна використовувати пробну версію.

Для відновлення даних рекомендуємо використовувати спеціалізований софт
Однак ці програми вимагають повної справності жорсткого диска. В інших випадках доведеться звертатися в спеціалізовані фірми, які займаються відновленням втрачених даних зі зламаних пристроїв.
Автопроверка диска при перезавантаженні, як припинити
Якщо комп’ютер вимикався нештатним способом, то система може прийняти рішення про автоматичної перевірки диска. Найчастіше це стосується системного розділу. У деяких випадках відбувається збій, і тест файлової системи триває після кожної перезавантаження. Це сильно уповільнює старт Windows. Відключати перевірку доведеться вручну.
Редагування реєстру
Крок 1. Слід відкрити «Редактор реєстру»

так: «Windows+R», вписати команду «regedit», натиснути enter.

Пишемо команду «regedit», натискаємо enter
Крок 2. По черзі розкрити гілка директорій, слідуючи вказаному шляху: «HKEY_LOCAL_MACHINE»/»СИСТЕМА»/»CurrentControlSet»/Control/»Session Manager».
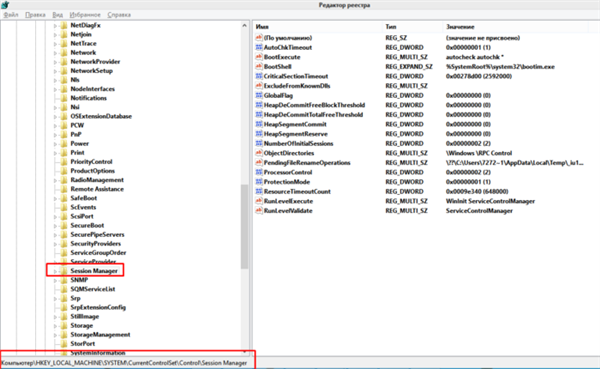
Розкриваємо по черзі директорії «HKEY_LOCAL_MACHINE»-«SYSTEM»-«CurrentControlSet»-«Control»-«Session Manager»
Крок 3. У правій зоні (вікні) присутній параметр «BootExecute», потрібно клацнути по ньому пару раз лівим кліком миші.

Розкриваємо подвійним лівим клацанням мишки параметр «BootExecute»
Крок 4. Слід додати значення «/K:C», натиснути «ОК».
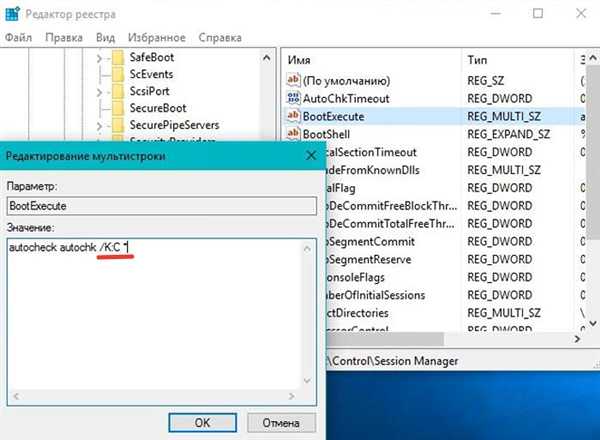
У полі «Значення» до написаного додаємо параметр «/K:C», натискаємо «ОК»
Крок 5. Закрити редактор.
За допомогою терміналу
Після відкриття вікна (від імені адміністратора) потрібно ввести команду: «chkntfs /x з:» (з – логічний диск) за необхідності перерахувати всі диски, які є на ПК.
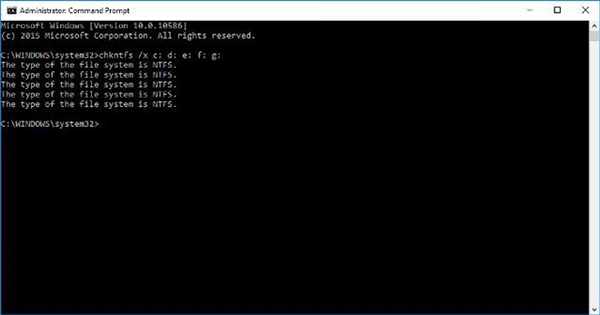
Вводимо команду «chkntfs /x з:», натискаємо «Enter»
Тепер перевірка запускатися не буде.
Помилки розробників в Chkdsk
У ряді дистрибутивів програма може вести себе некоректно:
- Windows 2000;
- Windows XP HE (з пакетом доповнень);
- Windows 2003 (серверна версія);
- Windows Vista (SP1).
Трапляються проблеми з правами доступу до файлів, які або частково усуваються за допомогою програми Secedit (XP HE і Professional), або виникає необхідність перевстановлення ОС.
Довідка! Якщо сталася некоректна установка будь-якої програми, і після цього запускається автоматичний тест Chkdsk, то це може говорити про ушкодженні одного з модулів оперативної пам’яті або про вихід з ладу відповідного слоту.
Як тестувати диск, коли не завантажується ОС
Якщо ОС перестала запускатися, слід використовувати інсталяційний диск, або використовувати альтернативні «рятівні» дистрибутиви, які працюють на спрощеній версії Windows PE або Linux.

Якщо система не запускається, рекомендуємо використовувати програми для тестування жорсткого диска
Приклади:
- Hiren’s BootCD;
- Ultimate Boot CD;
- SystemRescueCd;
- Knoppix;
- FalconFour’s Ultimate Boot CD.
Вони можуть допомогти відновити систему або хоча б витягти дані з жорсткого диска.
Програми Windows 10, які варто видалити прямо зараз
Більшість користувачів не використовує частину програм, які поставляються разом з ОС компанією Microsoft. Вони лише займають місце на жорсткому диску, а деякі ще і займають значну частину оперативної пам’яті. Їх можна безжально деінсталювати.
- Xbox – далеко не всі користувачі є цінителями світу ігрових приставок. Хоча програма не вимагає наявності самого Xbox, при необхідності її можна легко видалити.

Додатком Xbox цікаво для людей, які захоплюються іграми
- Диспетчер телефонів – за допомогою нього можна проводити синхронізацію смартфона з ПК: поштовими програмами, Skype, переміщати фотознімки і відеоролики. Однак це не всім потрібно, якщо можна обійтися без програми, то краще видалити.

Диспетчер телефонів можна легко видалити, якщо в ньому немає необхідності
- Карти – дозволяє переглядати географічні плани місцевості, але, при наявності постійного підключення до мережі, цінність програми досить сумнівна.

Карти — додаток, в якому особливої необхідності немає, при наявності інтернету
- Кіно і ТБ – для тих, у кого не дуже багато фільмів і відеозаписів, програма ніякої практичної цінності не представляє.

Додаток Кіно та ТБ можливо видалити, якщо в ньому немає необхідності
- Музика Groove – софт, який показує аудіозаписи користувача і дозволяє їх просушувати прямо у вікні програми. Доцільність вбудованої програми викликає сумніви, тому краще видалити.

Музика Groove, якщо не використовується можна видалити
- Новини, Фінанси і Спорт – для перегляду новин краще використовувати відомі канали, а ці три програми, які поїдають інтернет-трафік, рекомендується негайно деінсталювати.

Додатки Новини, Фінанси і Спорт рекомендуємо видалити
- Sway – допомагає створювати презентації, але для професіоналів вона надто примітивна програма, а звичайним користувачам навряд чи згодиться.

Sway додаток для створення презентацій, яке можна видалити без нанесення шкоди системі
- Телефон – навряд чи багатьом знадобиться здійснювати дзвінки з комп’ютера, можна видаляти.
- Початок роботи – додаток для тих, хто ще не ознайомився з усіма принадами Windows 10, іншим користувачам воно навряд чи знадобиться.

Додаток Початок роботи при потребі можна видалити
- Люди – утиліта для пошуку знайомих в мережі, невідомо, наскільки програма безпечна, але вона вимагає підключення облікових записів. Рекомендується видалити, так як для спілкування існують соціальні мережі.

Люди — утиліта для пошуку знайомих в мережі, в якому немає необхідності його можна видалити
Способи видалення програм
Перший спосіб
Штатними засобами:
Крок 1. Натиснути кнопку «Пуск», вибрати вкладку «Параметри».
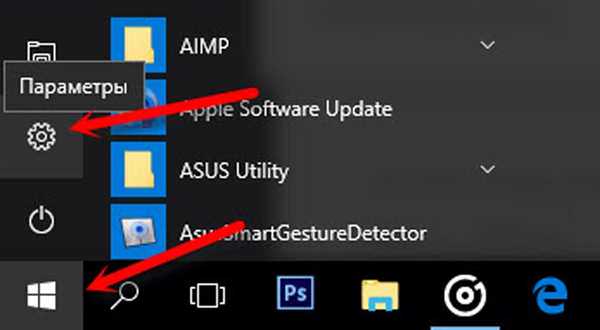
Натискаємо кнопку «Пуск», вибираємо вкладку «Параметри»
Крок 2. Активувати параметр «Система».
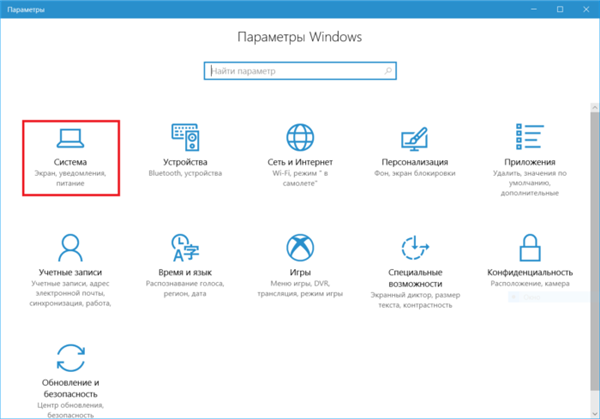
Активуємо пункт «Система»
Крок 3. В лівій частині меню вибрати рядок «Програми та можливості».
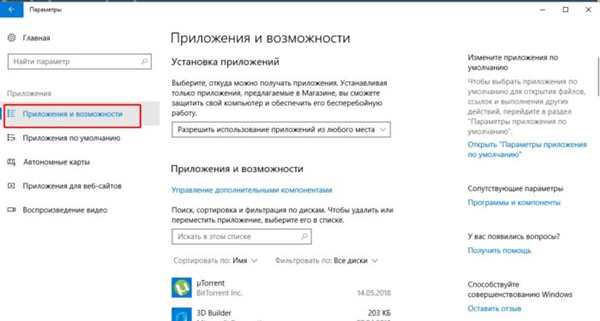
Вибираємо рядок «Програми та можливості
Крок 4. З’являться встановлені програми і той обсяг на жорсткому диску, який вони займають. При виборі програми з’явиться пара кнопок: «Видалити» і «Перемістити». З допомогою першої можна зробити деінсталяцію.
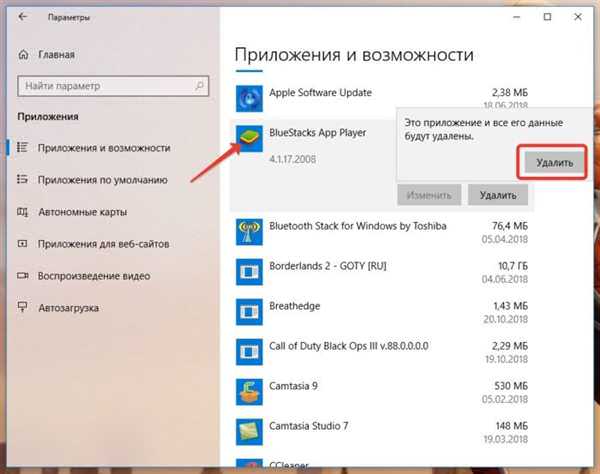
Вибираємо додаток і клікаєм по ньому, потім натискаємо по опції «Видалити»
Другий спосіб
Якщо завантажити програму CCleaner, то видалити можна практично будь-які додатки:
Крок 1. Потрібно відкрити утиліту.
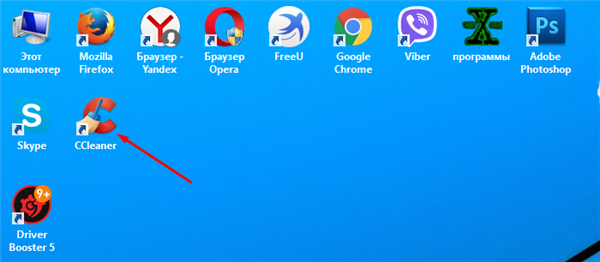
Відкриваємо CCleaner подвійним лівим кліком по іконці на робочому столі
Крок 2. Перейти на вкладку «Сервіс».
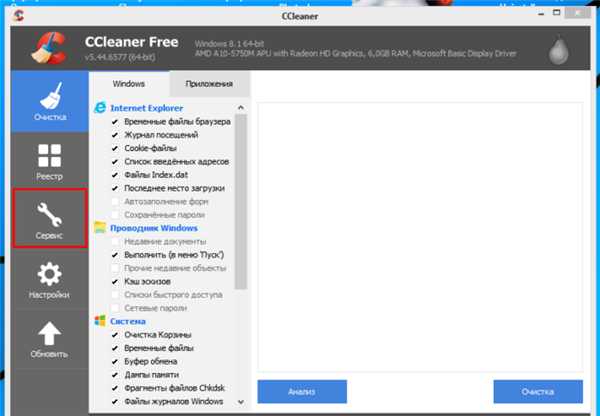
Переходимо на вкладку «Сервіс»
Крок 3. За допомогою курсора слід вибрати потрібну програму, а при натисканні правої кнопки миші з’явиться контекстне меню (або вибрати кнопку на правій панельці).
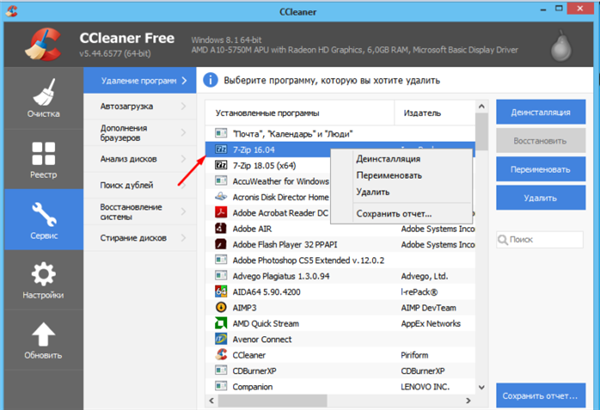
Вибираємо лівим кліком мишки непотрібну програму, а натисканням правої кнопки миші викликаємо контекстне меню
Крок 4. Слід вибрати рядок «Деінсталяція» і запустити процес.
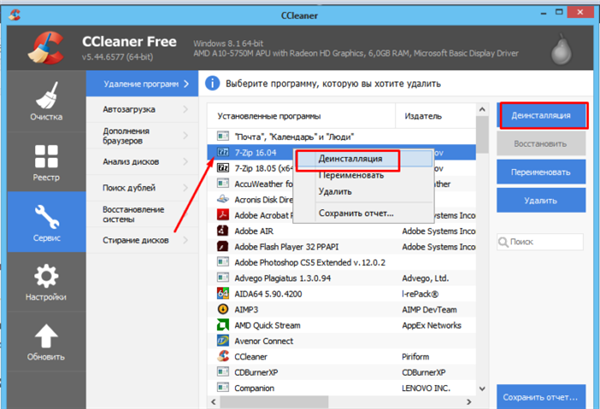
Натискаємо по опції «Деінсталяція» в будь-якому місці
Рада! Залишити треба «Магазин», він дозволить відновити софт, який був помилково видалений або встановлювати що-те нове.
Висновок
Будь-які програми для відновлення даних з жорсткого диска слід застосовувати з обережністю. Chkdsk – не виняток, хоча і є системної утилітою. Під рукою завжди слід мати інсталяційний диск з операційною системою, а також додаткові кошти для відновлення даних і лікування ОС від вірусів.