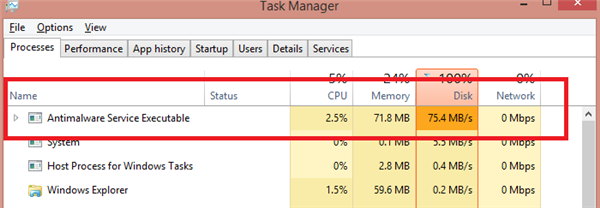Операційна система Windows 10 славиться своїм багатим функціоналом. В неї вбудовано безліч програм і утиліт, які люб’язно надані розробниками, щоб полегшити життя рядовому користувачеві. На жаль, іноді відбувається в точності навпаки. Деякі вбудовані утиліти працюють некоректно, призводять до зависання комп’ютера, різних помилок і інших неприємних речей. З-за цього користувачі видаляють їх і встановлюють сторонні програми з аналогічним функціоналом. Яскравий тому приклад – «Antimalware Service Executable». У даній статті ми спробуємо максимально детально пояснити вам, що це за компонент, що він шкідливий, а також розповімо про декількох способах відключити його.
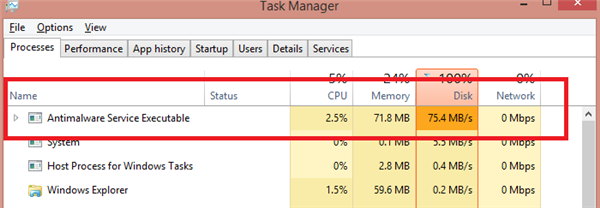
Antimalware Service Executable як відключити Win 10
Що за процес «Antimalware Service Executable»?
В ОС Windows 10 є вбудований антивірус з нехитрою назвою «Захисник Windows» (він же «Windows Defender»). Він являє собою те ж саме, що і будь-який інший антивірус, який виконує свою основну задачу – перешкоджає проникненню шкідливого ПЗ в файлову систему вашого комп’ютера.
«Antimalware Service Executable» – це основний компонент даного антивіруса, тому не зовсім правильно називати його програмою або утилітою. Він присутній і в інших антивірусах від Microsoft, таких, як MSE і ForeFront. У цього компонента є свій виконуваний файл під назвою «MsMpEng.exe» – він розташований у тій же папці, що і «Захисник Windows».
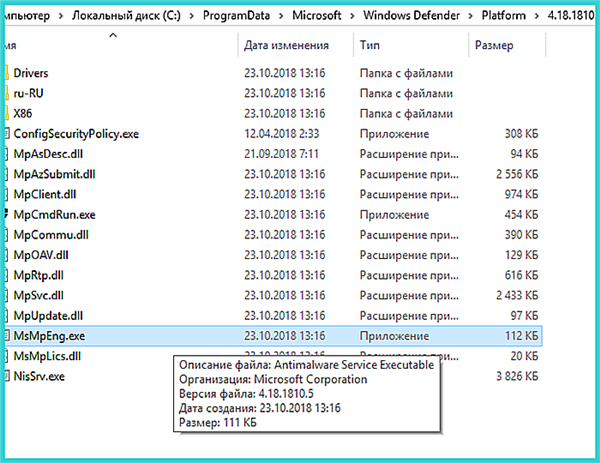
«Antimalware Service Executable» це компонент Захисника Віндовс, який має виконуваний файл «MsMpEng.exe»