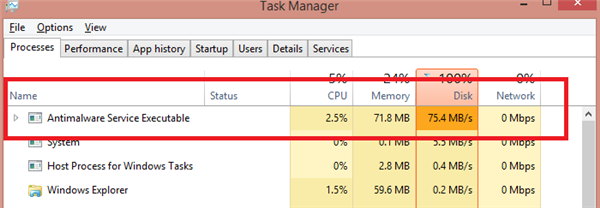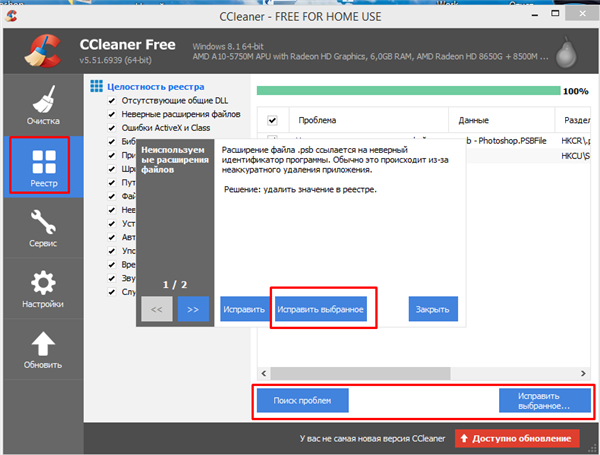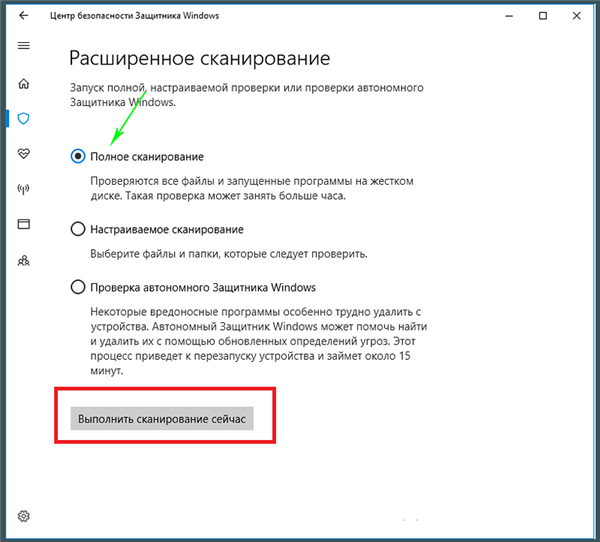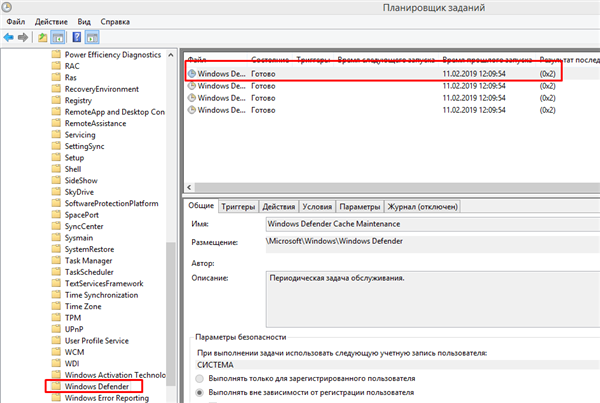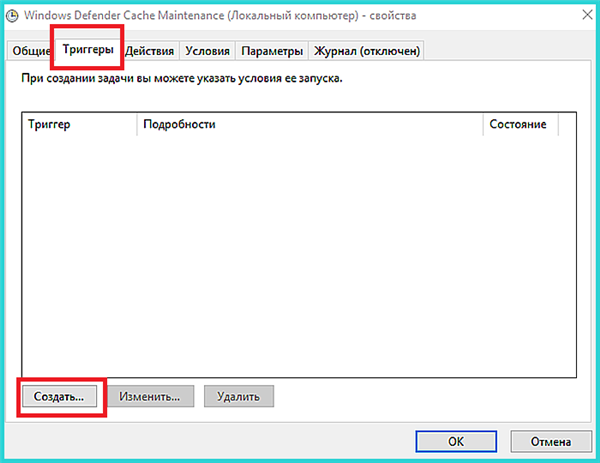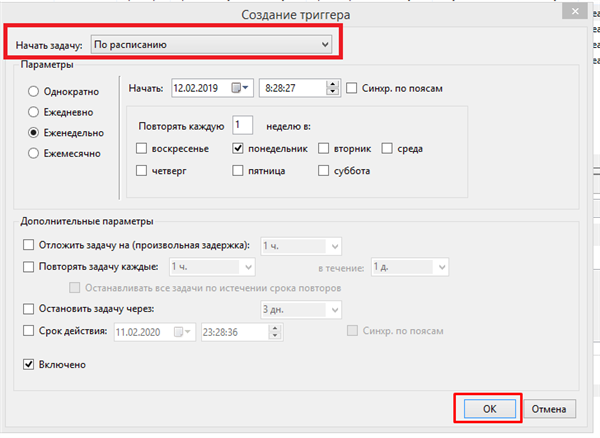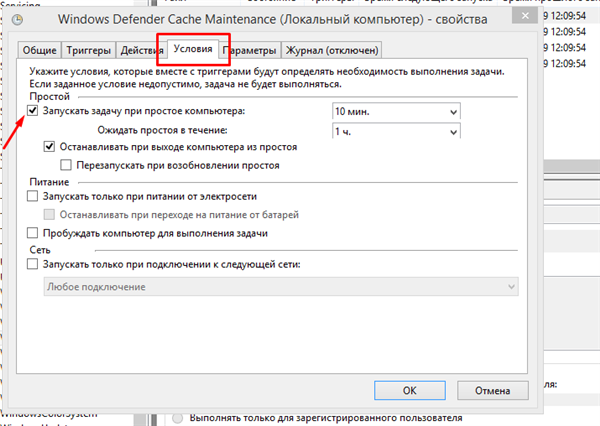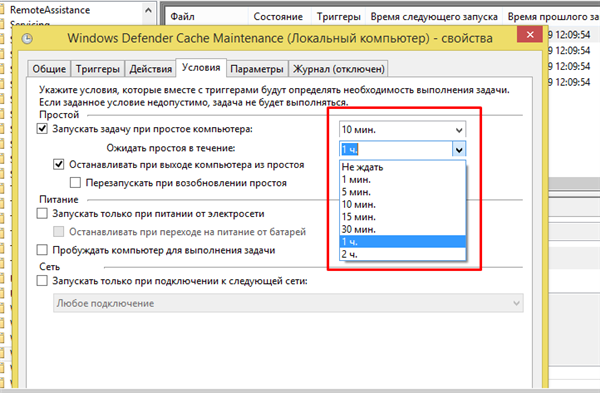Зниження навантаження на комп’ютер без відключення компонента
Якщо ви з якоїсь причини не хочете відключати компонент, але хочете зменшити споживання ресурсів, то потрібно в першу чергу перевірити його працездатність. Випадок, описаний на початку статті, коли «Antimalware Service Executable» витрачав майже 6 гігабайт оперативної пам’яті – це швидше виняток з правил. Він, звичайно, споживає багато ресурсів, але не настільки. Швидше за все, компонент просто працював некоректно. Щоб уникнути такого сценарію, зробіть наступне:
- очистити реєстр від «сміття». За час користування в реєстрі накопичується безліч неправильних ключів, які перешкоджають нормальній роботі ОС. Могло статися й таке, що записи «Захисника Windows» в реєстрі були пошкоджені. У такому випадку вам допоможе очищення реєстру. Є безліч програм, які справляються з цим завданням: CCleaner, Zookware Cleaner та інші;

Очищаємо реєстр від сміття за допомогою спеціальних утиліт, наприклад, CCleaner
- запустіть розширене сканування. Можливо, ваш комп’ютер прямо зараз піддається вірусній атаці, з-за чого вбудований антивірус намагається виявити і усунути загрозу, і споживає значно більше ресурсів, ніж зазвичай. Вам потрібно лише допомогти йому в цьому. Можете запустити сканування за допомогою програми «Dr.Web CureIt!» – вона здатна працювати одночасно з вбудованим антивірусом, і при цьому не приводити до системних конфліктів.

Вибираємо «Розширене сканування», відзначивши опцію Повна перевірка в антивірусі «Захисник Windows»
Ще один спосіб знизити навантаження на комп’ютер – це включати «Захисник Windows» періодично, а не залишати його постійно працювати у фоновому режимі. Це можна реалізувати за допомогою того ж планувальника завдань, який ми розглядали раніше. Для цього дотримуйтесь подальшої покрокової інструкції:
- Знайдіть в планувальнику завдань папку, що відповідає за роботу з захисником (раніше в статті вже було написано, як це зробити) і двічі клацніть по першій запису.

Розкриваємо верхню запис за допомогою подвійного клацання миші
- Тепер перейдіть у вкладку «Тригери» і натисніть на кнопку «Створити».

Переходимо у вкладку «Тригери» і натискаємо на «Створити»
- У переліку «Почати завдання» вкажіть параметр «За розкладом». Нижче будуть розташовані параметри, за допомогою яких можна вказати періодичність запуску програми. Налаштуйте зручний для себе час та натисніть «ОК». Ту ж процедуру виконайте з іншими записами.

У переліку «Почати завдання» вказуємо параметр «За розкладом», відзначаємо відповідні параметри, натискаємо «ОК»
Антивірус краще всього активувати тоді, коли ви не користуєтеся комп’ютером, щоб зависання не заважали вам запускати сторонні програми. Але якщо у вас немає чіткого розпорядку, то ви можете створити умову, щоб він запускався тоді, коли ви не користуєтеся комп’ютером певний час (як, наприклад, гасне монітор, якщо ви довго нічого не натискаєте). Для цього:
- відкрийте вкладку «Умови» і активуйте параметр, який відповідає за запуск програми під час простою комп’ютера;

Відкриваємо вкладку «Умови» і активуємо параметр, який відповідає за запуск програми під час простою комп’ютера
- у цій вкладці ви можете вказати інтервали цього простою.

Вказуємо інтервали цього простою