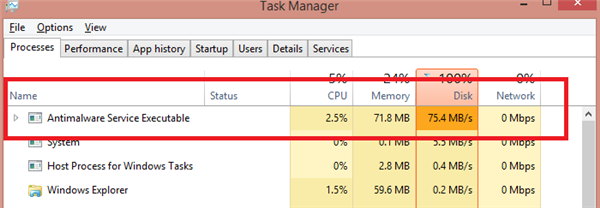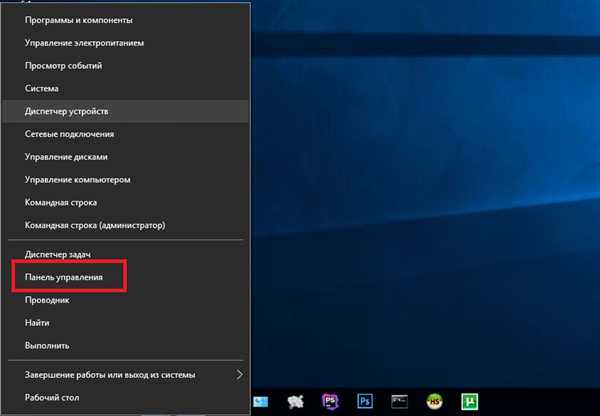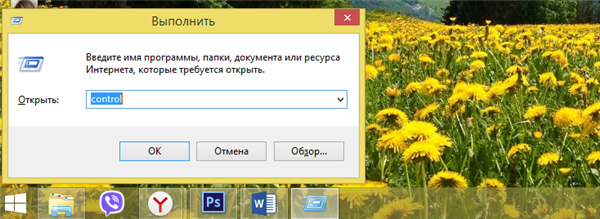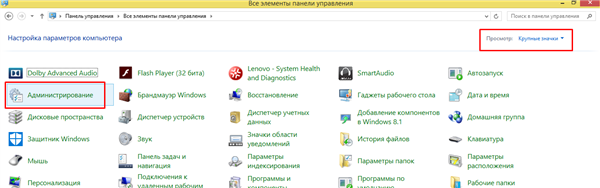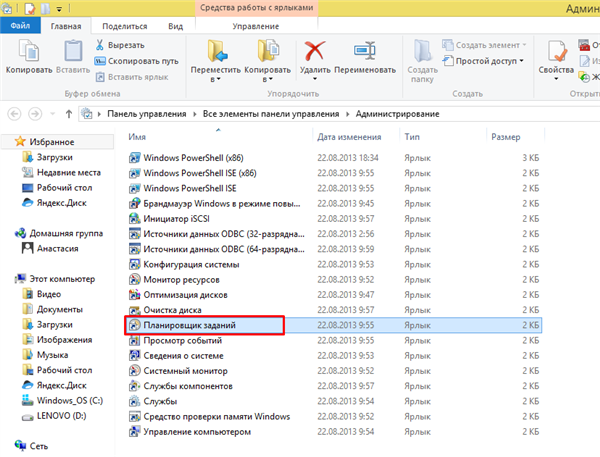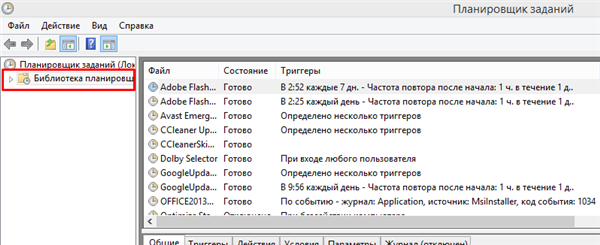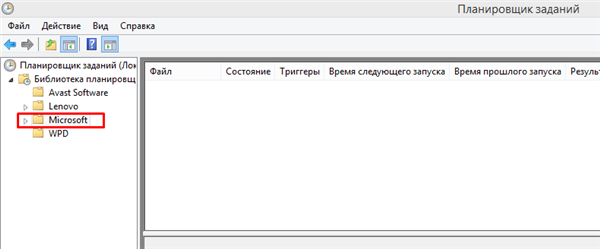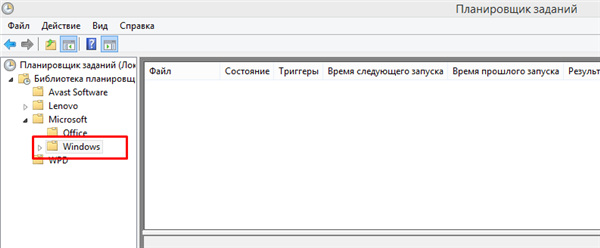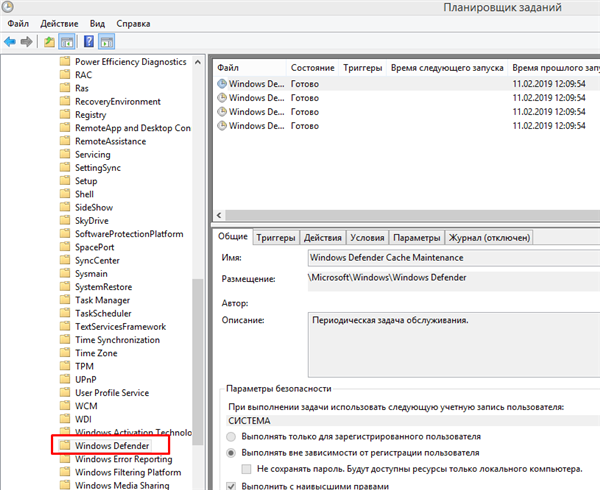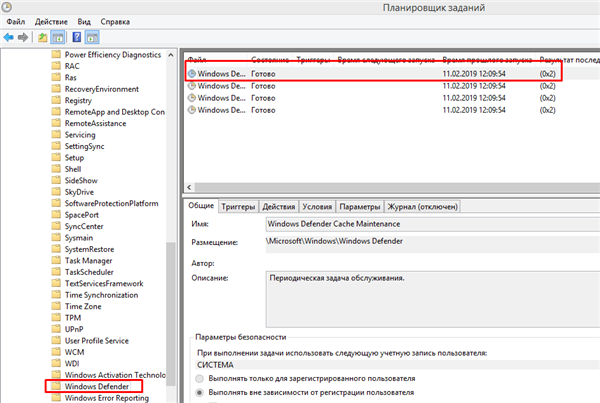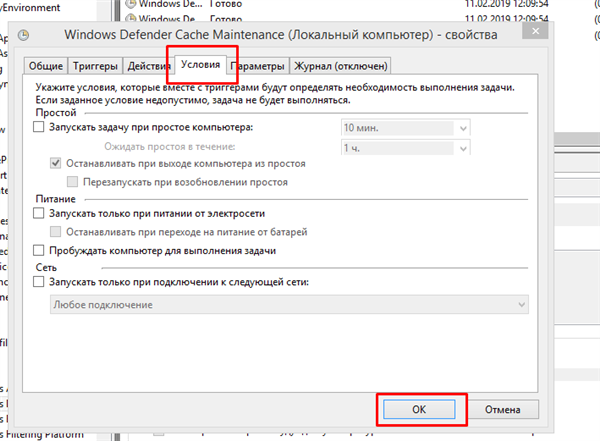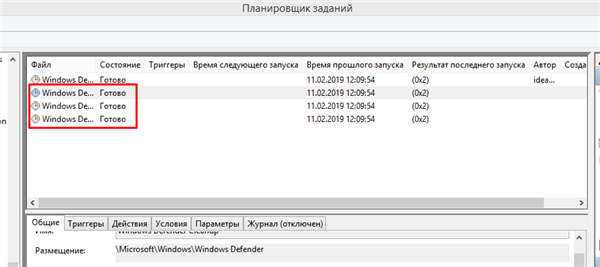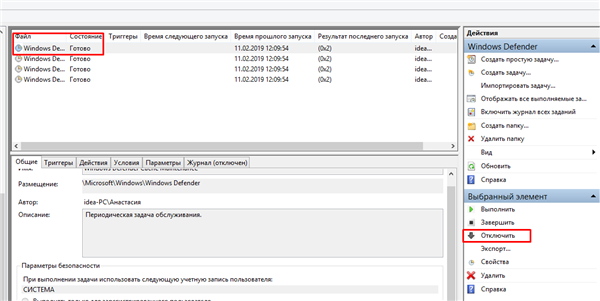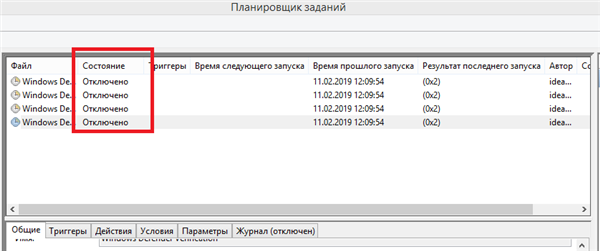Деактивація процесу з допомогою планувальника завдань
«Планувальник завдань» – це вбудована в ОС Windows утиліта, яка дозволяє вказати час для автоматичного запуску програм і скриптів, або ж задати для нього інтервали. Щоб скористатися цією утилітою і відключити «Antimalware Service Executable», робіть все як в інструкції нижче:
- Натисніть на комбінацію клавіш «Win+X» (або клацніть правою кнопкою миші по іконці меню «Пуск») і виберіть «Панель управління». Альтернативний спосіб зайти в меню – натиснути «Win+R» і ввести в рядок команду «control», після чого клікнути на «ОК».

Натискаємо на комбінацію клавіш «Win+X», вибираємо «Панель управління»

Натискаємо «Win+R» і вводимо в рядок команду «control», після чого натискаємо «ОК»
- В панелі управління знайдіть меню «Адміністрування» і зайдіть в нього. Щоб полегшити пошук і не переходити за додатковим системних файлів, встановіть відображення пунктів меню у вигляді великих значків (у правому верхньому куті вікна біля напису «Перегляд»).

У режимі «Перегляд» виставляємо «Великі значки», знаходимо меню «Адміністрування» і заходимо в нього
- Відкриється папка з різними системними утилітами. У цій папці виберіть «Планувальник завдань».

Вибираємо «Планувальник завдань»
- У лівій частині утиліти розташоване вікно навігації. Відкрийте бібліотеку планувальника, подвійним лівим клацанням миші, потім папку «Microsoft» і «Windows».

Подвійним лівим клацанням миші розкриваємо папку «Бібліотека планувальника»

Розкриваємо папку «Microsoft»

Розкриваємо папку «Windows»
- У відкритій вами папки «Windows» відшукайте папку «Windows Defender» та виділіть її лівим клацанням миші (назви папок відсортовані в алфавітному порядку). Це і буде папка вбудованого антивіруса.

Знаходимо папку «Windows Defender» і виділяємо її лівим клацанням миші
- На середній панелі буде відображено кілька записів – вам потрібно розкрити саму верхню з допомогою подвійного клацання миші.

Розкриваємо верхню запис за допомогою подвійного клацання миші
- Після подвійного кліка відкриється вікно властивостей. Перейдіть у вкладку «Умови» і познімайте галочки з усіх параметрів, потім натисніть «ОК». Це слід зробити для того, щоб захисник після відключення не включався самостійно через певні проміжки часу.

Переходимо у вкладку «Умови» і знімаємо галочки з усіх параметрів, потім натискаємо «ОК»
- Дану процедуру потрібно повторити і з іншими записами, що відображені в середній панелі.

Повторюємо таку ж процедуру з іншими записами
- Тепер зверніть увагу на праву сторону вікна утиліти. В ній містяться різні інструменти, в тому числі і кнопка відключення. Вам потрібно виділити лівим кліком кожну запис і натиснути на кнопку «Вимкнути».

Виділяємо лівим кліком кожну запис і натискаємо на кнопку «Відключити»

Всі записи відключені
Після цього компонент «Antimalware Service Executable» не буде запускатися і вантажити ваш комп’ютер, так як був відключений вбудований антивірус, який його і запускав.
На замітку! Перейти в «Планувальник завдань» можна значно швидше. Для цього просто відкрийте контекстне меню «Пуск» і введіть назву утиліти в рядок пошуку – достатньо буде і декількох перших літер. Таким способом можна швидко відкривати практично будь-яку папку і програму.