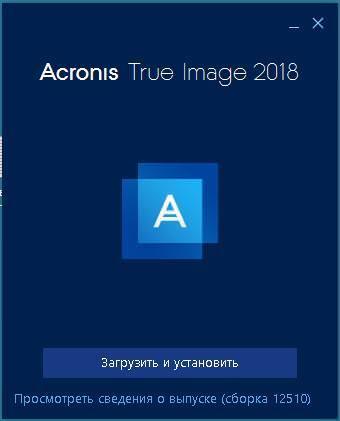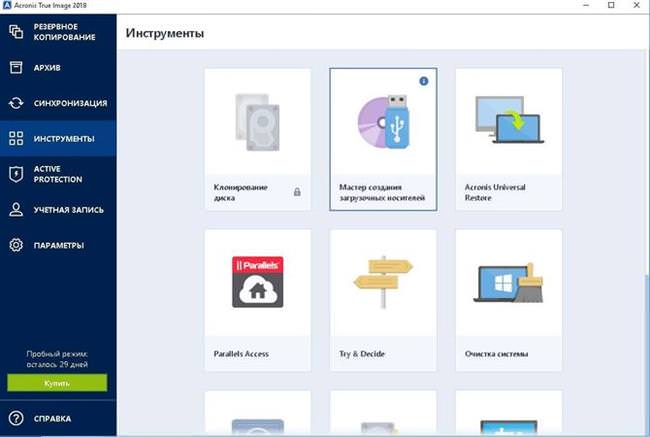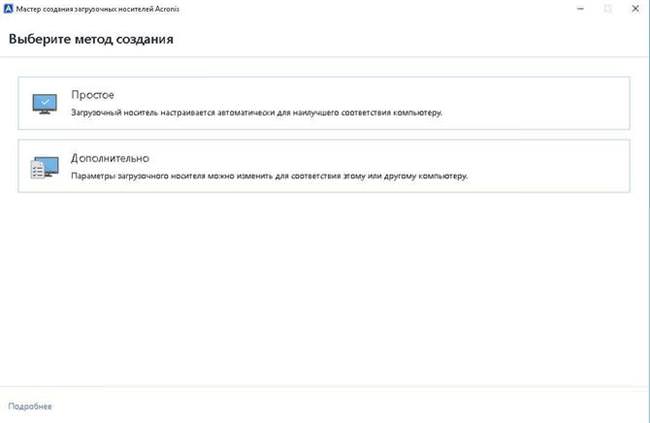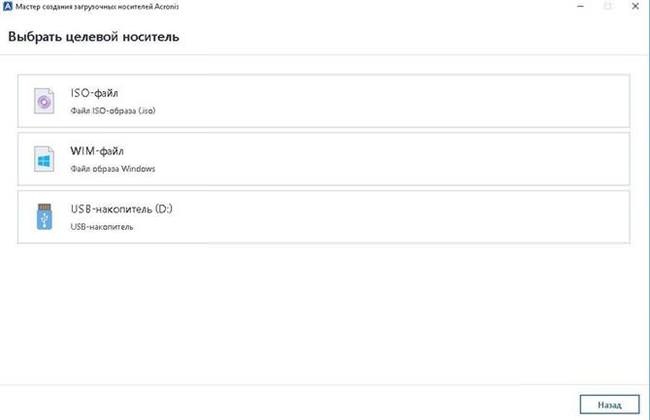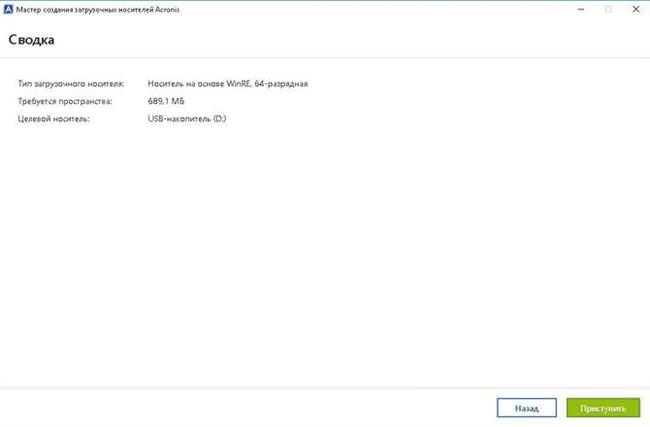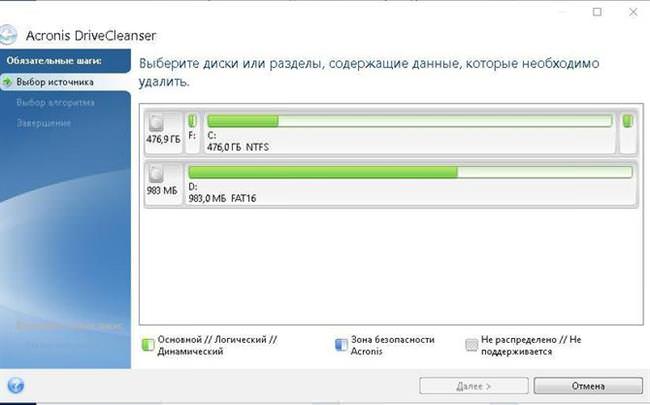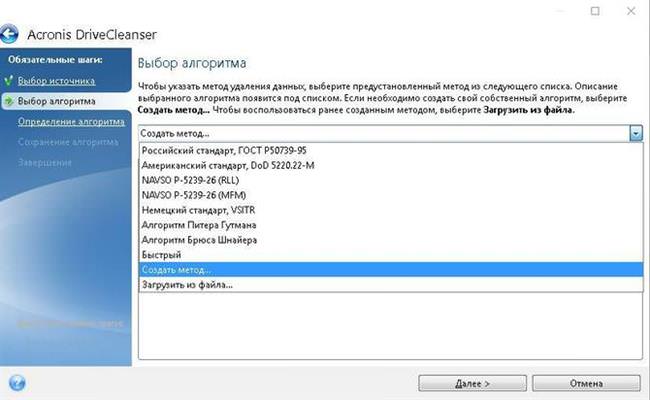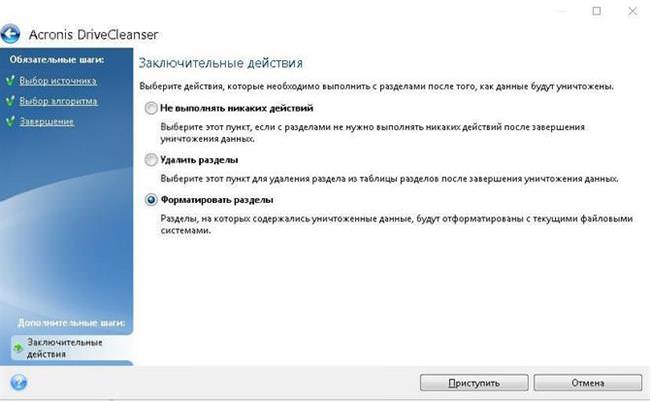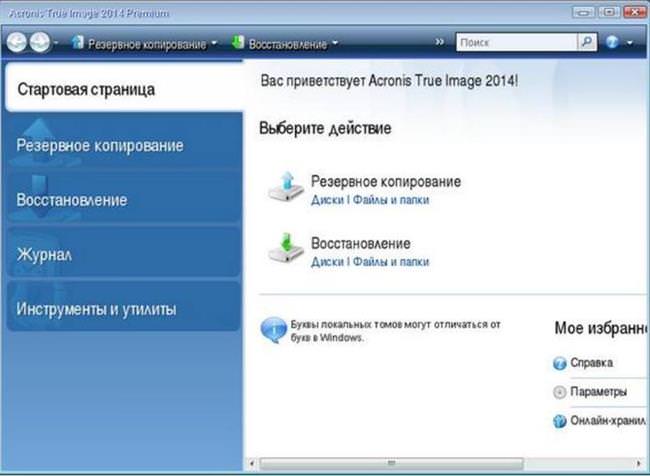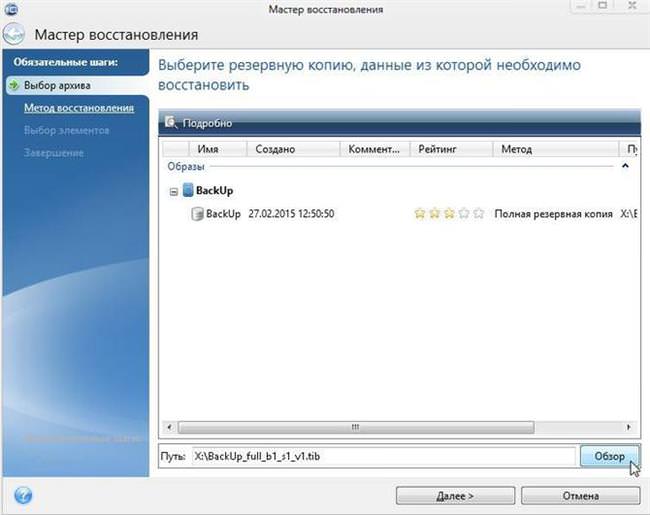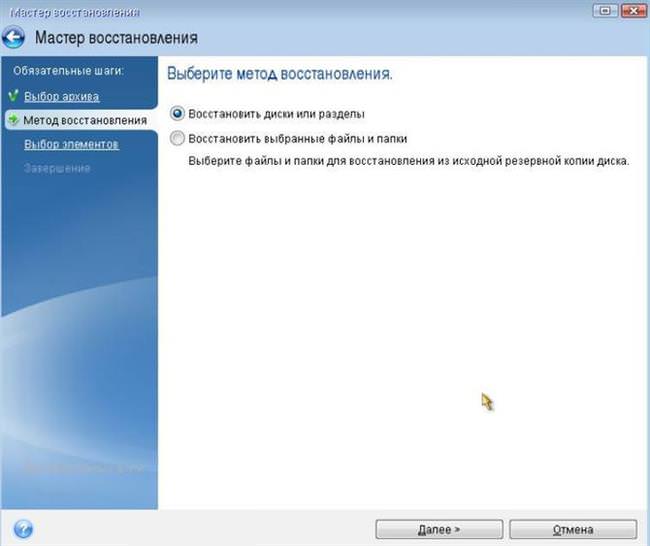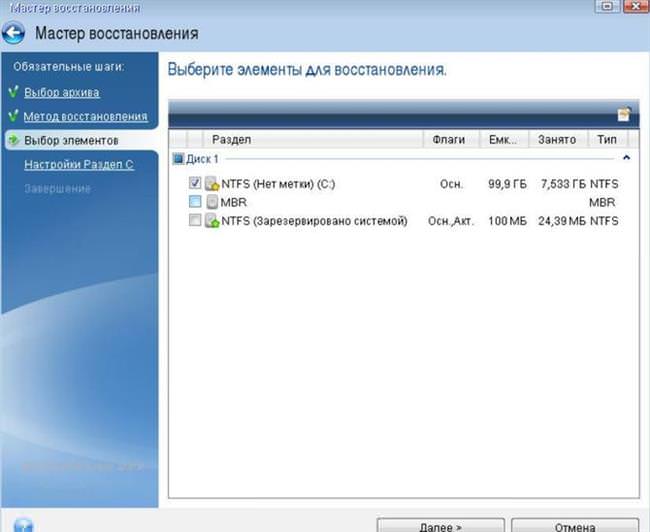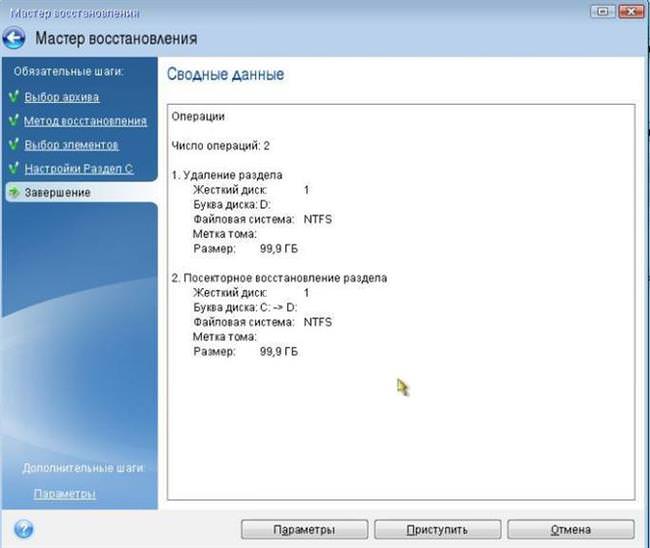Acronis – це міжнародна компанія зі штаб-квартирою в Сінгапурі, що займається розробкою утиліт керування носіями, резервування, а також знищення файлів. Найбільш популярними програмами, що випускаються нею, є True Image і Disk Director. Вміння користуватися цими утилітами значно полегшить роботу з носіями інформації для звичайних користувачів.
Використання True Image
Acronis True Image – це комплекс програм, які можуть провести відновлення копії окремих файлів після вірусної атаки за лічені хвилини. Її основне призначення – це резервування, а також відновлення інформації на домашніх комп’ютерах. Вона робить стислі образи носіїв, щоб використовувати їх згодом для відновлення потрібних даних. Створювати образ або працювати з ним можна при працюючій системі або завантажившись на іншому носієві. Зберігати копії можна на окремі носії, або на хмарному сервісі зберігання.
Для роботи пакету немає необхідності мати потужне обладнання. Остання версія пакету вимагає наявності процесора від 1 гігагерц, 1 гігабайт пам’яті, а також 1,5 гігабайти простору. Вона підтримується системами Windows XP з третім сервіс-паком.
Як завантажити та інсталювати True Image
Для інсталяції True Image знадобиться інтернет для активації і використання хмарного сервісу. Активувати її можна без підключення до мережі, якщо є ліцензійний серійний номер.
Скачати Акронис True Image можна з офіційного сайту компанії. За посиланням завантажується інсталятор під назвою AcronisTrueImage2018_web розміром 6,16 мегабайт, який призначений для завантаження і установки програми на комп’ютер.
Після запуску цього файлу з’являється спливаюче вікно пропозиції щодо завантаження та інсталяції, при натисканні на яке цей процес починається.
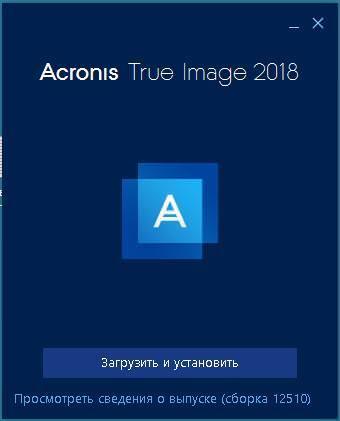
Результатом успішної установки є вікно запрошення запустити додаток:
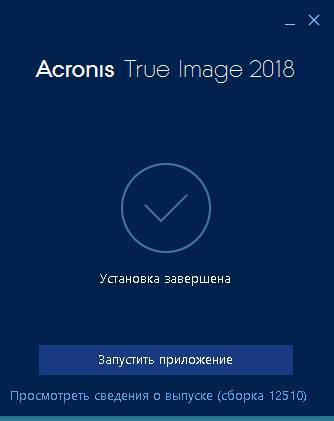
Після натискання на цю кнопку з’являється вікно з пропозицією прийняти ліцензійну угоду:
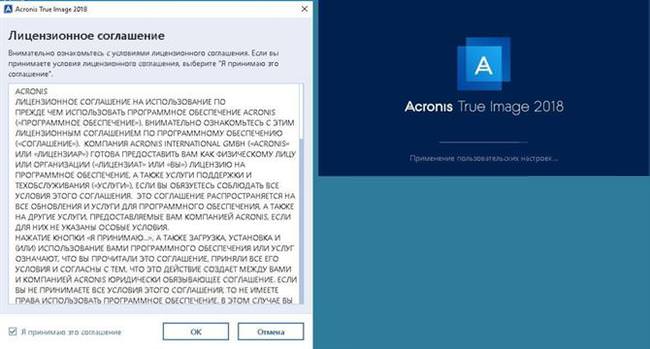
Після його ухвалення програма запускається і при першому запуску видає ознайомчу сторінку, яка розповість про можливості:
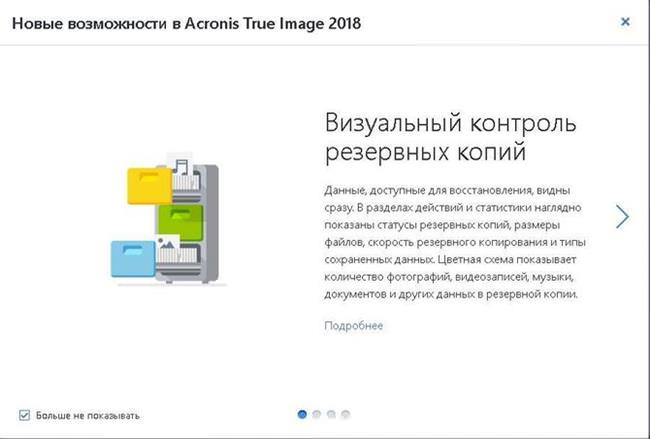
Можна ознайомитися з можливостями Акронис Тру Імідж або відразу закрити це вікно, після чого з’явиться запрошення створити або увійти в обліковий запис:
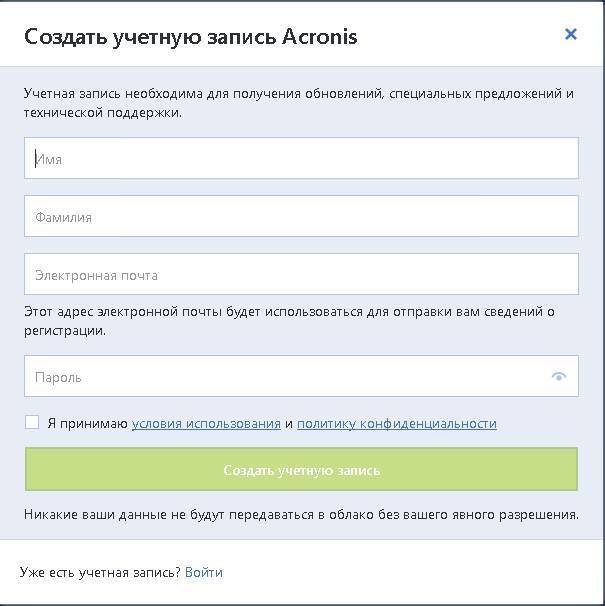
Без реєстрації аккаунта програму запустити не вдасться, оскільки вона платна, але є можливість використовувати пробну версію. При введенні імені, прізвища, адреси поштової скриньки, а також пароля, після натискання на кнопку ” створити обліковий запис з’явиться вікно пропозиції активувати програму, для чого потрібно ввести серійний номер або купити програму. Також можна використовувати пробну версію:
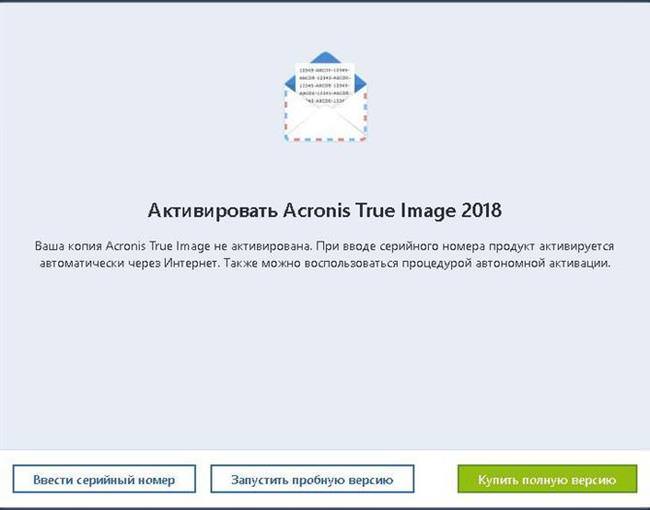
Після активації або вибору пробного режиму, який дає можливість користуватися майже всіма функціями протягом 30 днів, з’являється основне вікно. Пробний режим не дає можливості використовувати клонування, а з завантажувального накопичувача можна користуватися тільки відновленням.
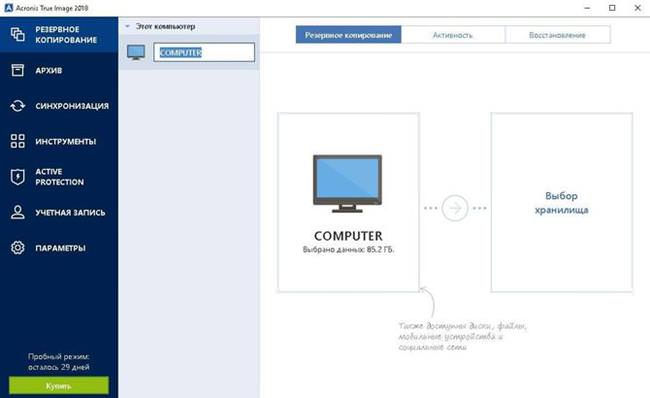
Основне вікно лаконічно, інтуїтивно зрозуміло. Воно містить 7 пунктів: резервне копіювання, архів, синхронізація, інструменти, active protection, обліковий запис, параметри, а також надає доступ до довідкового розділу.
Резервне копіювання дає можливість підібрати джерело даних, а також куди вони будуть зберігатися.
Меню архів дозволяє проаналізувати вміст, звільнити місце шляхом переміщення старих файлів на зовнішній те або на хмарний сервіс зберігання Acronis. Проводиться аналіз і вибір необхідних файлів, їх архівація у вказане місце.
Меню синхронізація дозволяє синхронізувати дані користувача на всіх пристроях, а також з хмарою Acronis.
Інструменти дозволяють використовувати додаткові функціональні можливості, такі як: клонування, створення завантажувальних носіїв, відновлення, ParallelsAccess, Try&Decide, очищення системи, зону безпеки, очищення томів та інші.
Active protection є своєрідним антивірусом, що захищає від програм-вимагачів, дає можливість скористатися однойменної службою, яка дозволяє керувати процесами, запущеними на комп’ютері, показує їх загальну чисельність, наявність підозрілої активності. Вона виробляє евристичний аналіз поведінки, виявляє стекові аномалії, аналізує статистичне розподіл інформації.
Меню обліковий запис показує наявність оновлень, ліцензію, надає доступ до хмарного сервісу зберігання Acronis. Крім того, тут є можливість доступу до онлайн-панелі моніторингу використовуваних пристроїв.
Параметри дозволяють змінювати мову інтерфейсу, включити/вимкнути автоматичну перевірку оновлень, управляти резервними копіями переносних пристроїв, імпортувати і зберігати параметри.
Резервування даних з допомогою TrueImage
Для резервування потрібно зробити наступні дії:
Проводиться вибір файлів або папок, розділів. Для цього натискається значок комп’ютера головного вікна. При її натисканні відкриється меню джерела для резервування:
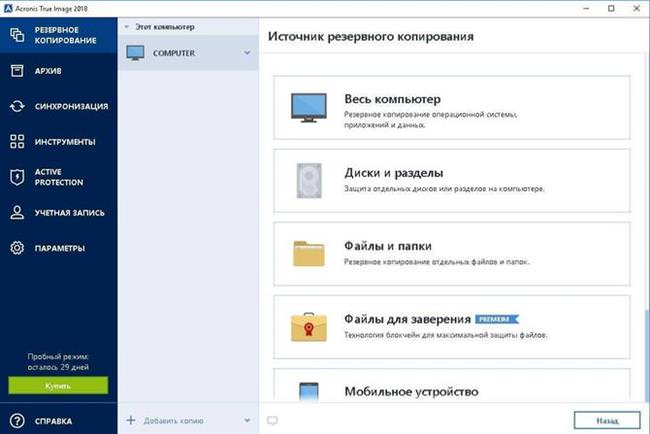
Тут виробляється вибір джерела резервування. Меню файли для запевнення служить для шифрування і захисту шляхом використання технології блокчейн на платформі эфириума.
Процес для різних джерел приблизно однаковий.
У вікні джерела для копіювання необхідно відмітити прапорцями необхідні файли, папки і натиснути кнопку ОК:
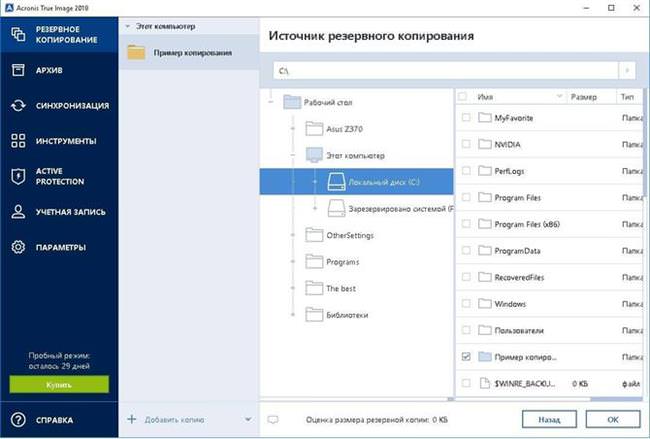
Потім з’являється вікно, де вказано, що буде копіюватися, запропоновано здійснити вибір місця для зберігання:
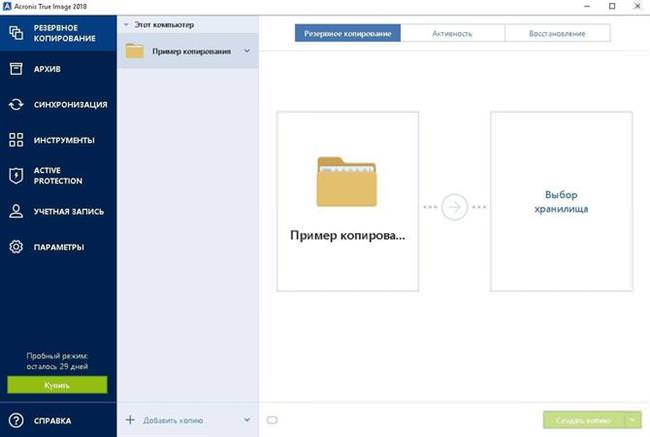
Тут здійснюється вибір місця зберігання копії:
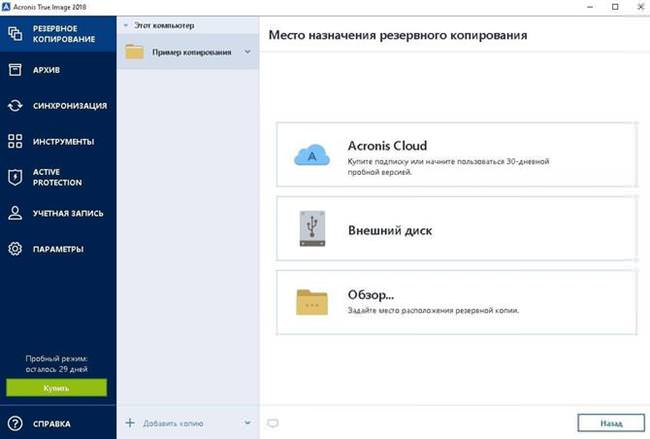
При виборі іншого місця підключення з’являється деревоподібна структура каталогів:
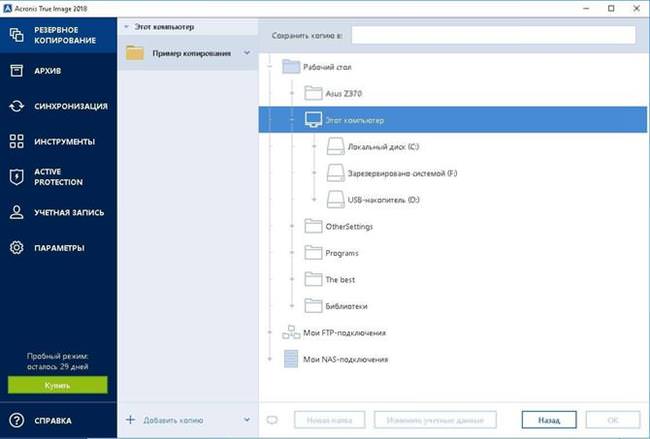
Itunes – що це за програма і навіщо використовується
Після вибору носія копії потрібно підтвердити дію, а також вирішити робити чи ні її шифрування.
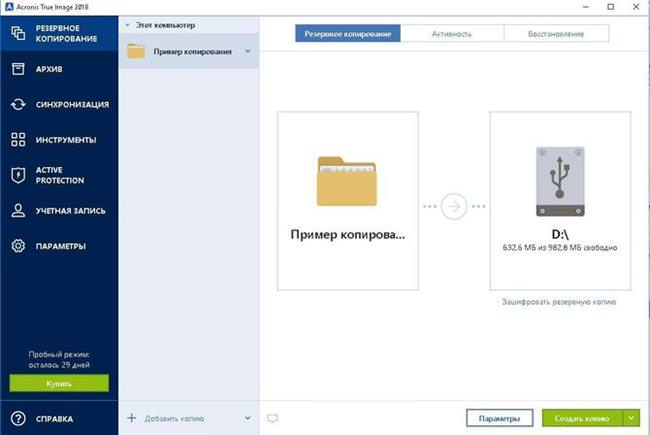
Крім того, список, що дає можливість вибрати, на який час потрібно відкласти запуск копіювання.
Меню параметри дозволяє задати розклад завдань, захист паролем, виключити деякі файли з процесу, задати продуктивність, інші опції.
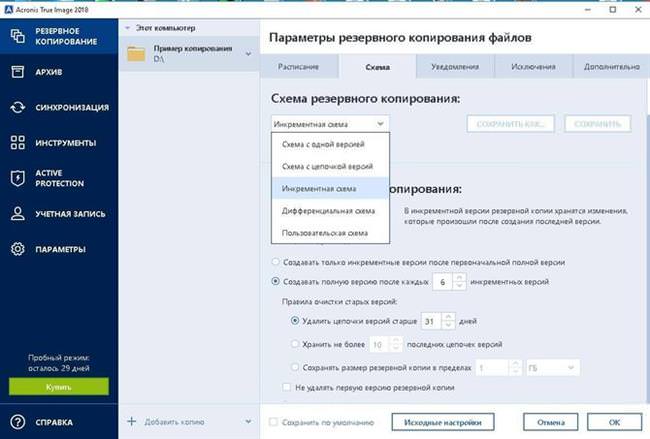
Важливою опцією є вибір способу копіювання. Існує декілька алгоритмів для цього: повний, інкрементний і диференціальний.
Повний алгоритм зберігає повний зліпок даних, а також служить базою для інкрементного і диференціального резервування.
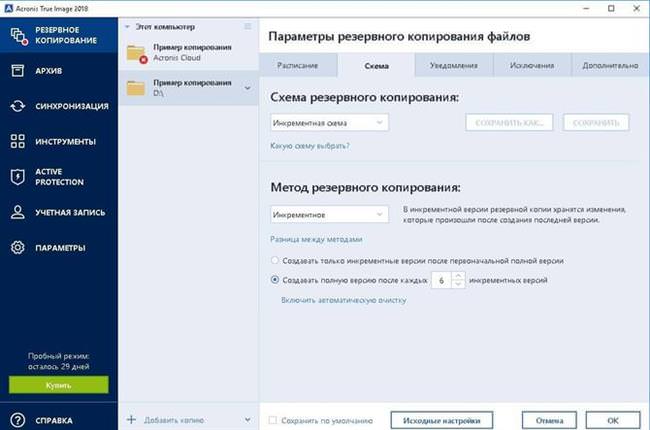
Інкрементний копіює дані, які змінилися після останнього копіювання, а диференціальний — після останнього повного копіювання.
Схема з однією версією створює одну повну копію і перезаписує її кожен раз.
Схема з ланцюжком копій дозволяє використовувати послідовність повних і інкрементний версій:
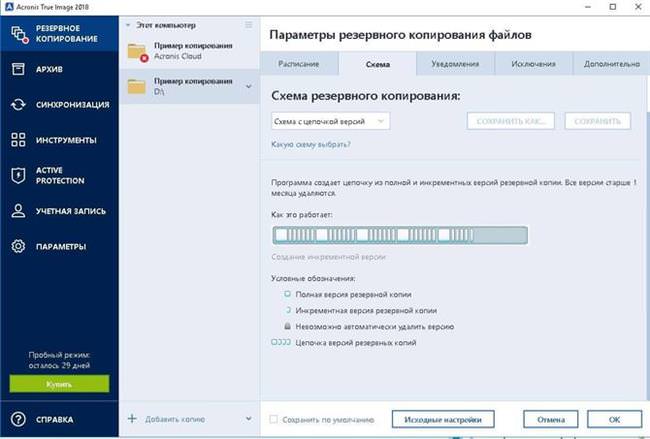
Підменю додатково дозволяє:
- гнучко налаштовувати шифрування копії;
- застосовувати Pre/Post-команди;
- задавати поділ копій, їх перевірку;
- дублювати копії;
- налаштовувати і розміщувати TrueImage на знімних носіях;
- вибирати опції обробки помилок, зберігати чи ні атрибути безпеки файлів, задавати розклад вимикання комп’ютера і продуктивність.
Шифрування копій можна зробити алгоритмом AES з ключем 128, 192, 256 біт:
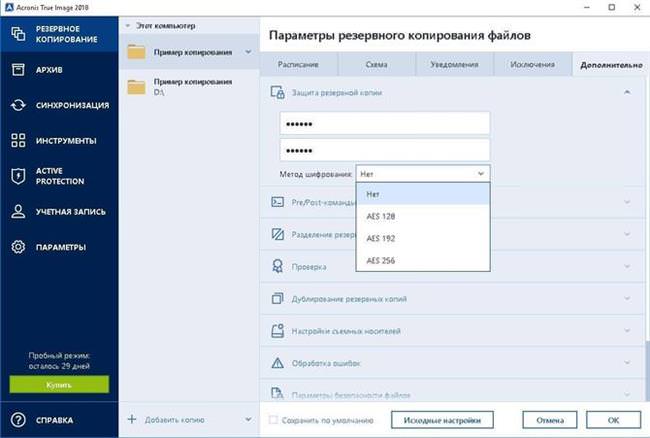
Резервне копіювання займає досить великий час. Хід копіювання можна контролювати у вікні, який показує, скільки часу залишилося до кінця:
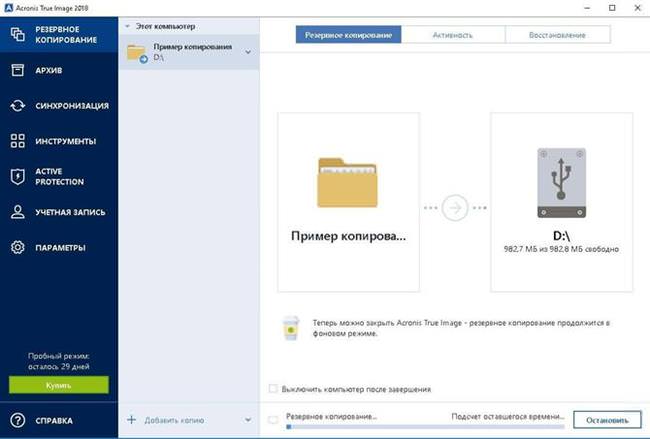
По завершенню видобування з’явиться вікно, де вказуються час останнього копіювання, обсяг даних для відновлення:
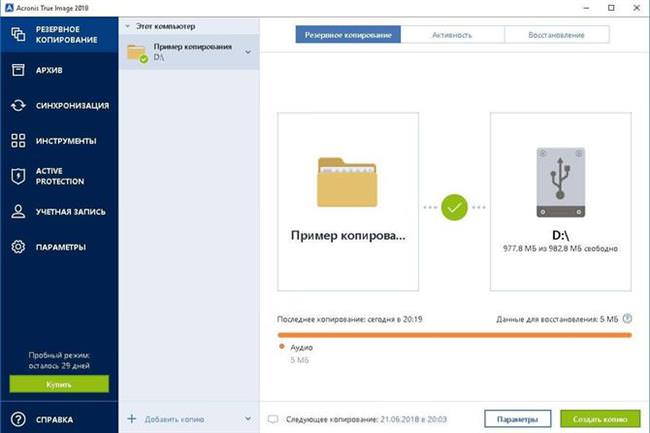
Надалі буде відображатися місце, куди проводився перенесення файлів і звідки.
Для копіювання даних хмара при виборі місця призначення встановлюють Acronis Cloud. При першому запуску з’являється спливаюче вікно з описом наданих функцій і пропозицією купити місце для зберігання:
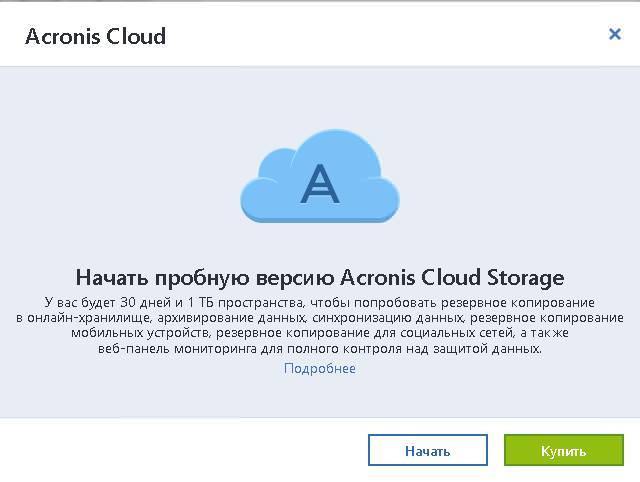
Можна почати пробне використання хмарного сховища об’ємом 1 терабайт на 30 днів:
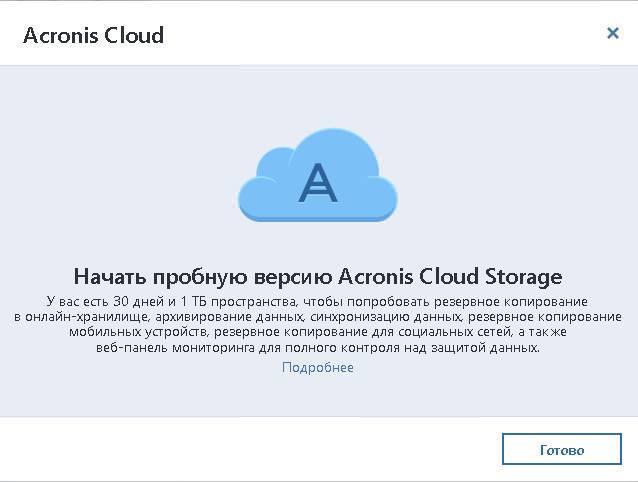
При активації можливості використання хмарного сховища в меню вибору місця призначення резервного копіювання відбудуться зміни. З’явиться інформація про те, скільки місця містить хмара, до якого числа активна підписка:

При виборі хмари для збереження копій з’явиться меню, аналогічне тому, яке з’являлося при копіюванні на інший носій:
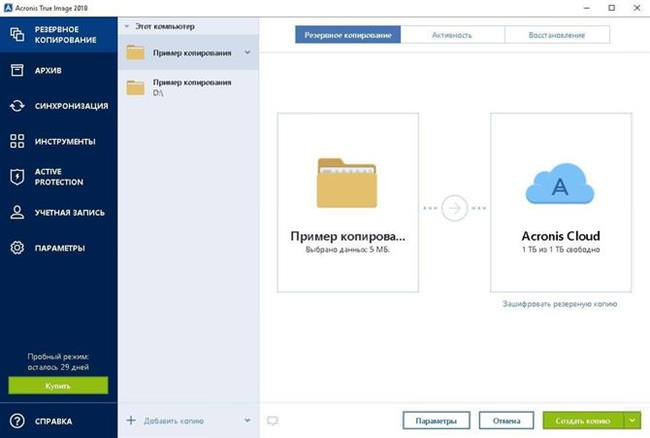
Тут теж є параметри, але вони містять менше опцій, ніж при копіюванні на те:
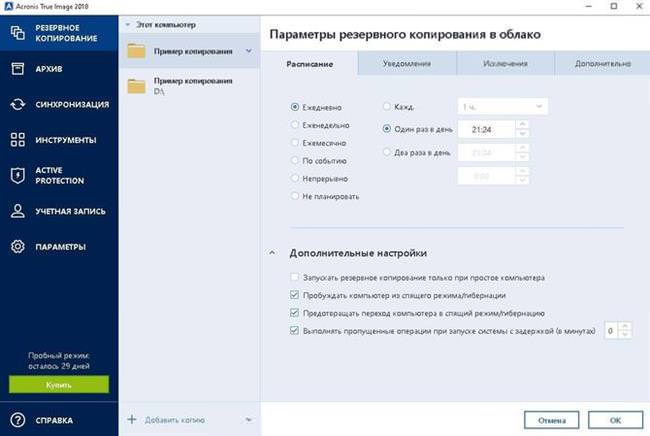
Можна визначити розклад копіювання, включити опцію повідомлень по електронній пошті про проведення операцій, вказати винятки, встановити час зберігання файлів, включити шифрування, задати пріоритет використання мережі, місце розташування сервера, де будуть зберігатися дані:
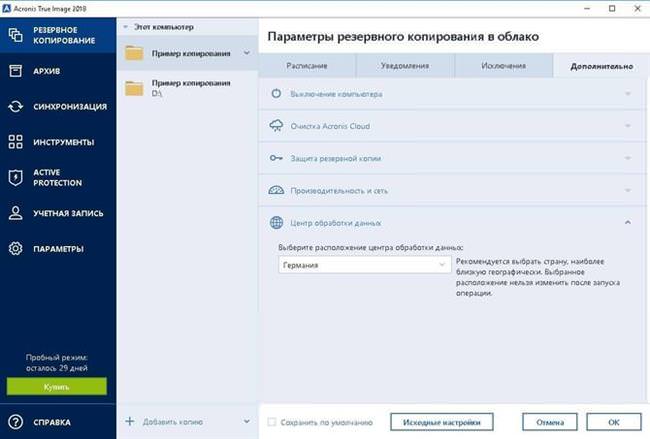
При проблемах зі зв’язком або неробочому сервері може виникнути помилка:
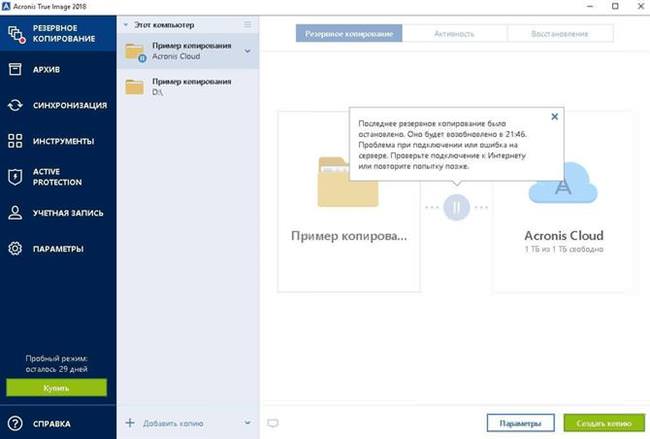
При цьому можна спробувати інший сервер на вкладці додатково списку центру обробки даних.
При хмарному копіюванні також можна включити опцію шифрування файлів. Для цього в настройках потрібно клікнути підменю додатково, розкрити список захист резервних копій:
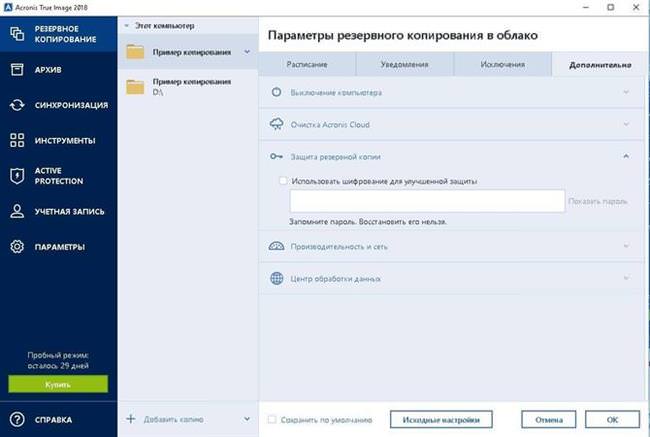
Тут можна активувати шифрування даних для покращеного захисту. При бажанні можна ще задати пароль на файл. При шифрування файлів для хмарної завантаження немає можливості вибирати алгоритми шифрування, тут є тільки одна опція.
При натисканні кнопки ОК проводиться копіювання резервної копії звичайним порядком на необхідне місце.
Використання TrueImage для клонування
Клонування необхідно для створення точної копії якого-небудь тома, найчастіше системного. Для цього через інструменти запускають ярлик клонування.
Пробна ліцензія не дозволяє здійснювати клонування. З’являється запрошення придбати відповідну ліцензію:
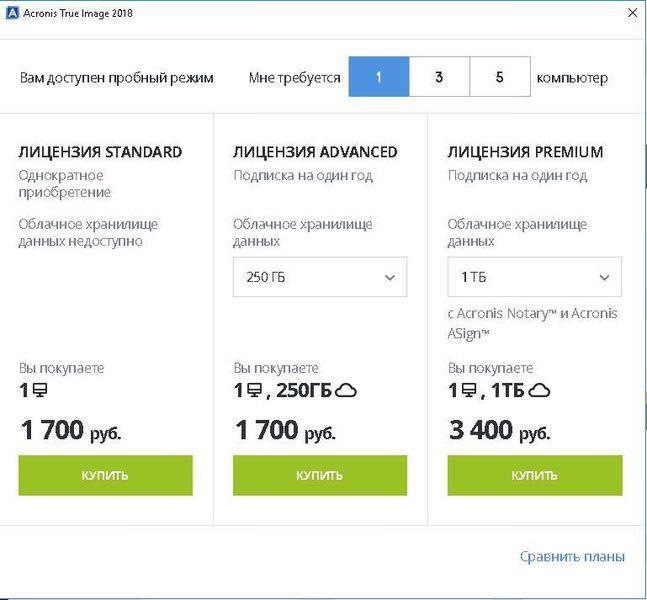
При наявності ліцензії з’явиться можливість підібрати необхідний режим:
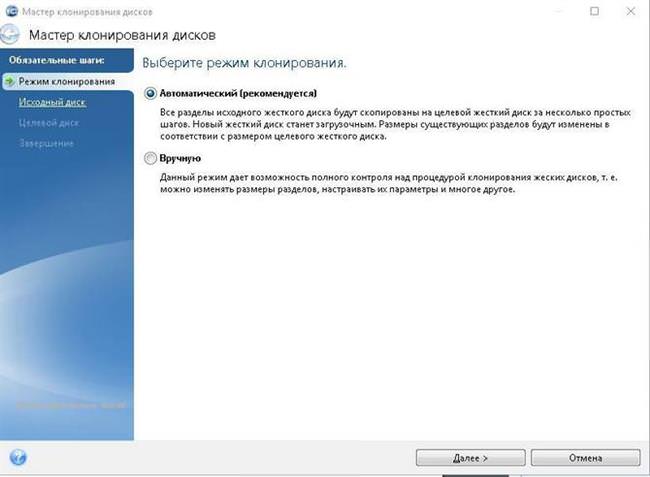
Потім здійснюється вибір клонируемого і цільового томів:
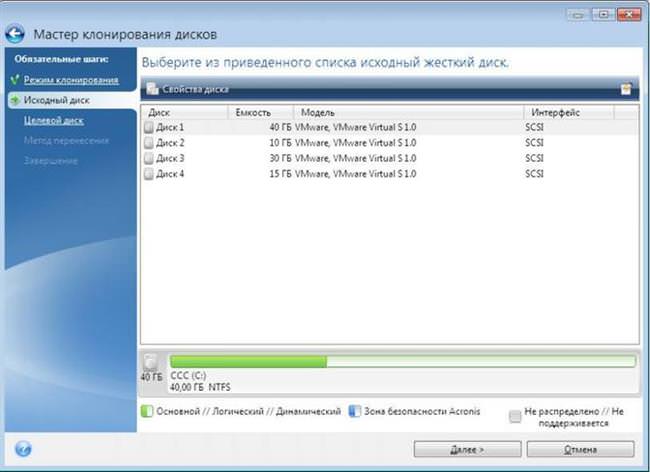
В ручному режимі також вибирають, як буде проводитися перенесення:
- Один в один – створюється абсолютно ідентичний клон однакового розміру.
- Пропорційний метод дозволяє задавати новий розмір розділів відповідно збільшеному або зменшеному простору нового томи.
- Ручний метод — точно встановити розмір та інші параметри.
Після установки всіх атрибутів підтверджують їх правильність, запускають клонування:
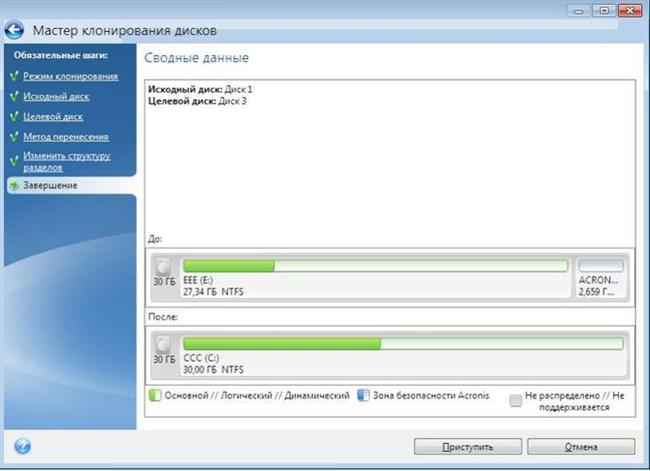
Синхронізація з сховищем у хмарі
Пакет TrueImage дозволяє помістити копії в хмарне сховище, підтримувати їх синхронізованими з усіма комп’ютерами користувача, щоб мати до них доступ в будь-якому місці в будь-який час.
Процес синхронізації вимагає проведення таких дій:
- На бічному меню натиснути синхронізацію.
- Увійти в свій обліковий запис.
- Натиснути кнопку додати синхронізацію.
- Вибрати включення хмари в нову синхронізацію, її тип.
- Призначити дані для синхронізації, активувати її.
Інші комп’ютери синхронізують з хмарою аналогічним чином.
Управління резервними копіями
Управління здійснюється через розкривний список, що з’являється після клацання правою кнопкою миші на відповідну копію:
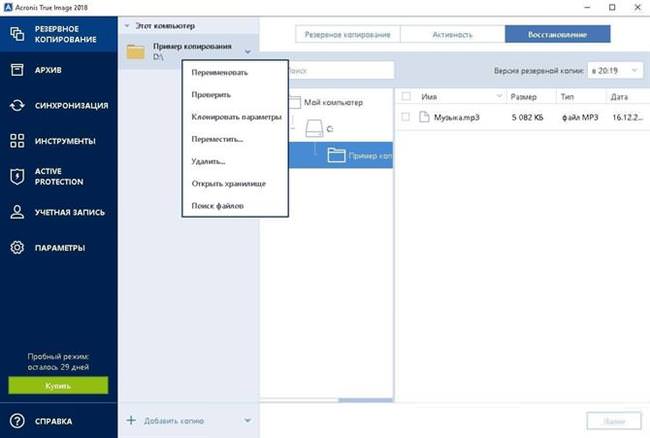
Він, як правило , містить такі пункти:
- перейменувати (відсутній при хмарному зберіганні);
- змінити конфігурацію;
- переналаштувати;
- перевірити;
- відкрити сховище;
- клонувати параметри;
- перемістити;
- видалити;
- пошук файлів;
- перетворити в VHD.
Створення завантажувального носія
Щоб створити завантажувальний накопичувач необхідно зробити такі дії:
- Вставити його в комп’ютер;
- Запустити TrueImage;
- У розділі Інструменти активувати майстер створення завантажувальних носіїв:

- Вибрати метод створення. Існує 2 методу створення завантажувального накопичувача: простий – вибір носія автоматично на основі WinRE (для Windows 7 і вище), WinPE (Windows XP) або Linux, а також розширений — дозволяє вибрати тип носія з різними версіями Windows і їх розрядність, додати драйвера. Найчастіше достатньо задати просте;

- Вказати шлях до носія або де буде створюватися спосіб:

- Натиснути «почати».

Задній фон у Стиме – як встановити або змінити шпалери в профілі
По закінченню запису з’явиться повідомлення про успіх:

Повна очистка за допомогою DriveCleanser
Повне очищення дозволяє гарантовано стерти інформацію на носії.
Для цього потрібно:
- Запустити інструмент DriveCleanser:

- Задати простір, яке буде очищено.
- Підібрати алгоритм затирання інформації:

- Вибрати заключні дії:

- Активувати процес:

Очищення від непотрібних файлів і слідів роботи
TrueImage дозволяє прибирати зайві дані на комп’ютері, в тому числі ті, які збирає система про активність користувача.
Вона проводиться шляхом активації інструменту очищення System Clean-up:
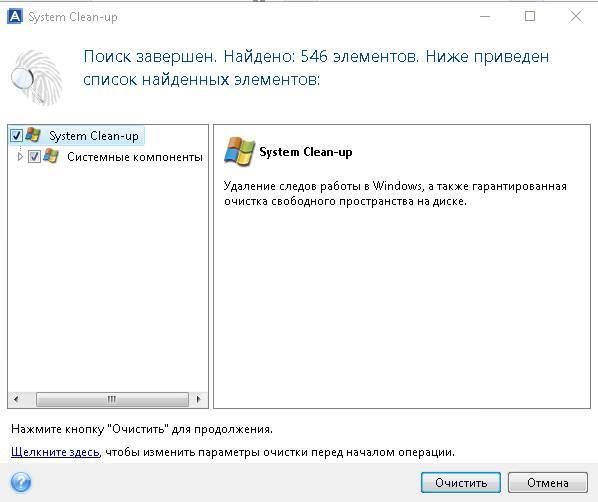
При бажанні можна змінити список файлів, що піддаються видаленню в параметрах:
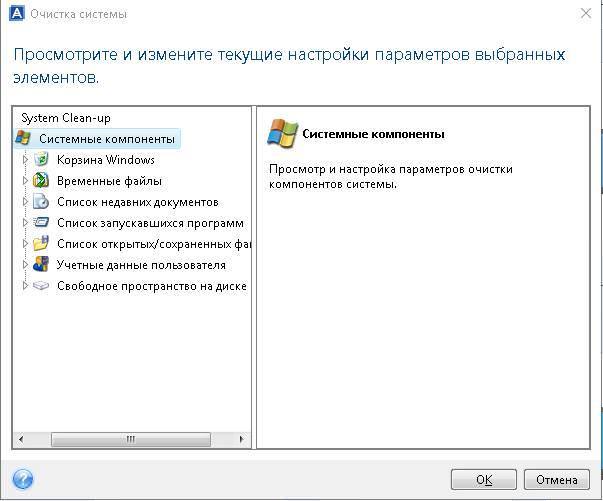
При активації очищення проводиться видалення непотрібних елементів:
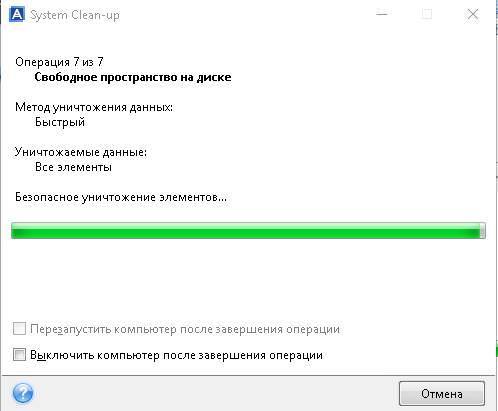
Пробний режим
Опція Try&Decide дає можливість використовувати пробний режим. В цьому режимі проводиться відстеження всіх змін системи при використанні потенційно небезпечного програмного забезпечення, є можливість надалі безпечно їх скасувати.
Для використання цих можливостей потрібно вибрати і активувати Try&Decide:
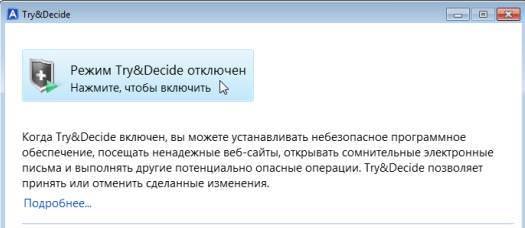
Після цього можна тестувати потенційно небезпечні програми у тестовому режимі. Утиліта буде працювати в фоні.
При виключенні буде запропоновано кілька варіантів на вибір, що дозволяють безпечно зробити відкат до попереднього стану або зберегти новий стан системи:
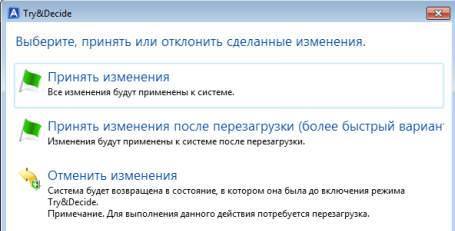
Відновлення комп’ютера за допомогою завантажувального USB-флеш
Ця опція дає можливість повернути комп’ютер до стану, коли був зроблений зліпок системи.
Для цього необхідно:
- Приєднати до комп’ютера носій;
- Встановити в BIOS USB-флеш завантаження, перезавантажиться. З’явиться вікно:

- В меню задати тому для відновлення.
- Вказати джерело, де зберігається копія:

- Вибрати, що буде відновлюватися:

- Вибрати джерело:

- Активувати відновлення:

- При коректній роботі системи по закінченні процесу відновити звичайний порядок завантаження BIOS.
Відновлення інформації з резервної копії
Процес ідентичний відновлення з завантажувальної USB-флеш, але його виробляють з головного меню. Для цього потрібно активувати резервне копіювання, вибрати джерело, натиснути відновлення:
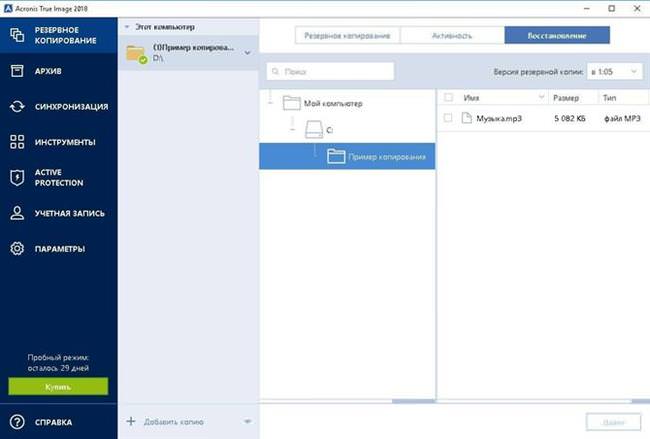
Потім вибрати куди виробляти відновлення, почати його кнопкою — відновити зараз.
Додаткові опції
Крім перерахованих функцій, пакет TrueImage може архівувати давно не використовувані файли, захищати від вірусів-шифрувальників, створювати безпечні місця зберігання копій, резервувати облікові записи Facebook, Instagram, резервувати інформацію мобільних пристроїв, відстежувати автоматичне виконання завдань за розкладом через електронну пошту.