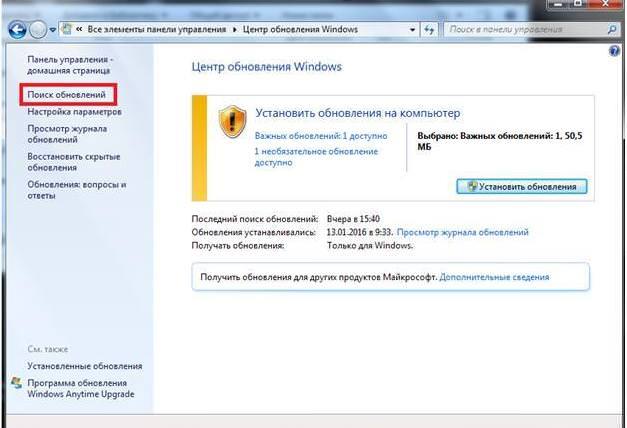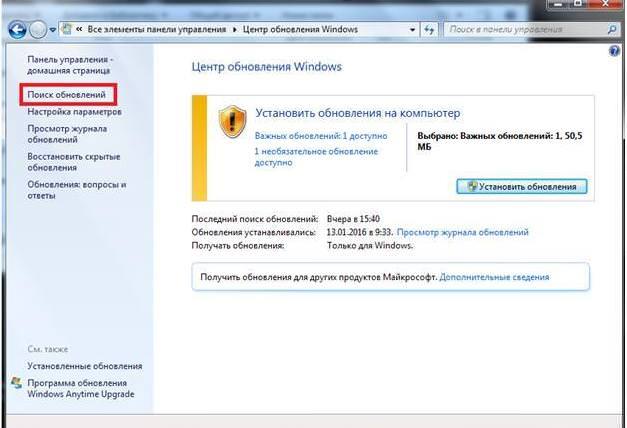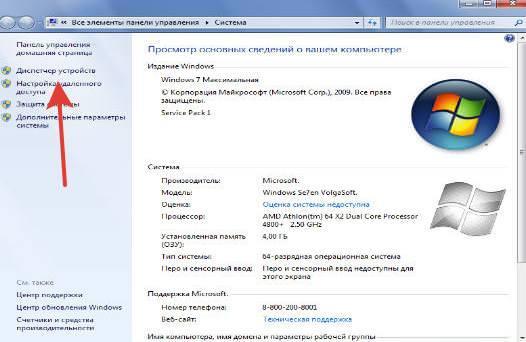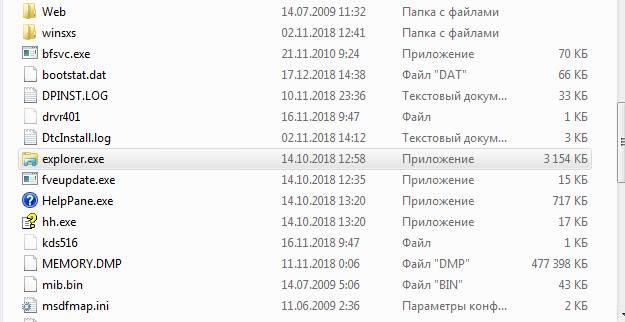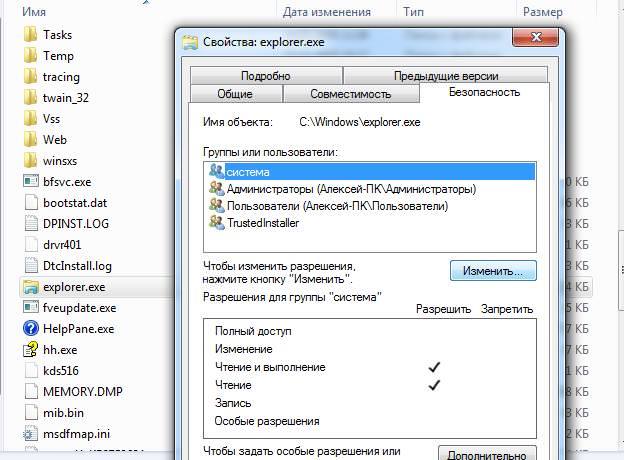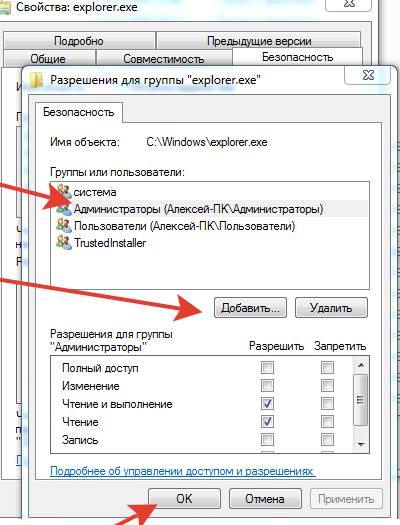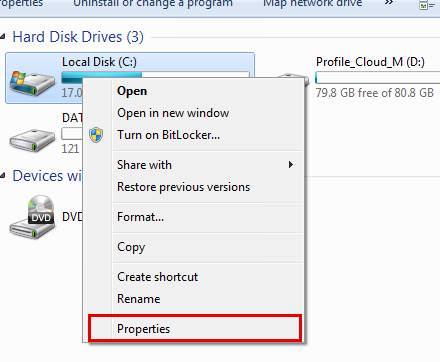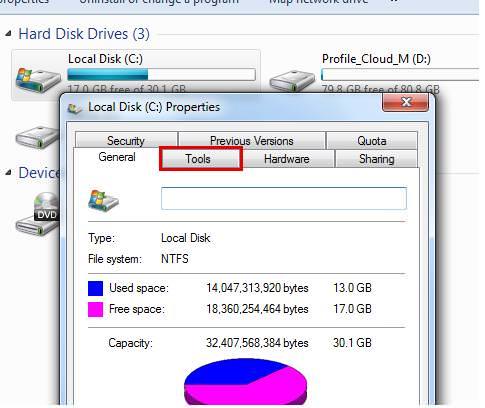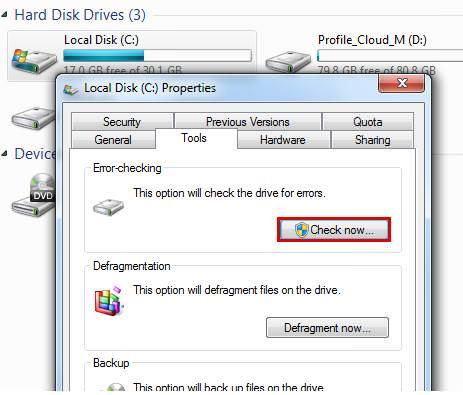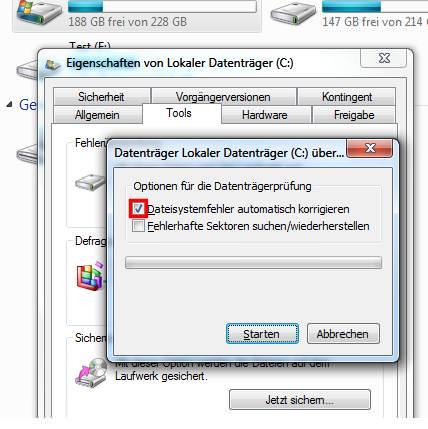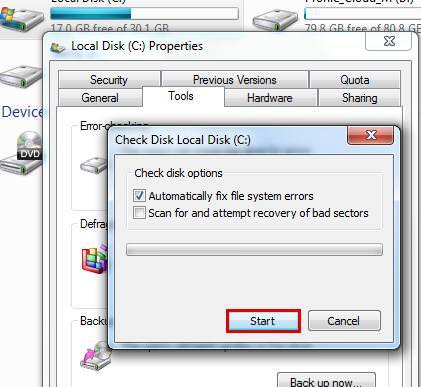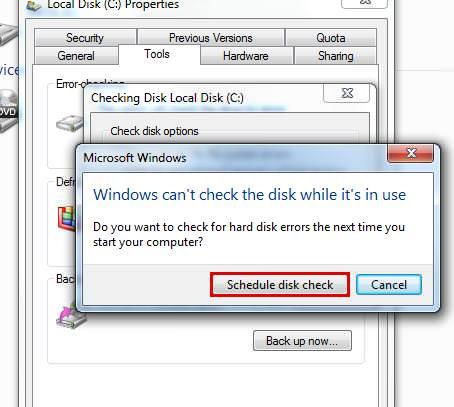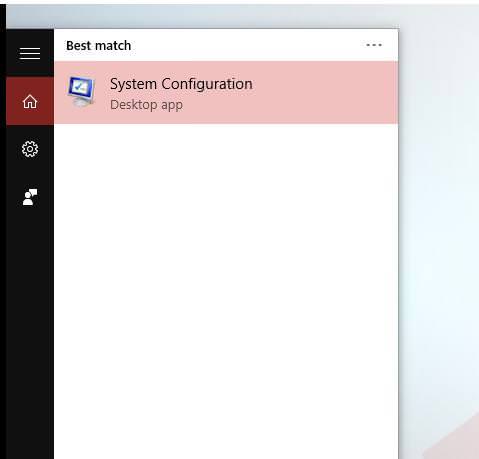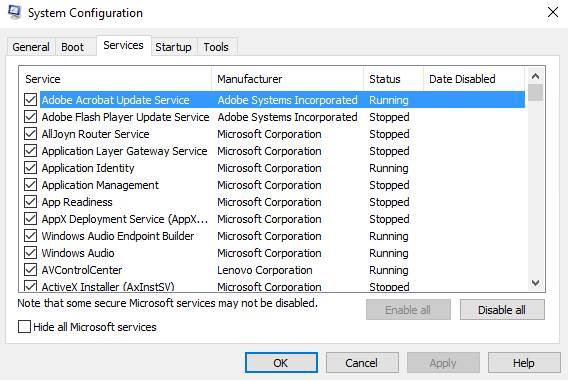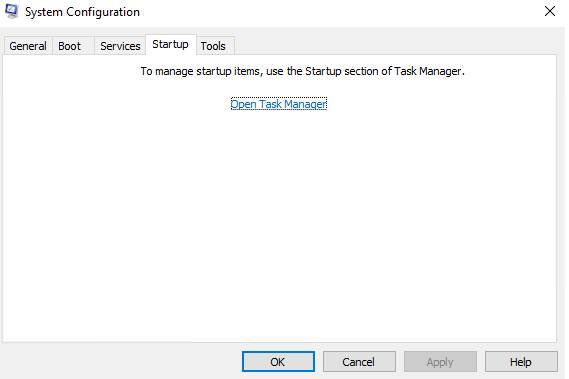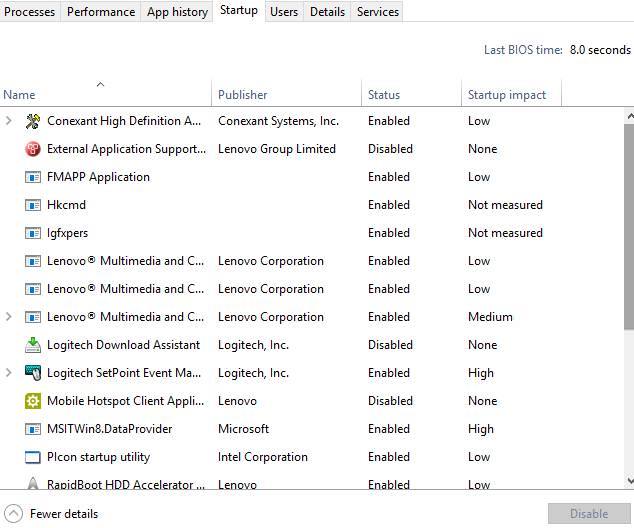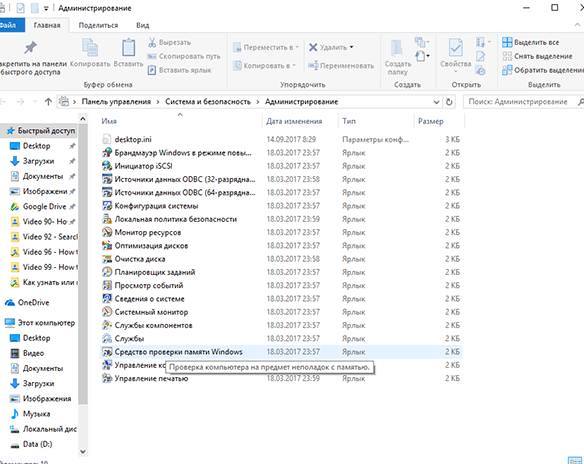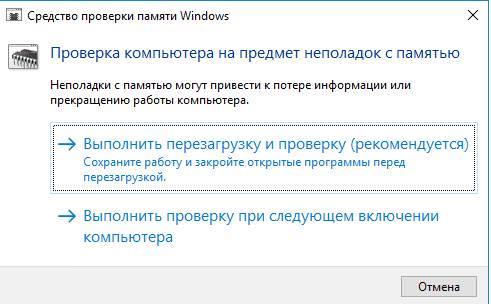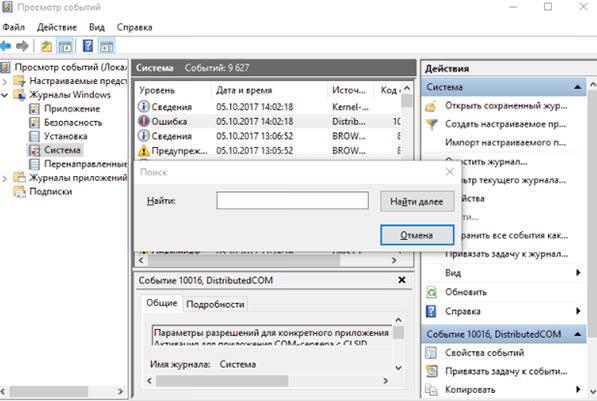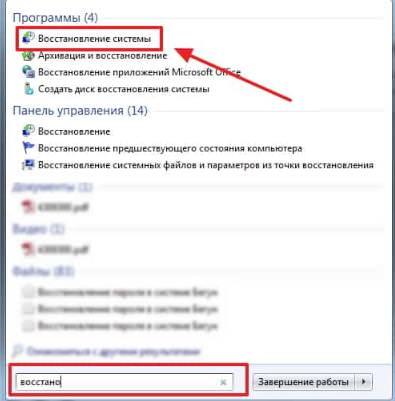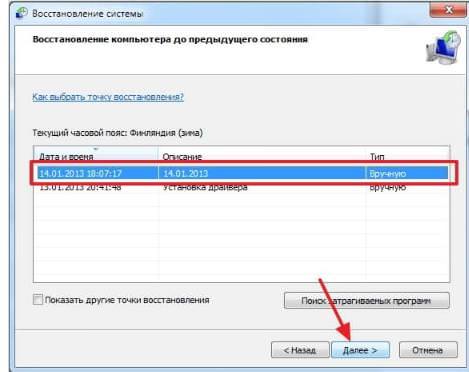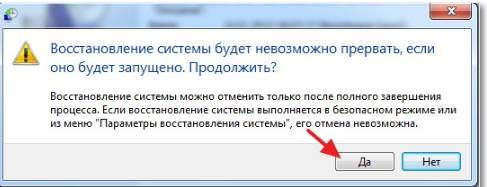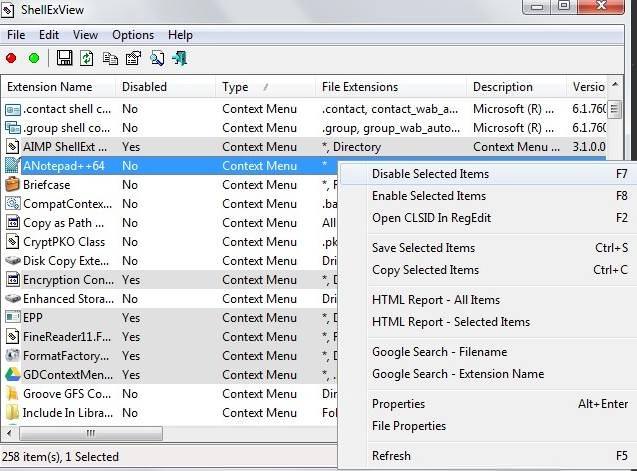Провідником називається програма, за допомогою якої створюється графічний інтерфейс для доступу до файлів і папок, лежачим на комп’ютері. У більшості випадків це єдина утиліта, яка завжди працює справно. Але все-таки іноді трапляються збої.
Основні причини припинення роботи провідника
Причинами, які викликають помилку «припинена робота програми провідник» Windows 7, 8, 10 можуть стати не тільки окремі програми, але і наступні несправності:
- несправність в видеокодеке;
- віруси;
- інтегровані елементи контекстного меню;
- проблеми з драйвером відеокарти.
Всі ці несправності можуть призвести до повного припинення роботи провідника.
Установка оновлень
Якщо провідник постійно перезапускається, не відповідає або некоректно відображає файли та папки, то рішення може знаходиться в оновленні системи. Для того, щоб запустити оновлення необхідно виконати наступні кроки:
- Зайти в панель управління і знайти в ній пункт «Центр оновлення Windows».
- Клікнути по ньому. У вікні знайти кнопку «Пошук оновлень».

- Після того, як система знайде всі оновлення, які потрібно встановити. Тепер користувач повинен натиснути на кнопку «Встановити оновлення».
- Після установки потрібно перезавантажити комп’ютер.
Оновити драйвера для відеокарти
Для оновлення драйверів відеокарти, якщо не допоміг метод з оновленням, можна використовувати наступний спосіб:
- Клацнути правою кнопкою миші на робочому столі на «Мій комп’ютер».
- Натиснути на пункт «Властивості».
- Знайти та відкрити «Диспетчер пристроїв».

- Відкрити вкладку «Відеоадаптери». Якщо на комп’ютері дві відеокарти, то вибрати зовнішню.
- Зайти на вкладку «Драйвер».

- Знайти пункт «Оновити».
Скопіювати файл explorer.exe в system 32
Щоб система нормально працювала варто попрацювати з файлом explorer.exe:
- Зберегти цей файл на диск D, попередньо зробивши резервну копію.
- Вибрати папку Windows та знайти файл explorer.

- Натиснути правою кнопкою миші (ПКМ) файл і відкрити «Властивості». Користувачеві потрібно дати права, щоб можна було видалити його і завантажити новий.

- Зайти у вкладку «Безпека» і вибрати пункт «Додатково». Кликнути по вкладці «Власник».

- Натиснути на кнопку «Змінити», вибравши при цьому обліковий запис адміністратора.

- Тепер залишається тільки натиснути «Ок» у всіх вікнах.
- Потім скачати чистий файл з інтернету, перевірений на віруси.
- Видалити старий explorer і закинути в папку System 32 новий файл.
Установка тем оформлення для Windows 8 і 8,1
Перевірити цілісність системи
Якщо попередні способи не допомагають, то потрібно перевірити цілісність системи. Це робиться програмою scannow або chkdsk.
Кроки перевірки утилітою scannow:
- Одночасно натиснути на клавіатурі кнопки Win і R.
- Відкриється вікно пошуку, в якому необхідно набрати команду cmd.exe.

- Відкриється командний рядок. В ній необхідно прописати «sfc /scannow» і вибрати «Enter».

- Коли перевірка закінчиться необхідно перезавантажити комп’ютер або ноутбук.
- Тепер можна відкривати провідник.
Перевірити на наявність помилок можна і утилітою chkdsk:
- Відкрити «Мій комп’ютер». Знайти локальний диск «С».
- Клацнути правою кнопкою миші по ньому і вибрати «Властивості».

- У вікні, перейдіть на вкладку «Інструменти».

- У вікні клацнути по кнопці «Зheck now».

- Поставити галку на пункті «Перевірити та відновити пошкоджені сектори».

- Натиснути на «Старт».

- Зазвичай це диск С використовується. Тому відкриється вікно з попередженням. У вікні необхідно вибрати команду розкладу перевірявдоі диска.

- Тепер слід закрити всі програми, які були відкриті і перезавантажити комп’ютер.
- Після перезавантаження почнеться перевірка диска.
- Результати з’являться на моніторі відразу після перевірки диска.
Теж саме можна зробити через командний рядок, достатньо ввести chkdsk C: /f /r. З – буква диска, f і r ключі, які означають, що буде перевірена поверхню і будуть виправлені помилки.
Чистий завантаження Windows
У випадку помилки провідника може допомогти чистий завантаження системи, яка проводиться наступним чином:
- Користувач повинен зайти в Віндовс під обліковим записом системного адміністратора.
- Відкрити «Пуск». У рядку пошуку ввести «msconfig».

- Вибрати «Конфігурація» після того, як закінчиться пошук.
- У вікні, вибрати вкладку «Служби».
- Поставити галку в цій вкладці на пункті «Не відображати служби Майкрософт».

- Вибрати вкладку «Автозавантаження». Вибрати «Відкрити диспетчер завдань» (для Windows 8 і 10 можна відразу відкривати Диспетчер завдань. У Windows 7 служби розміщені у вікні конфігурації).

- У вікні, виберіть «Вимкнути» біля кожної задачі.

- Тепер слід закрити диспетчер. А на вкладку «автозавантаження» клікнути по кнопці «Ок».
- Перезавантажити ноутбук або ПК.
- Тепер слід перезапустити або перевстановити провідник у чистій системі. Після цього необхідно знову перезавантажити комп’ютер.
Облікові записи користувачів і Батьківський контроль
Також у вікні конфігурації системи, на вкладку «Загальні» виберіть «Діагностичний запуск«, що призведе до того ж результату і чистого завантаження.
Перевірити на віруси
Постійні вильоти і помилки провідника може провокувати вірусна атака. Щоб перевірити комп’ютер на віруси слід встановити антивірус, відкрити його і просканувати систему. Якщо антивірус знайде приховані троянські програми, він їх знищить, і після перевірки експлорер запрацює у звичайному режимі.
Проблеми з оперативною пам’яттю
Провідник може не відкриватися і не відповідати через завантаженість оперативної пам’яті (ОЗП). Щоб перевірити її на завантаженість необхідно затиснути наступні кнопки «ctrl+alt+del» і відкрити диспетчер завдань.
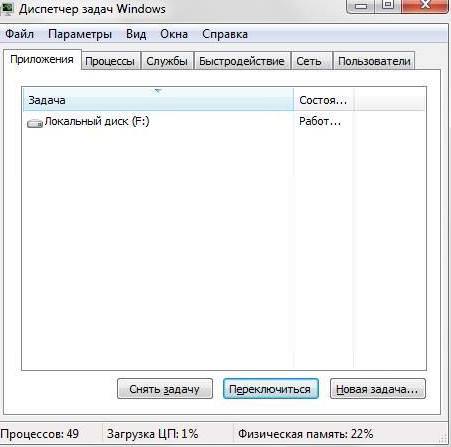
Потім слід:
- Відкрити вкладку «Програми».
- Подивитися на відсоток завантаженості фізичної пам’яті внизу вікна.
- Якщо проблема з ОЗП і вона завантажена на 100 відсотків, а на комп’ютері не виконуються ніякі завдання, потрібно зайти в панель управління – система і безпека – адміністрування.
- У вкладці «Адміністрування» клацнути по пункту «Діагностика пам’яті».

- У вікні клікнути по «Виконати перезавантаження і перевірку».

- Після того, як перевіриться ОЗП комп’ютер перезавантажиться. А користувач зможе переглянути результати тестування в перегляді подій. Для цього потрібно відкрити меню пуск і набрати «eventvwr.exe».
- Відкрити «Перегляд подій». Потім відкрити «Журнали Windows» і вкладку «Система».
- ПКМ клікнути по вікну системи та у віконці пошуку прописати «MemoryDiagnostickresults».

- Натиснути «Знайти далі».
- У вкладці “перегляд подій” клікнути по MemoryDiagnostics-Results. З’явиться повідомлення, яке розповість користувачеві – все в порядку в ОЗП.
Відкат до точки відновлення
Виправити погану роботу провідника допоможе відкат до точки відновлення. Для цього потрібно зробити наступні кроки:
- Вибрати «Пуск» і прописати в рядку пошуку «Відновлення».

- Клацнути по пункту «Відновлення системи».
- У вікні натиснути «далі».

- Відзначити точку відновлення. Натиснути «далі».

- Натиснути «Готово».

- При появі попередження потрібно натиснути кнопку «Так».

Прибираємо пароль при вході в Windows 8 і 8,1
Після відновлення з’явиться вікно з повідомленням, що система успішно відновлено.
Відключити непотрібні компоненти
Щоб виправити баги з експлорером, можна скачати програму ShellExView.
- Встановити і запустити утиліту.

- Відзначити непотрібні компоненти працюють з усіх, які виявить програма і натиснути на них правою кнопкою миші.
- У меню натиснути на «Disable Selected Elements».
Таким чином explorer очиститься від зайвих програм, які створювали навантаження на нього.