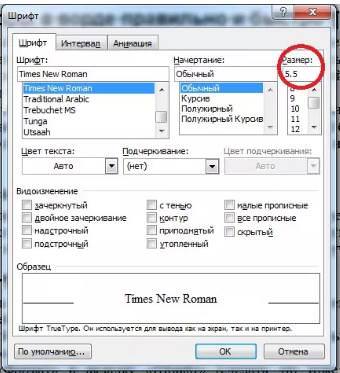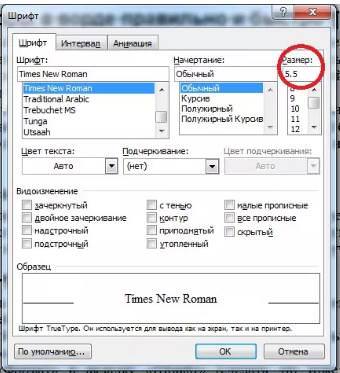Сучасні шпаргалки – це вже не листочки з рукописним текстом. Друкований варіант здатний вмістити в себе більше інформації, зайнявши трохи місця. Щоб зробити шпаргалку достатньо буде функціоналу звичайного Microsoft Word 2007, 2010, 2013 або будь-якої іншої версії.
Створення шпаргалки у Ворд
Можна сказати, що Ворд створений для написання шпор. Отриманий текст виходить читабельним. Розмір «шпори» достатній, щоб поміститися в рукаві або іншому задуманому місці.
Набираємо текст в Ворді і регулюємо шрифт
На даному етапі потрібно взяти квитки. На кожне питання потрібно написати відповідь. Тут головне, щоб шрифт питання і шрифт відповіді відрізнялися. Після того, як текст набраний в електронному документі зменшуємо його розмір. Як це зробити:
- Весь документ виділяється. Це можна зробити за допомогою миші або використовувати поєднання клавіш Ctrl+A.
- Тепер вгорі є розділи для роботи з текстовою інформацією. Потрібно знайти розділ «Шрифт». Також можна скористатися клавішами Ctrl+D.
- Щоб зменшити текст, у віконці, де регулюється розмір букв і цифр, слід встановити або 5,5 6,5. Все залежить від того, на скільки маленької потрібно зробити «шпору».

Для того, щоб на аркуші вмістилося більше інформації, слід зменшити інтервал між рядками. Для цього там же де регулювався розмір шрифту, є вкладка «Інтервал». Встановити «Ущільнений», текст стиснеться і на сторінці поміститься ще більше текстової інформації.
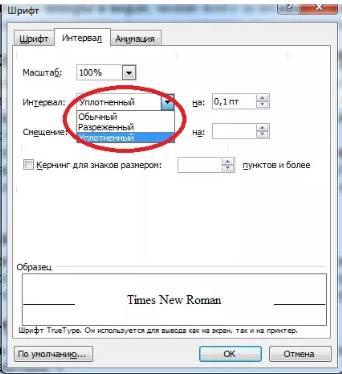
Перенесення в словах і поля аркуша
Стандартний текст набирається таким чином, що слова не розбиваються для перенесення, а пишуться повністю. Але для шпаргалки потрібно, щоб слова розміщувалися максимально компактно. Тому слід включити автоматичну розстановку переносів. Ця функція доступна в закладці «Сервіс», далі обрати закладку «Мова» і «Розстановку переносів» (в нових версіях – «Розмітка сторінки» — «Розстановка переносів»). Тут потрібно встановити галочку на автоматичному перенесенні.

Створюємо автосодержание в Microsoft Word
Тепер слова розташовуються більш компактно, що дозволяє вмістити більше інформації і зробити шпаргалку ще менше.
Також слід звернути увагу на поля аркуша, які можуть значно скоротити кількість тексту. В закладці «Розмітка сторінки» вибрати поля і знизити відступи до значення 0,4. Не рекомендується знижувати розмір полів до нуля. Це може призвести до того, що при роздрукуванні частину тексту загубиться.
Розбиття на колонки
Це один із варіантів створення шпаргалки. В закладці «Розмітка сторінки» є кнопка «Колонки». Після натискання на неї, випадає додаткове меню, де можна вибрати кількість колонок, на які потрібно розбити набрану інформацію.
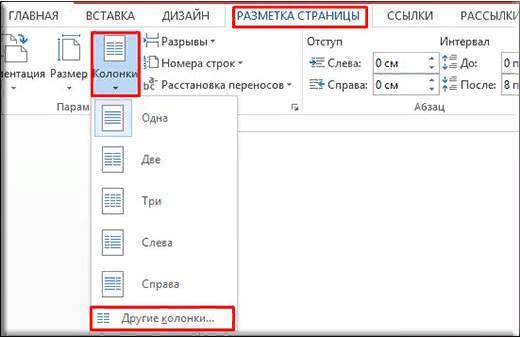
Основне меню запропонує розбивку на три колонки. Для отримання якісної і зовсім маленької «шпори», слід встановити мінімум 5 колонок. Вибрати «Інші колонки» і у випадаючому меню поставити цифру 5.
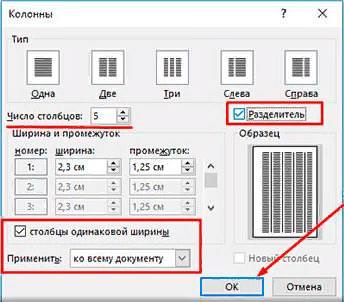
Поділ за допомогою таблиці
Також при створенні шпаргалок у Word можна використовувати таблицю, а не колонки. Перш ніж вставляти таблицю, потрібно прибрати поля, щоб вмістити максимальну кількість інформації на одній сторінці. Тепер слід вибрати, скільки буде потрібно стовпців і рядків. Заходимо в закладку «Вставка». Саме тут знаходиться таблиця.
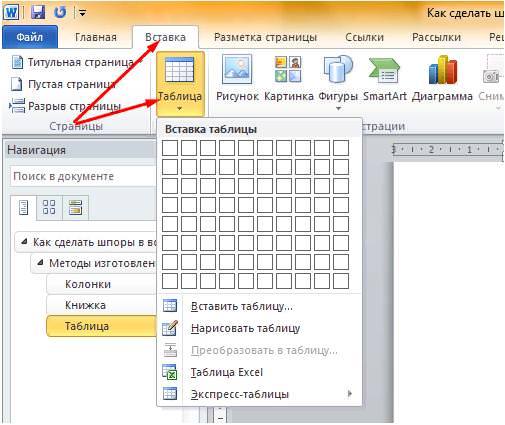
У кожну комірку таблиці вводиться одне питання і відповідь. Потрібно стежити за розміром рядків і стовпців. Рекомендується зробити осередку однакової ширини. Зробити це можна за допомогою підменю, де є кнопки «Вирівняти висоту рядків» і «Вирівняти ширину стовпців».

Однаковий розмір дозволить зробити шпаргалку більш зручною у використанні. Якщо змінити орієнтацію аркуша на альбомну, то це дозволить більш компактно розмістити стовпці.
Виділення кольором
Якщо в інформації, яка заноситься в шпаргалку є терміни або формули потребують уваги, то їх можна виділити іншим кольором. Зробити це можна з допомогою зміни кольору самого шрифту, як показано на фото:

Способи додати новий шрифт в Microsoft Word
Але можна виділити частину тексту, слово або формулу шляхом заливки необхідного фрагмента, як це показано на фото: