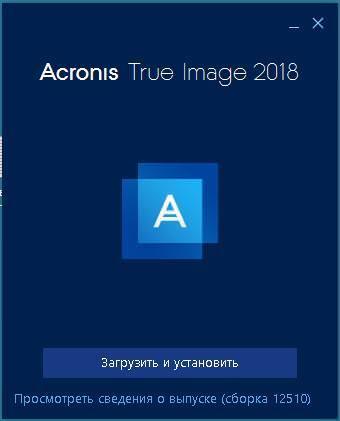Використання Disk Director
Acronis Disk Director являє собою комплект просунутих утиліт, призначених для роботи зі структурою накопичувачів. Наявні можливості дозволяють гнучко змінювати розміри, файлову систему, працювати з даними, оптимізувати роботу комп’ютера, а також інші корисні опції.
Ця утиліта може виробляти такі дії:
- створювати базові, а також динамічні томи;
- здійснювати будь-які операції на дзеркальних томах;
- копіювати або переміщати розділи, перетворювати їх у логічні і навпаки;
- здійснювати перетворення базових розділів динамічні і навпаки;
- перетворювати GPT – MBR структуру і навпаки;
- імпортувати, клонувати диски;
- здійснювати практично всі операції керування розділами/дисками;
- відновлювати розділи;
- створювати носії для автономного завантаження.
Як завантажити та інсталювати Disk Director
Скачати Акронис Диск Директор можна на офіційному сайті компанії. За посиланням завантажується інсталятор під назвою ADD12_trial_ru-RU.exe розміром 296 мегабайт, який призначений для установки на комп’ютер.
Після запуску цього файлу з’являється спливаюче вікно з пропозицією про встановлення, при натисканні на яке цей процес починається.
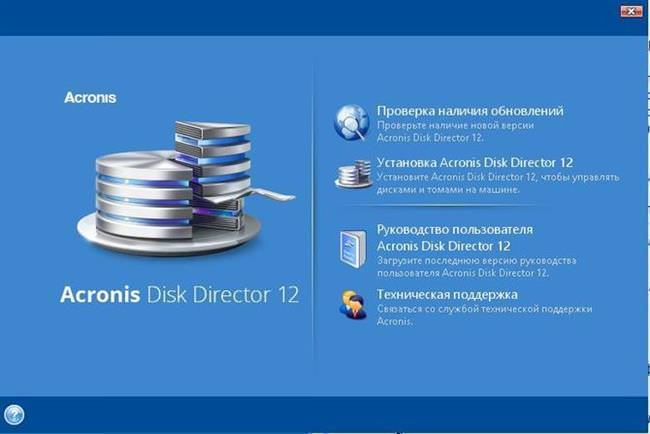
При установці, якщо у вас є серійний номер, можна відразу активувати всі функції:
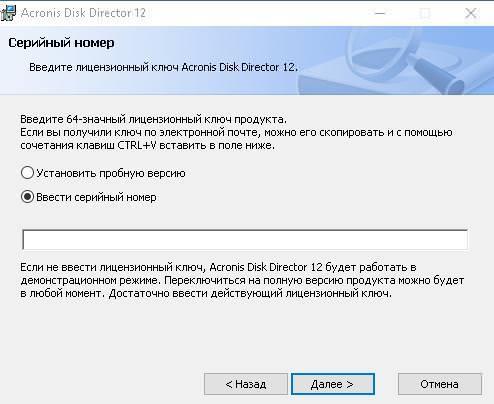
Потім заповнюється форма, куди необхідно внести дані про користувача:
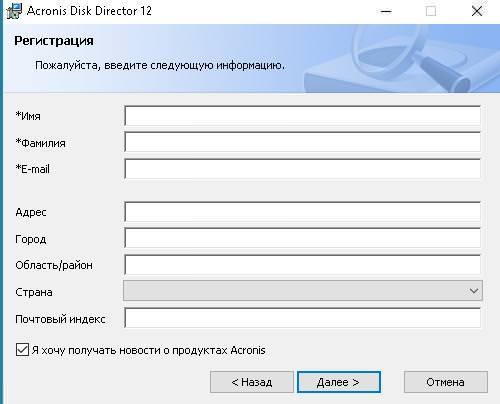
Результатом успішної установки є вікно з повідомленням про успіх:
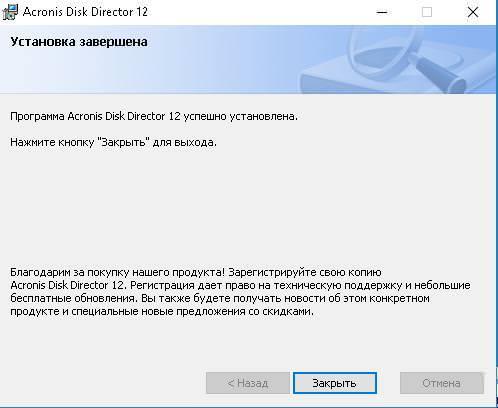
Пробна версія DiskDirector має весь функціонал повної, крім обмеження максимального розміру розділу, з якими проводиться робота (до 100 мегабайт).
Огляд інтерфейсу DiskDirector
Основне вікно просте, а також інтуїтивно зрозуміло. Воно містить 3 пункту: дії, уявлення, засоби, а також надає доступ до довідкового розділу:
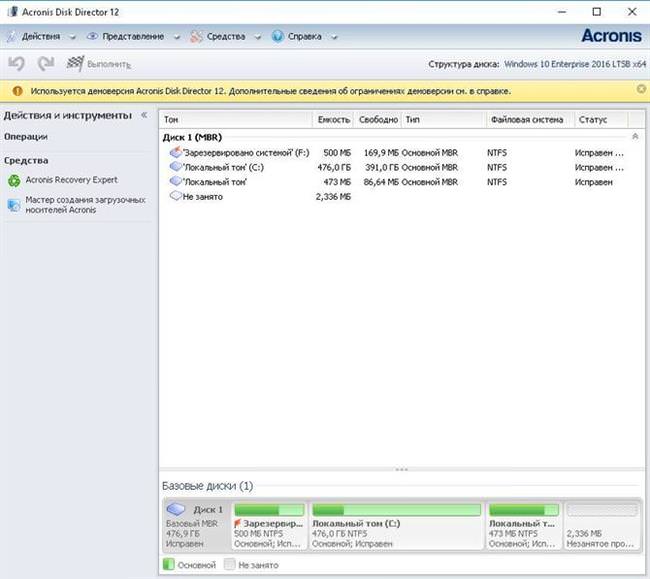
Основне вікно показує у вигляді таблиці поточну структуру, надає можливість вибору або скасування операцій, а також застосовувати їх з допомогою стрілок і прапорця виконання.
Будь-який розділ таблиці можна вибрати натисканням миші і робити з них необхідні дії, інформація про яких представлена в колонці зліва від таблиці дисків:
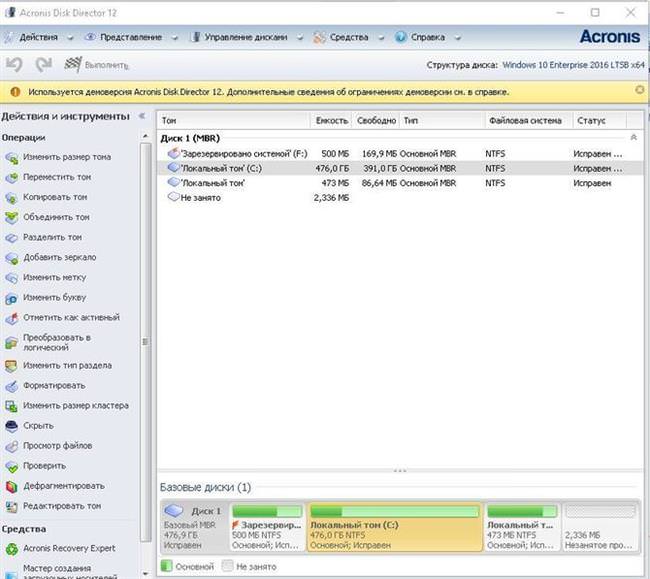
Використовуючи цей інструментарій можна змінювати розміри, переміщати розділи між різними томами, копіювати, з’єднувати, розділяти їх. Можна присвоювати інші назви розділів, змінювати їх букви, виробляти форматування, видалення розділів, варіювати розміри кластера, переглядати деревоподібну структуру каталогів. Також можна проводити відновлення збійних секторів, дефрагментувати диск, редагувати шістнадцятковим редактором запису на ньому.
Що робити, якщо під час завантаження торрента з’являється помилка «не змонтований передує тому»
При виборі фізичного диска (нижня частина інтерфейсу) з’являється меню роботи з ними:
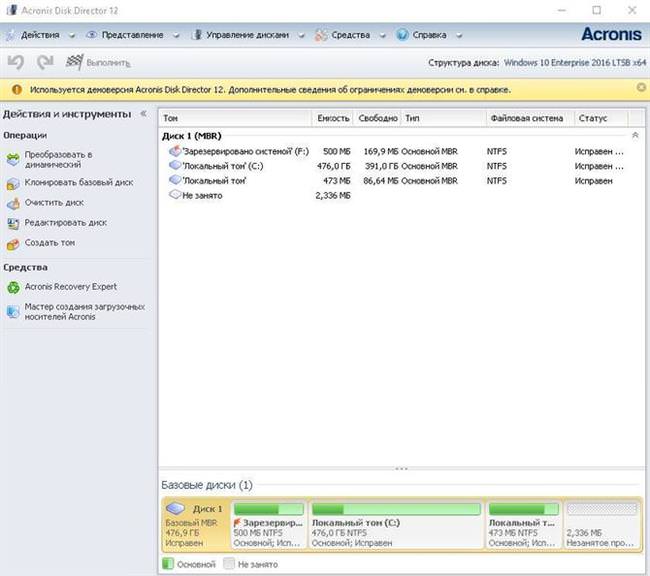
Використання DiskDirector для ініціалізації дисків
При установці нового диска на комп’ютері, його потрібно ініціалізувати. Тут може допомогти DiskDirector. Для цього в основному вікні потрібно натиснути правою кнопкою миші на новий, ініціалізувати його:
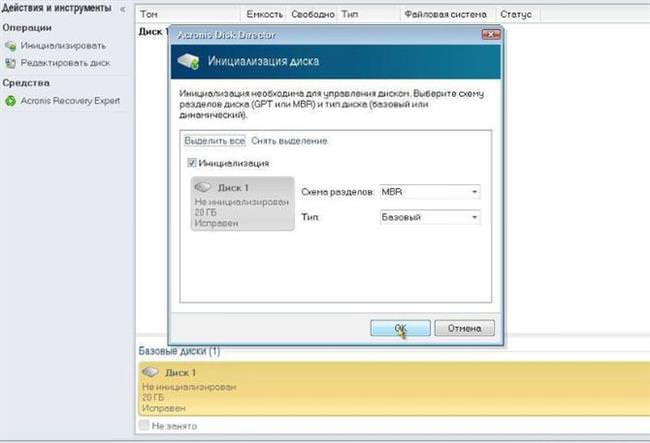
Особливістю програми є захист від неправильно виконаних дій. Реально всі зміни будуть зроблені після активації прапорця виконання:
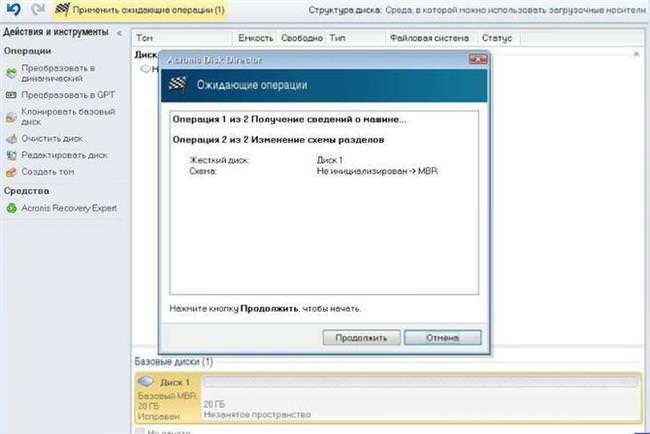
По закінченню операції диск з’явиться в основній таблиці, з ним вже можна буде проводити операції, як для підключеного тома.
Створення розділів DiskDirector
Щоб користуватися инициализированным диском, потрібно створити на ньому розділи. Для цього виділяється потрібний диск мишею, а потім вибирається далі:
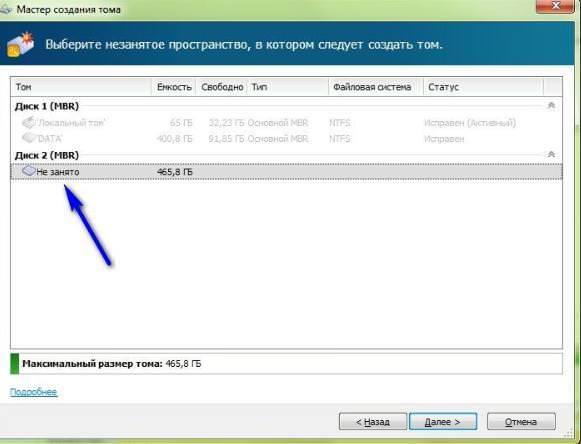
При цьому з’явиться вікно вибору того, який тому буде створюватися:
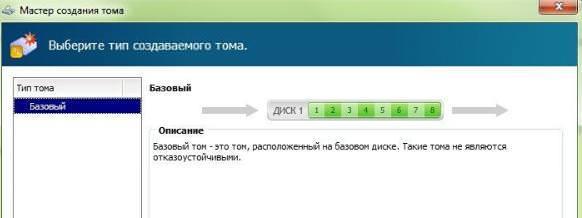
Потім можна вибрати детальні опції нових розділів, відповідно бажаного розміру, розмітці:
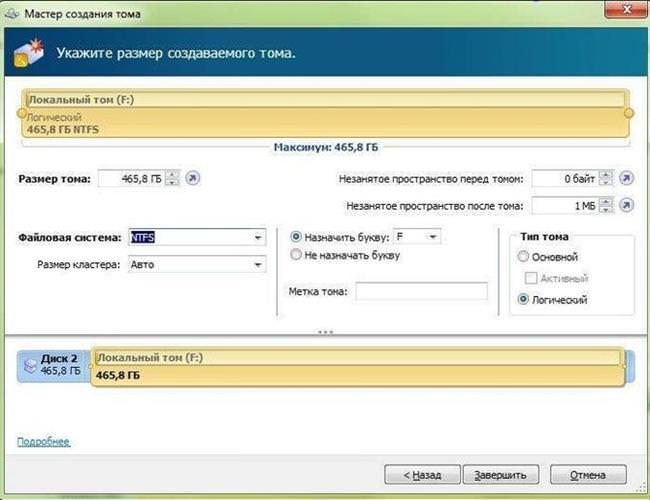
Далі проводиться застосування бажаних змін:

Результатом успішно виконаних операцій у головній таблиці буде вже доступний для операційної системи:
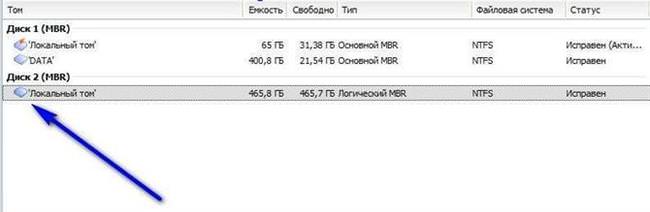
Зміна розміру розділу DiskDirector
Як правило, наявні жорсткі диски розбивають на окремі розділи. Також може знадобитися взяти простір від одного розділу, а потім передати його іншому. В утиліті DiskDirector це реалізовано дуже зручно.
Для цього, вибирають необхідний диск і в лівій колонці з командами вибирають опцію зміни розміру:
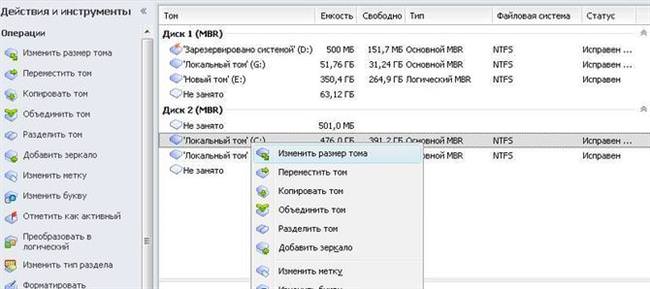
При активації цієї опції з’явиться вікно з деталізацією нових параметрів:
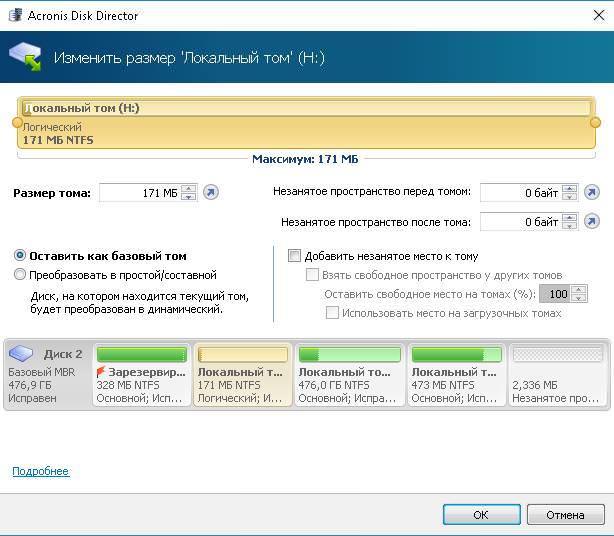
Тут є опція, що дозволяє додати наявне вільне місце до розділу. Якщо його немає, то можна зменшити розмір сусіднього розділу, внаслідок чого отримати потрібний простір.
Для зменшення розміру потрібно перетягнути повзунок розділу вікна зміни розміру:
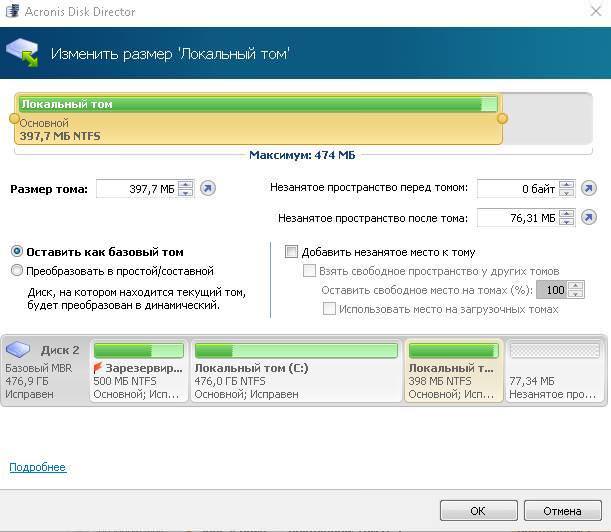
При зміні розмірів необхідно враховувати наявність такої опції, як залишити розділ базовим або зробити його простим-складовим. Різниця полягає в тому, що залишати диск базовим можна якщо ви будете брати тільки сусіднє простір, а якщо будете брати місце від інших дисків, то потрібно проводити перетворення в простий або складений розділ.
Копіювання розділу
Для проведення копіювання необхідно вибрати потрібний, а також опцію копіювати. В результаті з’явиться вікно опцій розділу, що буде створюватися:
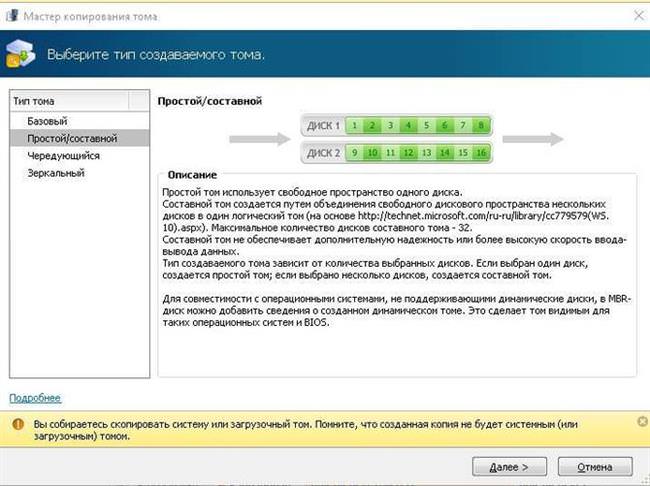
При копіюванні утворюється новий розділ, на нього копіюється інформація іншого тому. При цьому повністю зберігається його структура.
Після вибору типу нового розділу пропонується вибрати місце, де буде створено новий том:
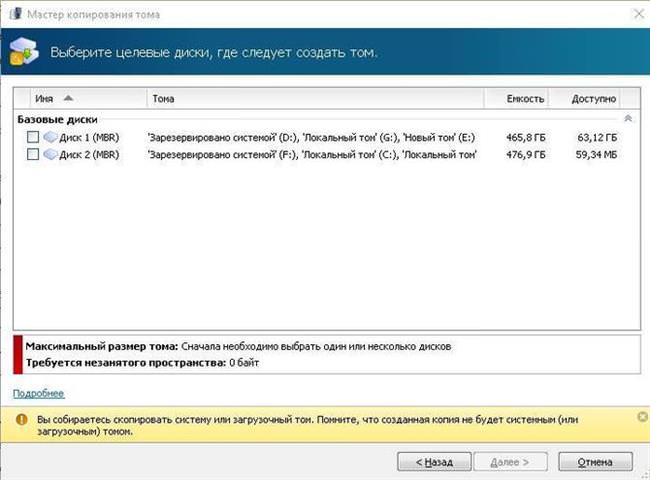
Далі необхідно вибрати його параметри, а потім застосувати їх:
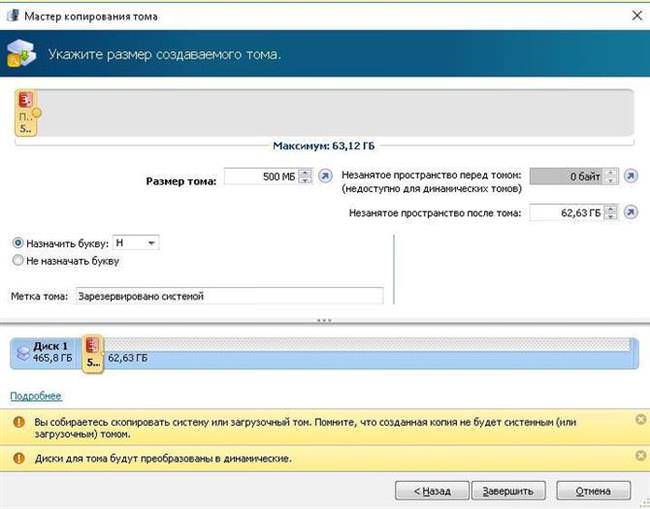
Об’єднання томів
Ця операція дає можливість поєднати кілька розділів. Для цього потрібно вибрати розділ або диск, який буде піддаватися операції об’єднання і мишею вибрати контекстне меню об’єднання:
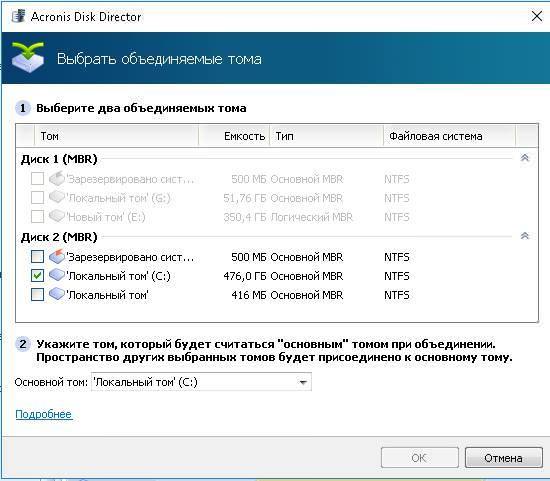
При цьому об’єднання можливе тільки для двох сусідніх розділів. Після проведення операції вся інформація, що зберігалася на розділах, залишиться на новому томі. Він буде мати атрибути (літера, файлова система) основного розділу до об’єднання.
Форматування дисків
Для форматування дисків або розділів викликається контекстне меню натисканням на потрібний диск або розділ, вибирається опція форматування:

В цьому вікні можна варіювати розмір кластера, бажану файлову систему, а також давати назву в поле мітки томи. Після вибору потрібних значень проводять їх застосування.
Перевірка диска на наявність помилок і дефрагментація DiskDirector
Перевірка на наявність помилок здійснюється шляхом вибору контекстного меню на необхідному диску:

Операція займає багато часу, в залежності від розміру розділу:

Перетворення файлових систем
Утиліта дозволяє змінювати файлову систему без втрати інформації. Для цього потрібно вибрати потрібний диск, через контекстне меню вибрати опцію зміни типу розділу:

При застосуванні цієї операції може знадобитися перезавантаження і велику кількість часу. Необхідно забезпечити наявність надійного живлення під час цієї процедури, щоб не загубити важливу інформацію з-за збоїв.
Запуск виконання операцій
При виконанні будь-яких опцій потрібно не просто погодитися з пропозиціями контекстних меню, але застосувати їх шляхом активації прапорця застосування очікують операцій:
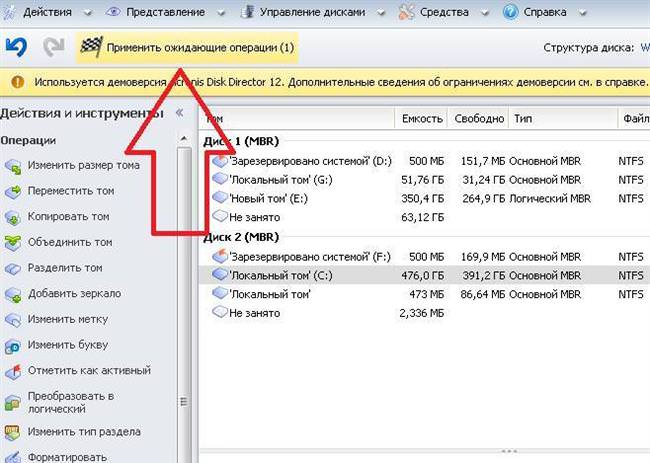
Така обережність є дуже корисною для запобігання можливих збоїв.
Як видалити Acronis Disk Director
Для видалення продукту достатньо перейти в панель керування, і знайти, залежно від версії Windows, утиліту програми та компоненти або установку і видалення програм. Потім в списку відшукати потрібний додаток Акронис і запустити процес видалення.
Залишається слідувати вказівкам майстра до остаточного видалення.
Завдяки наявному функціоналу, пакет Акронис є одним з кращих, існуючих для обслуговування комп’ютера. Основні функції цього пакета дозволяють вирішити більшість можливих проблемних ситуацій з комп’ютером.