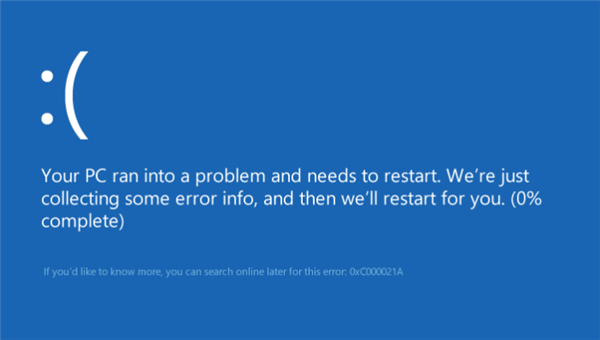Відключення периферії
Під час завантаження операційної системи деякі драйвери можуть конфліктувати з ядром системи, викликаючи зупинку її завантаження.
Щоб виключити цю можливість, необхідно відключити всі невикористовувані зовнішні пристрої: флеш-накопичувачі, принтер, сканер, і т. д. (крім покажчика миші, клавіатури та монітора), і запустити знову ПК, перевіривши, чи завантажується комп’ютер.

Відключаємо всі невикористовувані зовнішні пристрої комп’ютера
Довідка! Якщо відключення пристроїв призведе до усунення помилки, необхідно підключати їх по одному, виявивши пристрій, що викликає помилку.
Примусова завантаження Windows
Налаштування BIOS(UEFI) ПК
Найчастіше при зазначеній помилку Windows не може завантажитися в безпечному режимі. У цьому випадку завантажити систему можна з інсталяційного DVD/USB диску, відключивши функцію перевірки цифрового підпису драйверів.
Примітка! Перевірка цифрового підпису виконується для захисту системи від непідписаних або змінених драйверів.
Щоб завантажити Windows з інсталяційного диска, потрібно виконати відповідну налаштування в BIOS(UEFI).
Крок 1. Вставити настановну флешку в USB-порт ПК (приклад).

Вставляємо настановну флешку в USB-порт
Крок 2. Включити ПК і відразу після запуску натискати клавішу «Del», «F2» (або «F1+Fn») для відкриття меню BIOS.

Після включення комп’ютера натискаємо клавішу «Del»
Примітка! Кнопку для входу в BIOS можливо дізнатися на екрані комп’ютера при його завантаженні або в його технічної документації.
Крок 3. Після входу в BIOS(UEFI) вибрати клацанням миші в «Пріоритет завантаження» інсталяційний USB-флеш накопичувач.
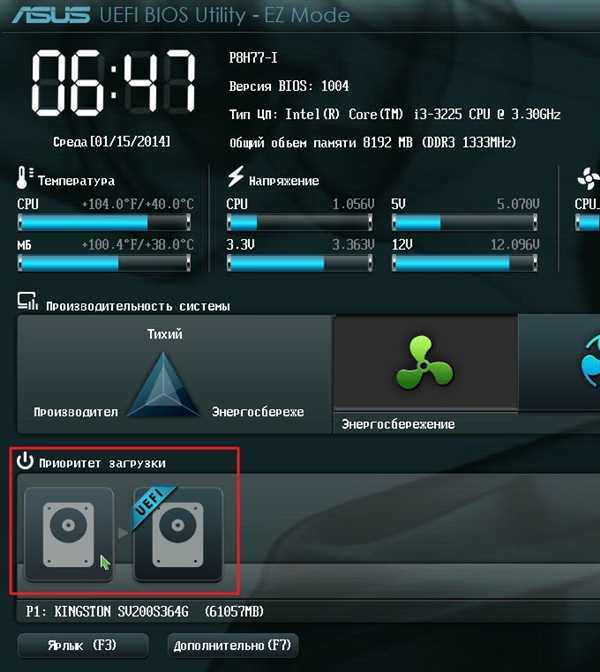
Вибираємо клацанням миші в «Пріоритет завантаження» інсталяційний USB-флеш накопичувач
Крок 4. Натиснути «Додатково» або клавішу F7».
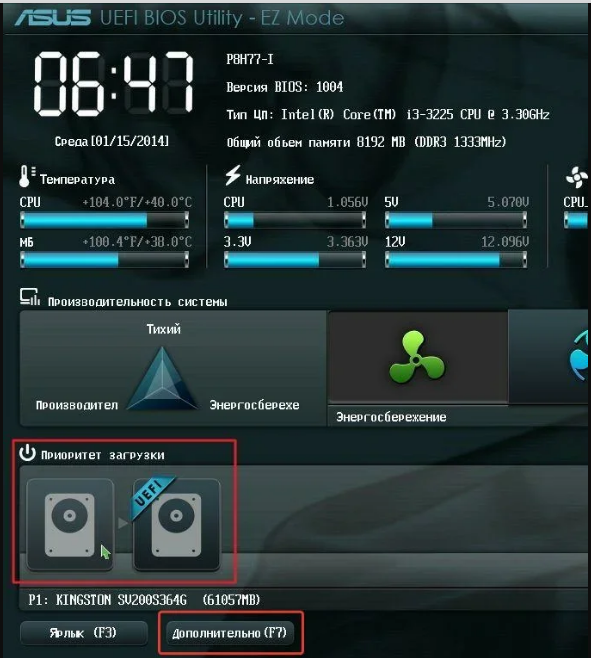
Натиснути «Додатково» або клавішу F7»
Крок 5. Клацніть «OK».
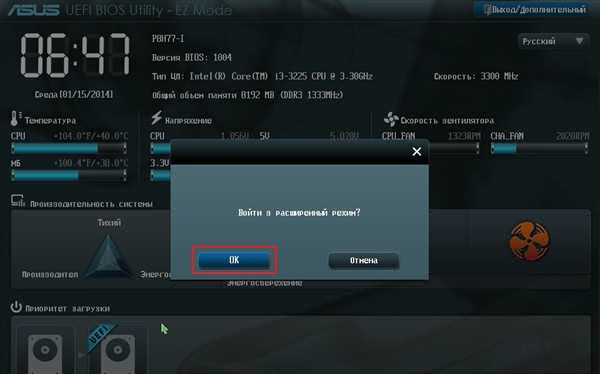
Клацаємо «ОК»
Крок 6. Натиснути «Завантаження», прокрутіть список до графи «Черговість завантаження жорстких дисків» і в рядку «Параметр завантаження #1» у спадному меню вибрати інсталяційний USB-накопичувач.
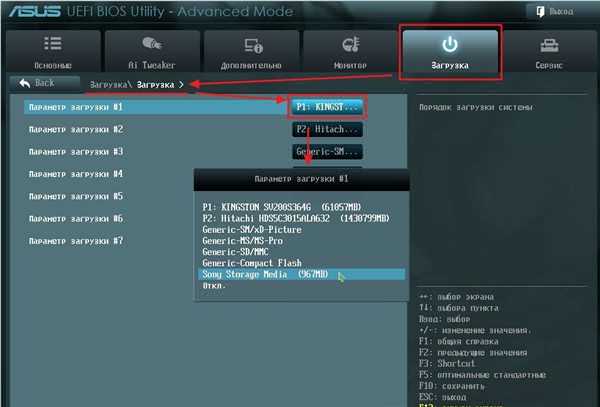
Натискаємо «Завантажити», прокручуємо списку до графи «Черговість завантаження жорстких дисків», у рядку «Параметр завантаження #1» вибираємо USB-накопичувач
Крок 7. Натиснути «Вихід» і натиснути «Зберегти зміни і скинути».
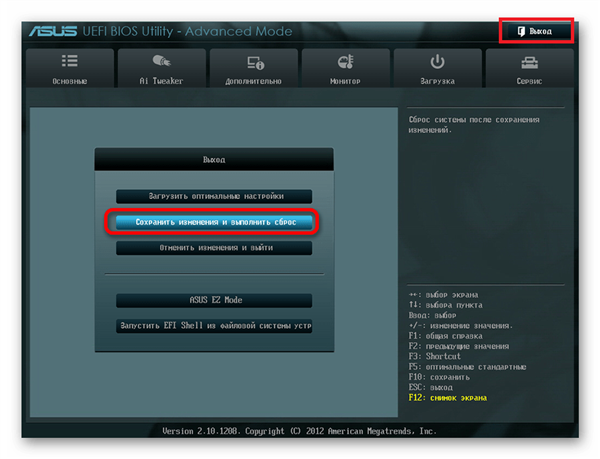
Натискаємо «Вихід» і клацаємо«Зберегти зміни і виконати скидання»
Завантаження з інсталяційного диска Windows
Крок 1. Після перезавантаження ПК натиснути будь-яку клавішу для завантаження з інсталяційного диска.
Крок 2. Вибрати мову установки і натиснути «Далі».
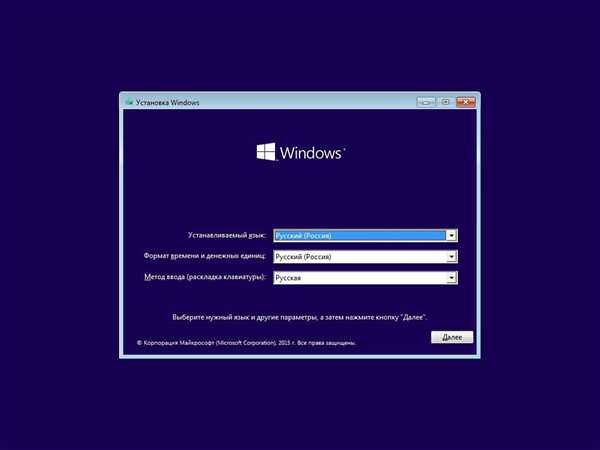
Вибираємо мову установки і натискаємо «Далі»
Крок 3. Клацнути «Відновлення системи».
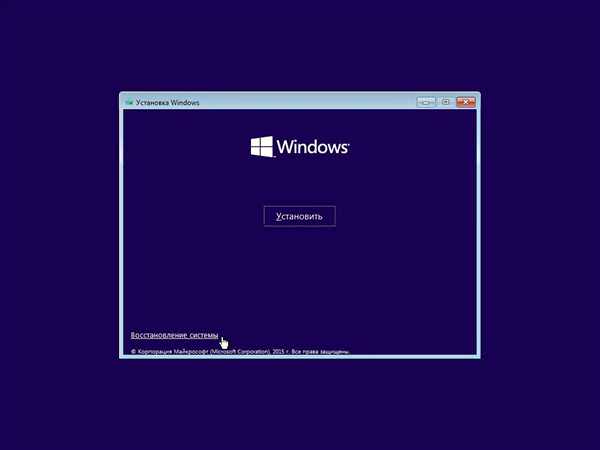
Клацаємо «Відновлення системи»
Крок 4. Натиснути іконку «Пошук і усунення несправностей».
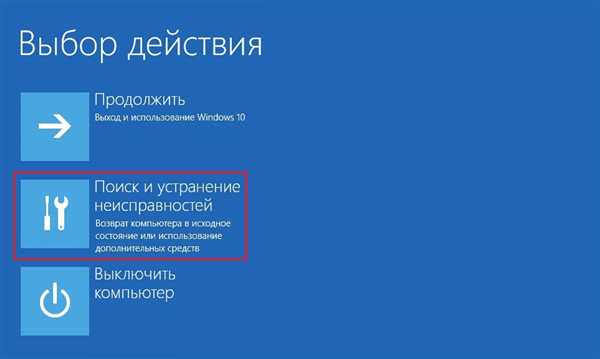
Натискаємо на іконку «Пошук і усунення несправностей»
Крок 5. Клацнути по іконці «Додаткові параметри».

Клацаємо по іконці «Додаткові параметри»
Крок 6. Вибрати «Параметри завантаження».
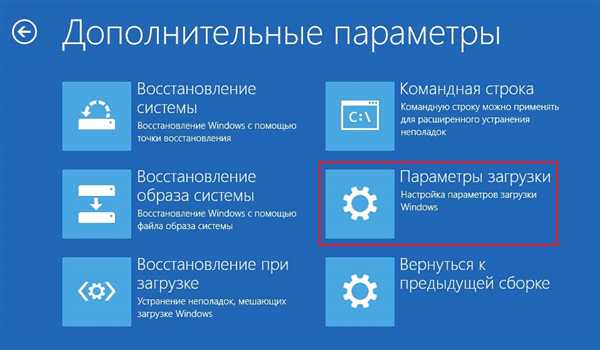
Вибираємо Параметри завантаження»
Крок 7. Клацнути Кнопку «Перезавантажити».

Клацаємо «Перезавантажити»
Крок 8. Натиснути «F7» для запуску режиму «Відключити обов’язкову перевірку підпису драйверів». Комп’ютер буде завантажено для діагностики і ремонту.

Натискаємо «F7» для запуску режиму «Відключити обов’язкову перевірку підпису драйверів»
Важливо! При перезавантаженні комп’ютера та завантаження Windows з жорсткого диска необхідно діставати з роз’єму інсталяційний USB-диск.