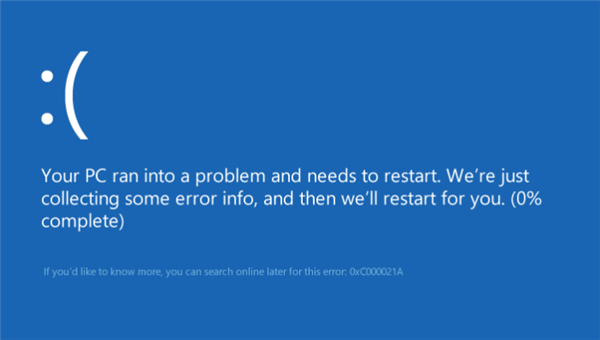Однією з помилок, що виникають при використанні ОС Windows 10, є помилка 0xc000021a, що характеризується зупинкою завантаження операційної системи і видачею синього екрану смерті (BSOD).
У повідомленні про помилку вказується, що ПК зіткнувся з проблемою та потребує перезавантаження. Однак проблема не усувається і після перезавантаження ПК, відновлення системи також часто не працює.
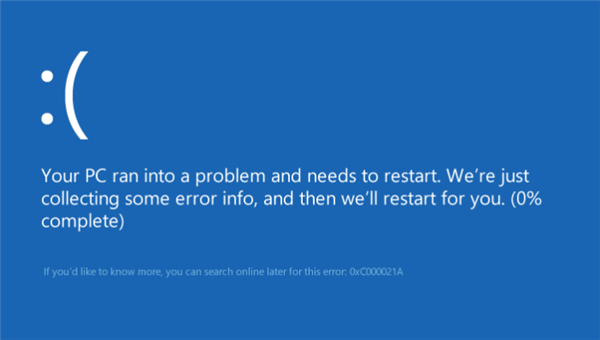
0xc000021a Windows 10 як виправити, якщо комп’ютер не запускається?
Причини появи помилки 0xc000021a
В операційній системі Windows є два файлу, пошкодження яких є основною причиною виникаючої проблеми:
- Winlogon.exe, що відповідає за операції входу і виходу з Windows. Цей файл може пошкоджуватися з-за конфлікту системних файлів або сторонніх програм.
- Csrss.exe відноситься до серверної підсистемі і консольних додатків. При пошкодженні цього файлу також можлива поява зазначеної помилки.
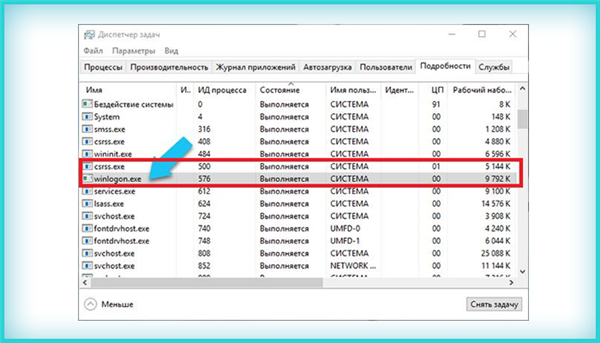
Два системних файлу, пошкодження яких є основною причиною виникаючої проблеми
Помилка виникає при:
- пошкодженні файли операційної системи;
- збої секторів жорсткого диска або дії вірусів;
- невдалої інсталяції оновлень для Windows (у т. ч. KB3004365);
- неповної установки або конфлікті стороннього програмного забезпечення.
Довідка! Помилка може спровокувати пошкодження файлової структури Windows.