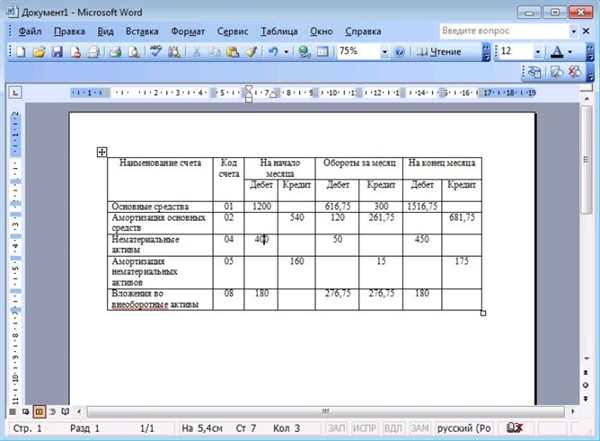Стандартна програма Microsoft Word дозволяє не тільки друкувати і редагувати різні тексти, але і малювати таблиці різного рівня складності. Користувач самостійно вирішує, скільки потрібно стовпців та рядків, а також регулює інші параметри. Як створити таблицю в редакторі Ворд різних версій, як редагувати клітинки, і видаляти таблиці? Інструкція з розміщення таблиць в Word допоможе відповісти на ці питання. Приклад таблиці, яку можна створити в програмі.
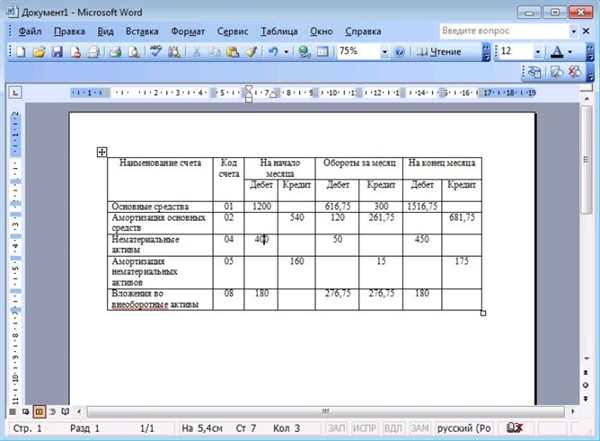
Зробити таблицю в Word і заповнити її
Процес створення таблиці у Word 2003 року
Якщо ви хочете сформувати таблицю у версії Word 2003 року, помістіть курсор на аркуш туди, де повинна знаходитися таблиця. Після цього дотримуйтесь інструкції:
Крок 1. В меню зверху знайдіть розділ «Таблиця», потім «Вставити», після клацніть по іконці «Таблиця».

Знаходимо розділ «Таблиця», потім «Вставити», після натискаємо на вкладку «Таблиця»
Крок 2. Має з’явитися меню «Вставка таблиці». Визначтеся з параметрами (число рядків і стовпців та введіть значення.

В полях з числами вводимо відповідні кількість рядків і стовпців
У цьому вікні ви також можете редагувати параметр «Автопідбір ширини стовпців:

Параметри «Автопідбір ширини стовпців»
- при виборі «Постійна» в значенні «Автоматично», стовпці стануть однакової ширини;
- при виборі «Постійна» і введення необхідного розміру, стовпці стануть вибраної ширини;
- якщо вибрати «По змісту», ширина буде орієнтуватися по самому великому вмісту комірки;
- якщо вибрати «По ширині вікна», таблиця підлаштується під завширшки усієї сторінки, а її стовпці будуть рівні по ширині;
- кнопка «Автоформат» дозволяє настроїти формат.
На замітку! Можна помістити таблицю в Word 2003 року іншим способом. Клікніть на панельку «Додати таблицю», після відзначте число рядків і стовпців, клацніть один раз.
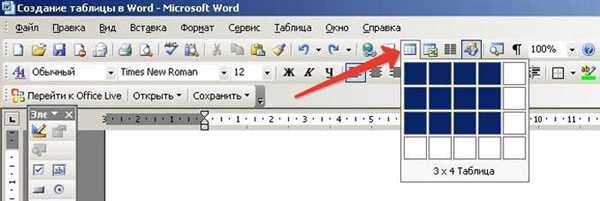
Клікаємо на панельку «Додати таблицю», відзначаємо число рядків і стовпців, клацніть один раз