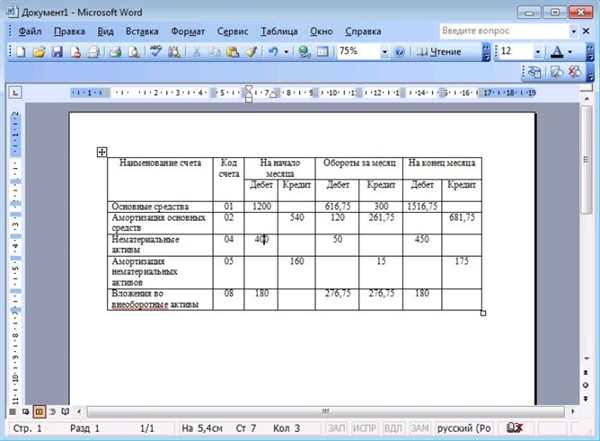Додавання таблиці у Word формату Excel
Процес вставки таблиці формату Excel досить простий:
Крок 1. У меню «Вставка» виберіть розділ «Таблиця», а потім натисніть на кнопку «Таблиця Excel».
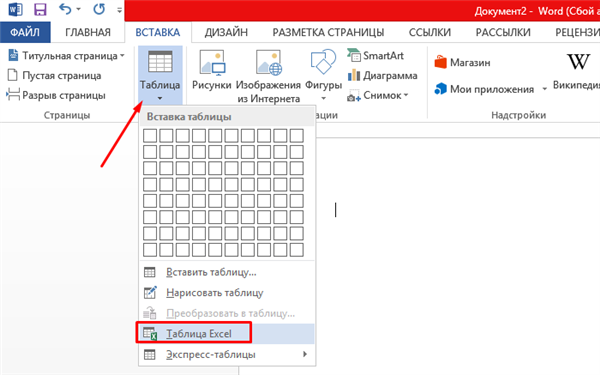
У меню «Вставка» вибираємо розділ «Таблиця», натискаємо на кнопку «Таблиця Excel»
Крок 2. На аркуші з’явиться таблиця Ексель, яку можна редагувати в microsoft Word. Використовуйте інструменти у верхньому головному меню, щоб почати роботу з таблицею.
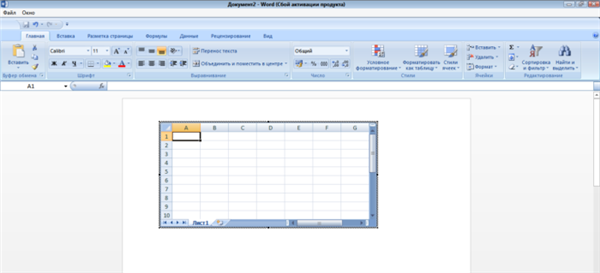
Таблиця Ексель зі своєю панеллю інструментів, з допомогою якої її можна редагувати в програмі Word
Як вставити таблицю в Word для Mac?
Версія Word для операційної системи Mac схожа на версію для Windows. Щоб додати таблицю, виконуйте наступні дії:
Крок 1. В головному меню зверху виберіть вкладку «Вставка».
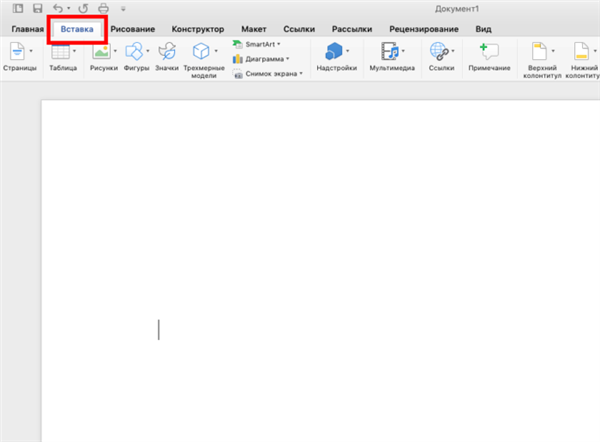
Вибираємо вкладку «Вставка»
Крок 2. Натисніть по значку «Таблиця», мишею виділіть потрібну кількість комірок, потім відпустіть мишу.
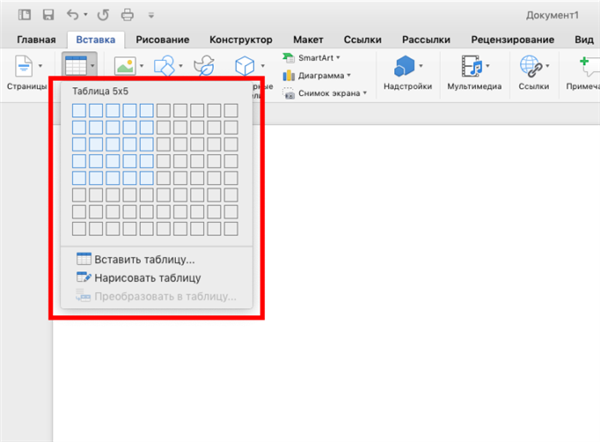
Натискаємо на клавішу «Таблиця», мишкою виділяємо необхідну кількість клітинок, потім відпускаємо мишку
Якщо вам потрібно додати більше рядків і стовпців, ви можете ввести установки вручну. Для цього:
Крок 1. Виберіть вкладку «Вставка» у верхньому головному меню, потім натисніть на кнопку «Вставити таблицю».
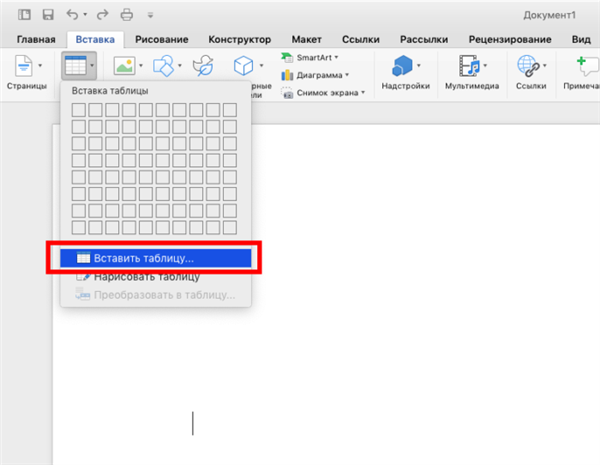
Вибираємо вкладку «Вставка» у верхньому головному меню, потім натискаємо на кнопку «Вставити таблицю»
Крок 2. Введіть відповідне кількість стовпців і рядків, потім підтвердіть операцію.
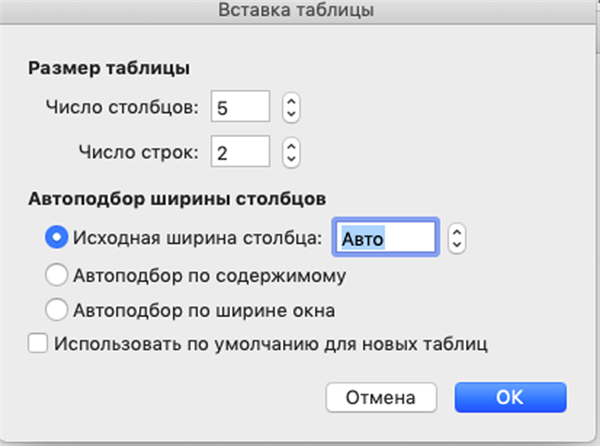
Вводимо необхідну кількість стовпців і рядків, натискаємо «ОК»
Замітка! Щоб створити складну таблицю самостійно, скористайтеся кнопкою «Намалювати таблицю» в параметрах «Вставка» – «Таблиця».
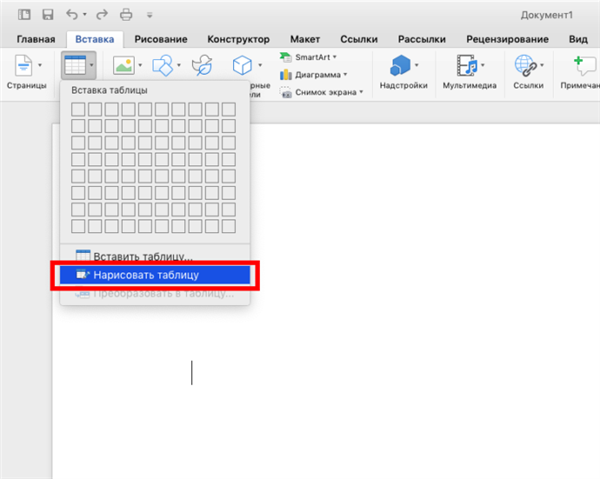
У меню «Вставка», а потім «Таблиця» вибираємо пункт «Намалювати таблицю»