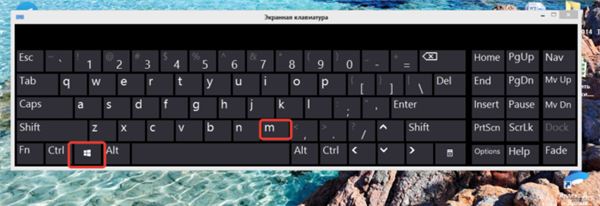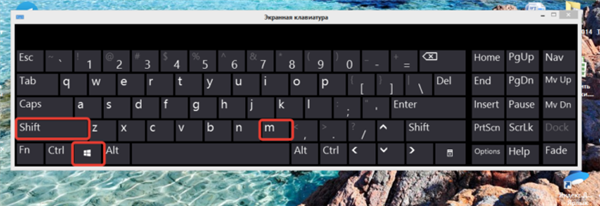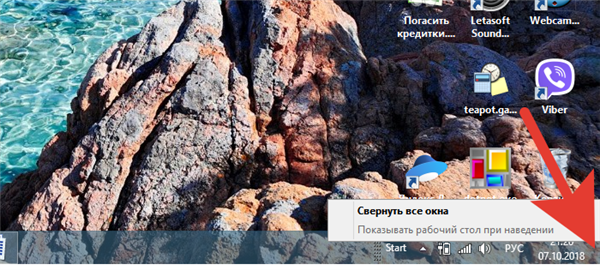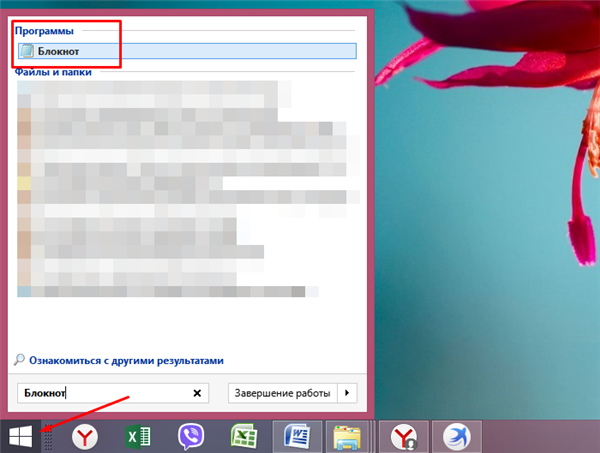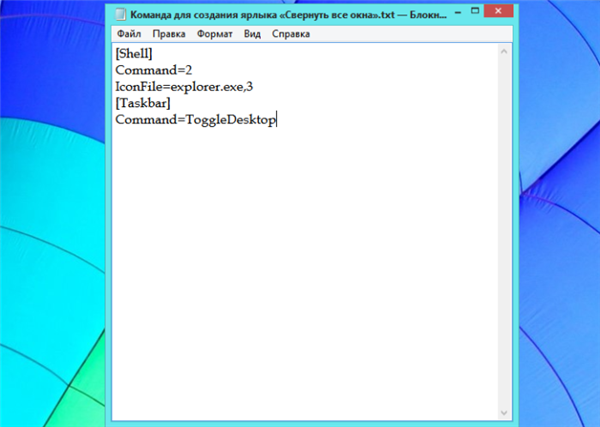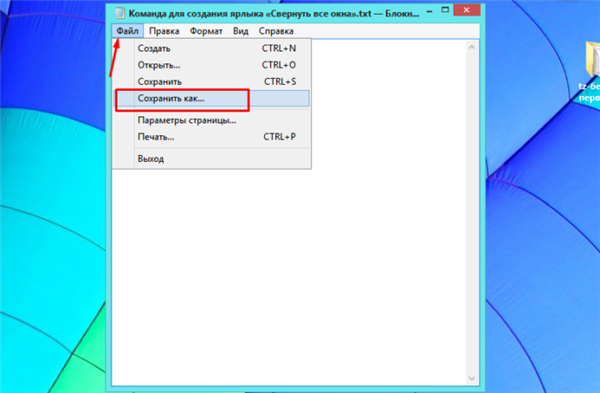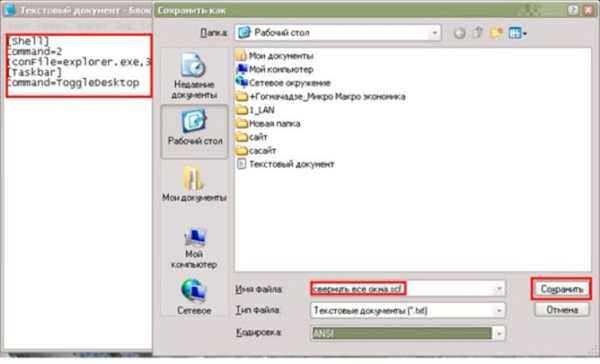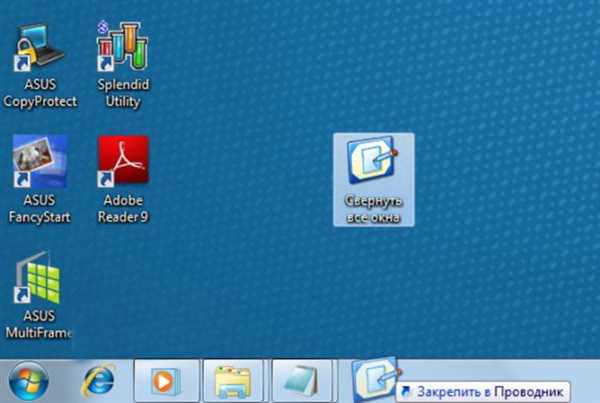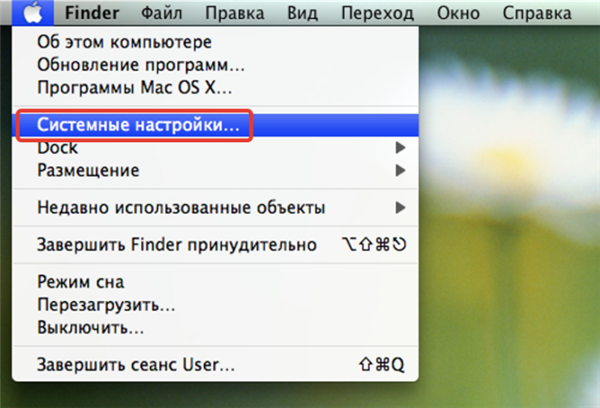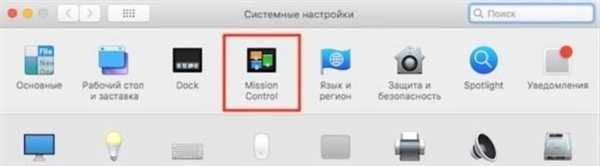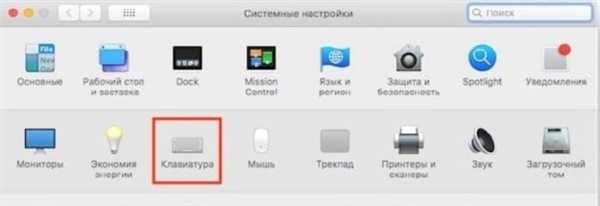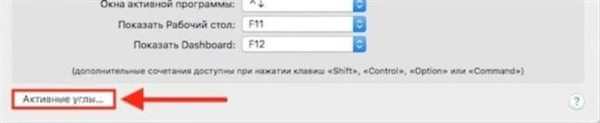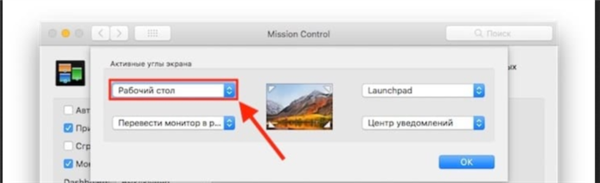Безліч відкритих вікон часом сильно уповільнюють роботу комп’ютера. Це стосується як вікон в браузері, так і власне самих додатків. Закривати їх по одному досить нудно і не дуже зручно. Також великий список вікон ускладнює доступ до потрібного з додатком.
Для вирішення цієї проблеми розробники створили гарячі клавіші, за допомогою яких легко можна працювати з відкритими додатками. Їх можна швидко закрити (все або вибірково), а також знайти необхідне для роботи. Для тих, хто не хоче або не може виконувати команди за допомогою клавіатури, операції доступні за допомогою мишки.

Згорнути всі вікна гарячі клавіші
Як згортати всі вікна в Windows XP, 7, 8, 10
Працювати з мишкою довго, для цих цілей краще всього використовувати клавіатуру. Існує декілька комбінацій клавіш:
- перший варіант – одночасне натискання кнопки «Win» і натисніть клавішу «D». Таким способом усі відкриті вікна згортаються і додаються на трей знизу екрану. Щоб розгорнути їх назад, досить повторити натискання;

Одночасне натискання кнопки «Win» і натисніть клавішу «D» згортає всі відкриті вікна на трей знизу екрану
- другий варіант – затиснути «Win» і натисніть клавішу «М». Після цього знову всі вікна будуть мінімізовані внизу, для того, щоб повернутися до роботи, необхідно прожати цю комбінацію разом з клавішею Shift.

Щоб згорнути всі відкриті вікна затискаємо клавіші Win+М»

Щоб розкрити вікна затискаємо клавіші Win+М+Shift»
Якщо користувачу необхідно, щоб всі вікна, крім того, у якому він зараз працює, не заважали під рукою, натискаються кнопки «Win+Home». Для зворотного розвороту вибирається будь-їх представлених вище поєднань або повторити це ж.

Для згортання вікон, крім того в якому працюємо, натискаємо одночасно кнопки «Win+Home»
Як згорнути вікно мишкою
Якщо користувач не хоче користуватися клавіатурою, то операцію можна проводити за допомогою мишки. На Windows 7, 8, 10 знизу праворуч є порожній прямокутник, при активації якого вікна будуть згорнуті і мінімізувати в трей. Щоб розгорнути їх назад, досить повторити натискання.

У правому нижньому куті натискаємо на порожній прямокутник для згортання вікон в трей, знову натискаємо для відкриття вікон
На Windows 8 і 10 даний прямокутник нічим не виділяється, але він там є. Для згортання вікон треба:
- навести мишку в самий кут панелі задач і клацніть лівою кнопкою миші. Всі вікна згорнуться;

Клацаємо лівою кнопкою мишки в правому нижньому кутку панелі завдань
- якщо навести курсор туди і натиснути праву кнопку миші, то з’явиться меню, що пропонує змінити функцію трея.

Клацнувши правою кнопкою мишки в правому нижньому кутку панелі завдань, відкриється меню, що пропонує змінити функцію трея
В старій системі XP даний прямокутник не передбачений, тому так згорнути програми не вийде. З іншого боку, для подібних завдань передбачений ярлик. За замовчуванням, він розташований поруч із кнопкою «Пуск» на панелі завдань.
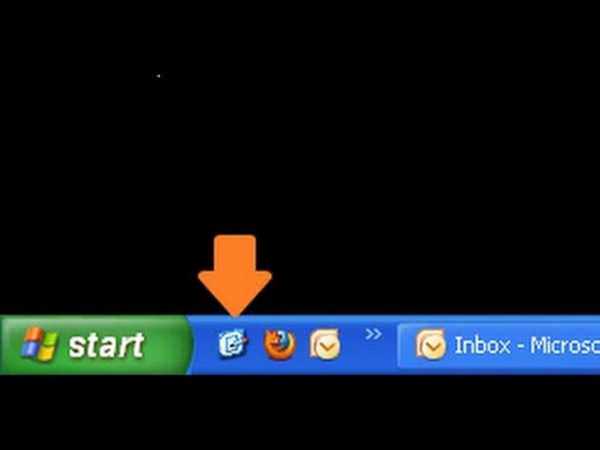
В системі Віндовс XP ярлик для згортання вікон можна знайти поруч із кнопкою «Пуск» на панелі завдань
Якщо з якихось причин немає, можна додати самостійно:
- Через Блокнот потрібно створити документ, в якому прописується наступна команда, яку можна скопіювати тут.

Відкриваємо меню «Пуск», в поле пошуку вводимо «Блокнот», відкриваємо текстовий редактор

В текстовому документі прописуємо команду, як на скріншоті
- Потім він зберігається через вкладку «Файл»-«Зберегти як» (назва будь-який), але обов’язково в форматі «scf». Бажано вказати робочий стіл в якості адреси розташування ярлика.

Переходимо у вкладку «Файл», клацаємо по рядку «Зберегти як»

Вказуємо «Робочий стіл» в якості адреси розташування ярлика, вводимо будь-назва файлу, замість txt вписуємо scf, натискаємо «Зберегти»
- У завершальній стадії отриманий документ переміщено на панель швидкого доступу. Ярлик готовий.

Клацаємо лівою кнопкою мишки на ярлику «Згорнути вікно», утримуючи кнопку перетягуємо ярлик на панель завдань
Важливо! На відміну від стандартного, цей ярлик не з’явиться поруч із кнопкою «Пуск». Він буде саме на панелі швидкого доступу.

Створений ярлик «Згорнути всі вікна», можна буде знайти на панелі швидкого доступу
Незважаючи на те, що для користувачів більш пізніх версій системи доданий спеціальний трей, при бажанні за такою ж схемою можна створити ярлик для роботи з ними.
Згорнути вікна в MacOs
Для того, щоб згортати вікна при роботі на макбуке, спочатку необхідно перевірити, які встановлені налаштування.
- Переходимо у вкладку «Системні налаштування».

Переходимо у вкладку «Системні налаштування»
- Там є меню Mission Control, відкриваємо його.

Відкриваємо значок «Mission Control»
- Перевіряється гаряча клавіша «Показати робочий стіл». Якщо встановлена кнопка «F11», то для згортання вікон необхідно натиснути разом «F11+Fn».

У полі «Показати Робочий стіл» дивимося, яка виставлена клавіша
На замітку! Якщо замість F11 користувач призначає іншу клавішу, то відповідно у другому варіанті вона змінюється на встановлену (наприклад, F12 і Fn).
Згортати вийде і просто натисканням кнопки «F11», але необхідно відзначити використання функціональних клавіш стандартний.
- Переходимо в «Системні налаштування» і вибираємо «Клавіатура».

Переходимо у вкладку «Системні налаштування»

Клацаємо лівою кнопкою мишки по іконці «Клавіатура»
- Потім в обраній вкладці ставиться прапорець на зазначеному пункті.

Ставимо прапорець на пункті про використання функціональних клавіш F1-F12»
Готово, клавіша «F11» тепер відповідає за згортання вікон.
Існують ще один спосіб. У «Mission Controls» встановлюється функція під назвою «Активні кути».
- Спочатку заходимо в «Системні налаштування», потім «Mission Controls».

Переходимо у вкладку «Системні налаштування»

Відкриваємо значок «Mission Control»
- Потім внизу зліва знаходимо безпосередньо меню «Активні кути».

Натискаємо на посилання «Активні кути»
- При активації з’явиться список доступних команд і таким способом можливо вибирати «Робочий стіл» і, відповідно, згортання вікон, наприклад, при наведенні курсору в якийсь із чотирьох кутів. Натискаєте «ОК». Готове.

Вибираємо необхідний параметр, розкриваючи список у відповідному полі, натискаємо «ОК»
Крім цього, згортати програми в MacOs можна з використанням трек-пад. На ньому виконуються «жести» з різним функціоналом. Для роботи з вікнами (згорнути/розгорнути) необхідно розводити чотири пальці (разом з великим) до бічних сторін пада.
Дізнайтеся також докладну інформацію, які існують гарячі клавіші Mac Os, для швидкого та зручного управління комп’ютером, з нашої нової статті.
Гарячі клавіші для інших операцій
Крім згортання, гарячі клавіші можна використовувати і для інших операцій з вікнами і не тільки.
Наприклад, комбінації з кнопкою «Win+»:

Поєднання клавіш з кнопкою «Win»
- стрілка вліво, вправо – відбувається приєднання обраного додатка до лівого або правого краю екрана відповідно;
- стрілка вгору, вниз – розгортає і згортає вибране вікно;
- «Т» – перемикання ярликів на панелі завдань (по черзі);
- цифрові клавіші – розгортає/згортає вікно, за яким закріплено те чи інше число.
- «Е» – запуск менеджера файлів;
- «S» – запуск пошуку;
- «R» – команда «Виконати».
Також робота з вікнами можлива за допомогою кнопки «Alt»:
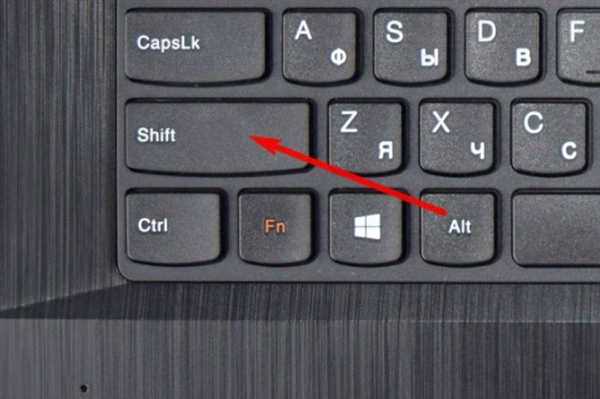
Поєднання з клавішею Alt»
- затиснувши її і натисніть клавішу «F4», повністю закриває вікно, в якому працює користувач;
- комбінація з кнопкою табуляції Tab можливо перемикатися між запущеними додатками.
Поєднання з клавішею Ctrl+»:

Гарячі клавіші клавіша «Ctrl»
- Shift+Escape» – так відбувається запуск Диспетчера завдань»;
- «A» – виділення всього (в документі, на сторінці браузера, на робочому столі);
- «З» – копіювати виділений;
- «V» – цією комбінацією відбувається вставка з скопійованого з буфера обміну;
- одночасно затиснувши клавішу і прокручуючи коліщатко, вибирається зовнішній вигляд оформлення папок (іконки, таблиці).
По більшій частині, дані комбінації використовуються в Windows 10, але деякі з них доступні на всіх версіях системи.
Деякі операції з системою Windows доступні без використання миші. У відео наведено деякі з них.