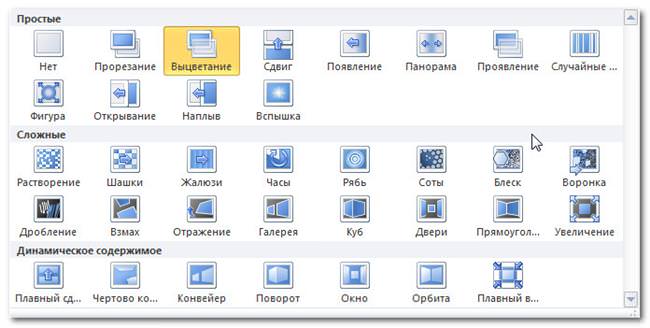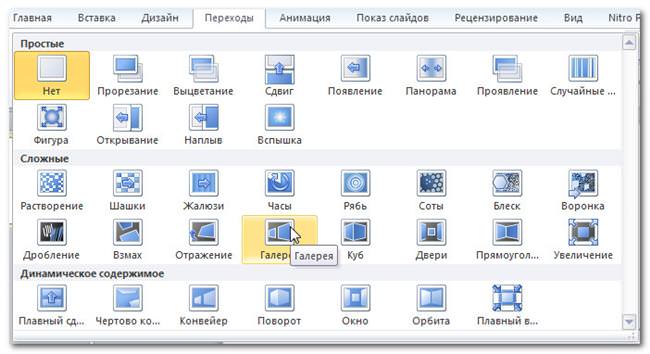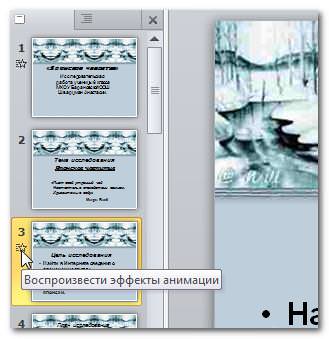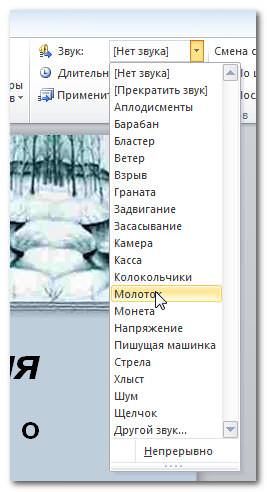Переходи – це ефекти руху, які видно в режимі показу слайдів, тобто це перехід від одного слайда до іншого. Існує багато різних видів переходів, причому в кожному ви можете керувати швидкістю і навіть додавати звук.
У цьому уроці ви дізнаєтеся, як застосовувати і настроювати перехід слайдів.
Якщо ви коли-небудь бачили презентацію PowerPoint зі «спецефектами» між слайдами, тоді ви бачили переходи до слайдів. Перехід може бути простим, як вицвітання попереднього слайда, так і якимось різким, впадає в очі. Це означає, що ви можете підбирати переходи, що підходять під стиль презентації.
Існує три категорії окремих переходів. Їх можна знайти на вкладці Переходи:
- Прості (прості переходи)
- Складні (складні переходи)
- Динамічний вміст (складні переходи, що зачіпають тільки вміст слайда, таке як текст або зображення)
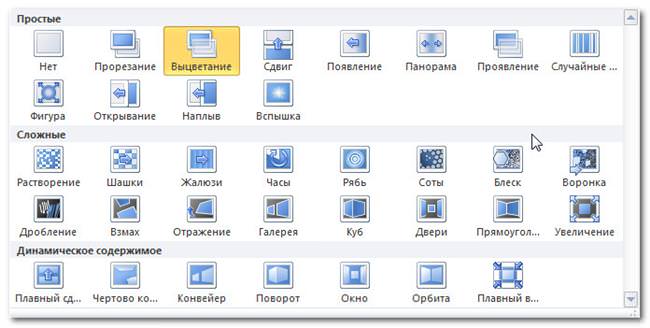
Щоб застосувати перехід:
- Виберіть потрібний слайд.
- Перейдіть на вкладку Переходи.
- Перейдіть до групи Перехід до цього слайда. За замовчуванням для кожного слайда буде обраний «Ні».

- Клацніть по стрілці списку, щоб побачити всі варіанти переходів.
- Клікніть по переходу, щоб застосувати його до вибраного слайда. Також ви автоматично побачите, як цей перехід буде виглядати.

Коли ви працюєте з переходами, то можете в будь-який момент скористатися командою Застосувати до всіх у групі Час показу слайдів, щоб зробити презентацію одноманітною. Використовуйте цю команду з обережністю. Вона не тільки застосовує однакові переходи для всіх слайдів, але і налаштування групи Час показу слайдів, що може бути небажано.
Щоб попередньо переглянути перехід:
Ви можете переглянути перехід до слайда двома способами:
- Клікніть по команді Перегляд на вкладці Переходи.

- Клікніть по зірочці Відтворити анімацію. Іконка з’являється на вкладці Слайди в панелі зліва, якщо у слайда є перехід.

Створення гарної презентації на комп’ютері
Зміна переходів
Щоб змінити тривалість:
- Виберіть потрібний слайд.
- В поле Тривалість групі Час показу слайдів введіть час, яке має займати перехід. У цьому прикладі, ми визначили тривалість 2 секунди або 02.00.

Щоб додати звук:
- Виберіть потрібний слайд.
- Клікніть по випадаючого меню Звук в групі Час показу слайдів.
- При наведенні курсору миші на звук, ви почуєте його і побачите попередній перегляд слайдів.

- Клікніть по звуку, щоб застосувати його до переходу.
Щоб прибрати перехід:
- Виберіть потрібний слайд.
- У галереї Перехід до цього слайда виберіть Немає.
- Повторіть процес для всіх слайдів, де потрібно прибрати перехід.

Щоб видалити перехід у всіх слайдів, виберіть перехід Немає і клацніть по команді Застосувати до всіх.
Перехід між слайдами
Щоб автоматично переходити по слайдах:
Зазвичай в режимі показу слайдів ви переміщується до наступного слайда кліком миші або натисканням клавіші Enter. З допомогою налаштувань Зміна слайдів у групі Час показу слайдів ви можете налаштувати презентацію, щоб слайди змінювалися автоматично і перебували на екрані певний час.
- Виберіть потрібний слайд.
- Перейдіть до групи Час показу слайдів на вкладці Переходи.
- Зніміть позначку з пункту По клацанню.
- В полі Після введіть кількість часу, який слайд повинен бути на екрані. У цьому прикладі ми ввели 31 секунд або 00:30:00.

- Повторіть цей процес для всіх потрібних слайдів.