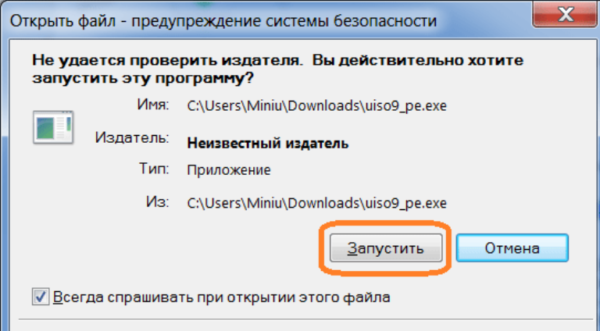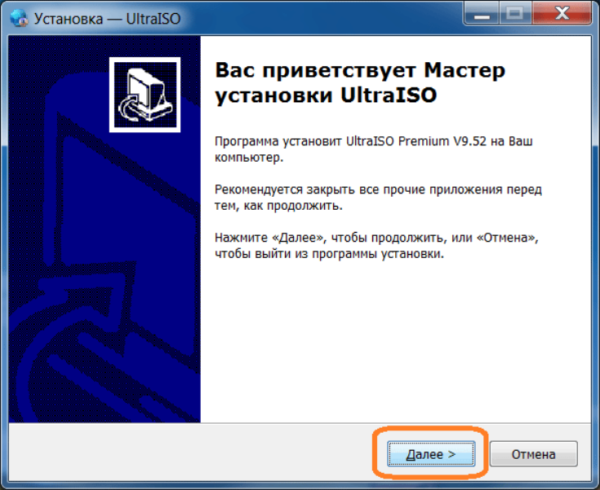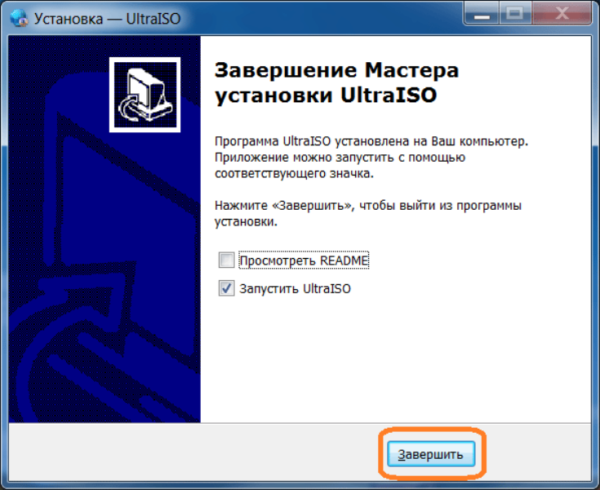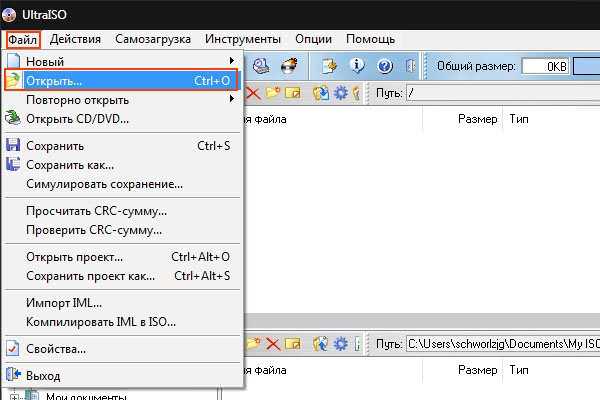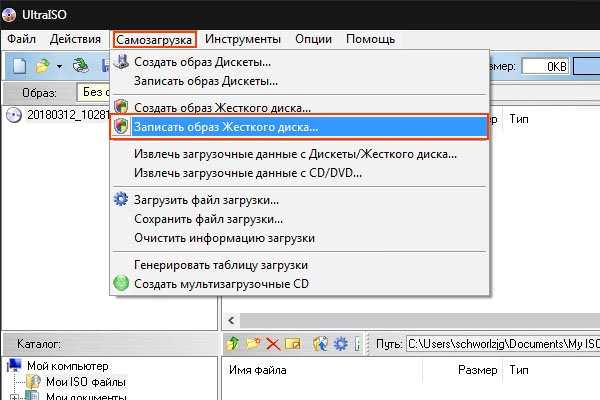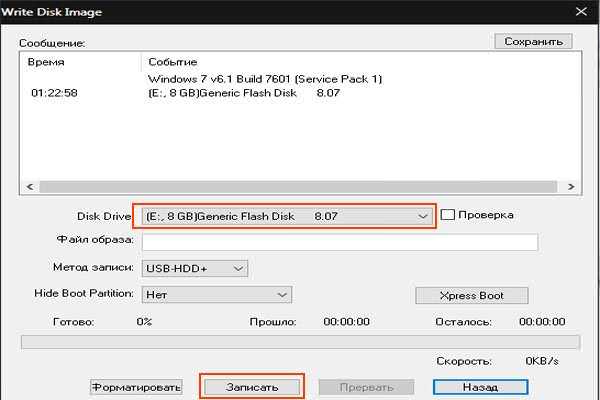Для того щоб слідувати інструкції далі потрібно сама завантажувальна флешка. Процес її створення досить простий. Вам знадобиться саме flash-пристрої, програмне забезпечення і дані, які ви хочете використовувати при запуску персонального комп’ютера.

Як запустити завантажувальну флешку через біос
Створення завантажувального флеш-накопичувача
У процесі підготовки буде використана програма «UltraISO».
Дії з підготовки:
- Скачайте програму на комп’ютер за допомогою будь-якого зручного для вас браузера.

Завантажуємо програму на комп’ютер
- Після завершення завантаження запустіть процес встановлення та дотримуйтесь вказівок, які надає «Wizard-вікно».

Подвійним клацанням лівою кнопкою миші відкриваємо інсталяційний файл програми і натискаємо «Запустити»

Натискаємо «Далі» і слідуємо інструкції «Майстра установки UltraISO»
- Далі, коли установка програмного забезпечення завершилася, слід відкрити програму і вставити ваш флеш-накопичувач в порт системного блоку.

Ставимо галочку на пункті «Запустити UltraISO», натискаємо «Завершити»
- У вікні програми виберіть вкладку «Файл», де з допомогою пункту «Відкрити» відкриваєте потрібні для запису дані.

Відкриваємо вкладку «Файл», в меню вибираємо «Відкрити»
- У вкладці «Самозавантаження» клікніть лівою кнопкою миші по пункту «Записати образ Жорсткого диска».

У вкладці «Самозавантаження» клікаємо лівою кнопкою миші по пункту «Записати образ Жорсткого диска»
- У вікні знайдіть рядок вибору «Disk Drive», де має бути назва flash-пристрої.
- Для завершення процедури створення завантажувальної флешки потрібно клікнути лівою кнопкою миші по кнопці «Записати».

У пункті «Disk Drive» вибираємо свою флешку, клікаємо лівою кнопкою миші на пункт «Записати»