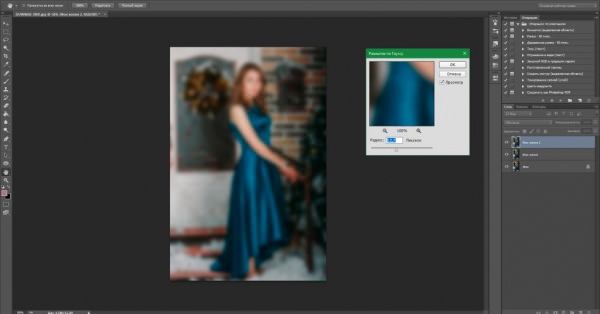Кожна людина, яка хоч раз тримав у руках камеру, знає, як складно часом надати той вид знімку, який був задуманий спочатку. Іноді підводить світло або час року. Але найчастіше проблема у камері – недостатньо сильна матриця або об’єктив, не здатний зробити задній фон розмитим.
Все це не проблема. За допомогою даного уроку будь фотограф зможе виправити недоліки з допомогою графічного редактора “Фотошоп”. Важливо розуміти, що зусилля все ж доведеться докласти.
Розмитий задній фон
Найчастіше виникає бажання зробити картинку менш різкою. Але мова йде не про все знімку відразу, а тільки про тлі. Звичайно, спочатку потрібно зрозуміти, в чому проблема, чому фотоапарат не бажає робити його розмитим, як це відрегулювати. За цей ефект відповідає об’єктив, точніше, його діафрагма, вона позначається як x, y. І чим менше цифра х, у, тим більш розмитим виявиться знімок. Краще всього використовувати значення від 1,2 до 2,5.
Перш ніж приступити до обробки заднього фону, фоторедактор необхідно відкрити і зробити копію знімка. Для цього потрібно натиснути правою кнопкою миші на мініатюру і вибрати параметр «Створити дублікат шару». Це роблять для того, щоб порівняти кінцевий результат з оригіналом і виправити недоліки, якщо вони будуть.
Розмиття по Гауссу
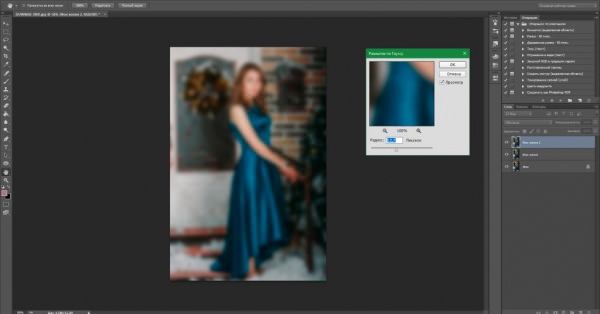
Є різні способи, як створити ефекти на знімку, але цей є найшвидшим і при цьому якісним. Щоб розмити фотографію, потрібно перейти по такому шляху: “Фільтр” – “Розмиття” – “Розмиття по Гауссу”.
А далі все залежить від польоту фантазії і від бажаного кінцевого результату. Виставляти параметр потрібно так, щоб він добре виглядав на знімку, при цьому не варто переживати, що об’єкт також став розмитим, це все виправиться в наступному кроці. До речі, програму для заднього фону та його зміни можна брати абсолютно будь-який, не обов’язково “Фотошоп”.
Звичайно, розмиття по Гауссу – це не єдиний ефект, можна застосувати будь-який, але все ж він є найбільш правильним. Фотографія стає розмитою точно так само, як це було б від об’єктива.
Виділення об’єкта
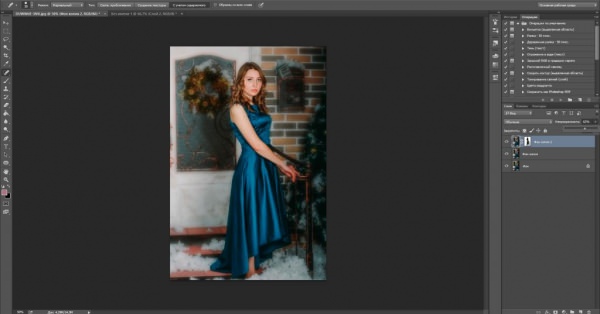
Після того як весь шар став розмитим, можна приступати до об’єкта, який не повинен включатися в фільтр. Легше всього застосувати маску. Для цього потрібно перейти в нижню панель “Шари” і знайти параметр “Додати маску шару”. Потрібно натиснути на нього, поруч з шаром з’явиться білий аркуш. Наступний крок: потрібно взяти м’яку кисть чорного кольору і переконатися, що виділена саме шар-маска. Після цього потрібно пройтися по всьому об’єкту, так він стане чіткіше, ніж задній фон. Редактор фотографій, як вже було сказано вище, може бути будь-яким, кроки будуть точно такими ж.
Така маска працює як ластик, тому повертаються колишні параметри при накладенні чорного кольору.
Невелика порада: щоб розмиття здавалося природним, об’єкт варто фарбувати пензликами з різним ступенем непрозорості. Чим ближче до краю, тим менше відсоток. За допомогою таких маніпуляцій задній фон стане плавно розмитим.
Другий спосіб створення ефекту
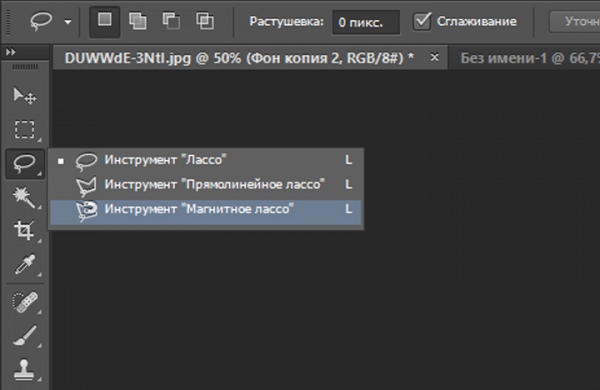
Даний варіант буде складніше у виконанні, відповідно, і часу знадобиться більше. Зате результат створення розмитості на фотографії набагато краще і природніше.
Як і в попередньому способі, в першу чергу створюється копія. Для цього необхідно натиснути правою кнопкою миші на мініатюру зображення і вибрати підпункт “Створити дублікат”. Для першого разу можна використовувати таку ж фотографію, як у першому варіанті. Після чого буде можливість порівняти і зрозуміти, що підходить більше для знімка.
Тепер необхідно збільшити масштаб так, щоб головний об’єкт добре було видно і відмінно промалювалися кордону. При цьому він повинен бути видно повністю, без перегортання.
Тепер потрібно взяти інструмент “Магнітне ласо” і пройтися по контру. Найкраще обробити кожен сантиметр, у важких зонах виробляти клацання по фотографії.
Якщо щось піде не так і ласо неправильно захопить зону, натисніть Backspace, і це допоможе скасувати останній крок. Коли весь об’єкт буде захоплений, потрібно натиснути на першу поставлену точку, тоді утворюється контур. Після того як з’явиться пунктирна лінія, можна ще раз візуально перевірити, чи все ідеально виділено.
Порада: якщо об’єктів кілька, то не обов’язково кожен з них обробляти окремо. Якщо скористатися клавішею shift, то можна доповнити виділення, для цього необхідно утримувати кнопку. Якщо потрібно скасувати будь-який момент, то підійде Alt.
Новий шар
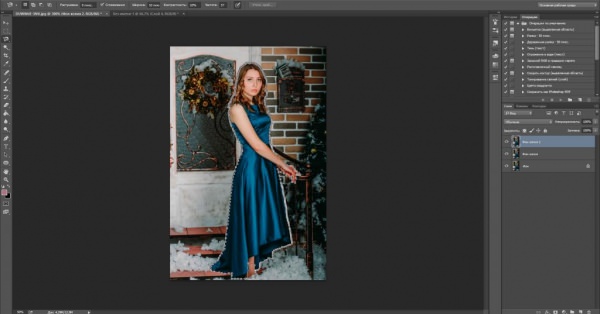
Після того як всі об’єкти, які повинні залишитися різкими, були виділені, потрібно все новоутворення перемістити в окрему область. Для цього на фотографію потрібно натиснути правою кнопкою миші і вибрати пункт “Скопіювати на новий шар”. Це дозволить працювати окремо і з заднім фоном, і з людиною. Також варто розуміти, що виділений шар не повинен бути закріплений, переконатися в цьому дуже просто. Варто тільки поглянути на мініатюри і визначити, до якого знімку прикріплений замочок.
Перемістивши шар з різким виділенням в самий верх, можна приступати до розмиття. В цей раз фотографу також знадобиться ефект “Розмиття по Гауссу”, він ставиться на нижній шар. Значення вибирається так само, за смаком. Можна спробувати і інші можливості. Поекспериментувавши, людина зрозуміє, який необхідний ефект і краще всього підходить в конкретному випадку.
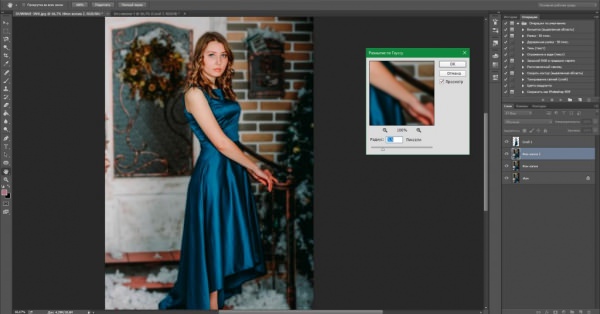
Коли все буде налаштовано, потрібно натиснути кнопку “Ок”, результат буде на екрані. Якщо перехід здається занадто різким, то можна скористатися вже знайомими Масками. Створюється вона на фотографії з різким об’єктом. Після цього потрібно взяти кисть чорного кольору і вибрати значення непрозорості близько 20 %. Це дозволить зробити більш м’яким перехід. По контуру потрібно провести пензлем різного діаметра кілька разів, поки фотограф не досягне максимально природною картинки.
Звичайно, ефект не буде точно таким же, як від фотографії з максимально відкритою діафрагмою. Але максимально наблизити до даного знімка дуже навіть реально. І навряд чи звичайний користувач здогадається, що тут попрацювала кисть фотошопа.
Зміна заднього шару
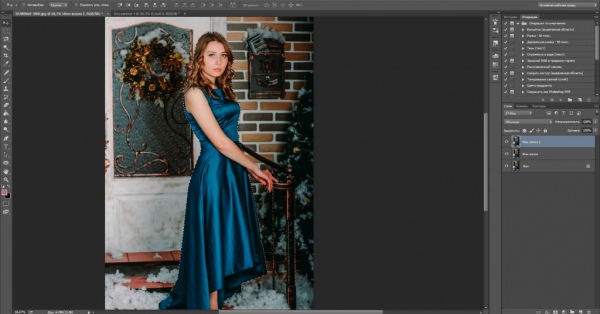
Кожному фотографу іноді хочеться зробити з фотографії чарівну картинку. Для цього потрібно знати, як змінити задній фон. Насправді це не так складно, як може здатися на перший погляд.
В першу чергу можна скористатися способом, описаним вище, для відділення об’єкта від заднього фону. Потрібно інструмент Магнітне ласо”. Виділивши все найважливіше і натиснувши “Скопіювати на новий шар”, необхідно зробити невидимим отриманий кадр.
Для цього потрібно натиснути на іконку очі поруч з мініатюрою фотографії. Не варто забувати, що змінити задній шар в фотошопі можна з допомогою різних ефектів. Головне – експериментувати і шукати ідеальний варіант для певного знімка.
Задній фон для “Фотошопа”
Коли об’єкт буде приховано, можна вибрати знімок, який замінить зображення. Краще всього вибирати такий кадр, який знятий під таким же кутом, як і оригінал, і на якому використовуються приблизно такі ж відтінки. Але це зовсім не обов’язково: якщо є невеликі неточності, вони дуже просто забираються за допомогою “Фотошопу”. Тепер задній фон поміщається в шари під об’єктом і верхній кадр потрібно зробити видимим.
Обробка фону
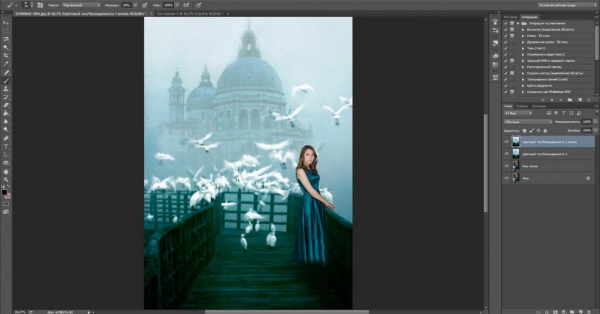
Для початку, якщо він не ідеально вписується, можна використовувати інструмент “Вільне трансформування і Спотворення”. Перший допоможе збільшити знімок і змінити рівень горизонту, а другим можна грати з пропорціями і кутом огляду фотографії. Після цього потрібно зробити фон природним.
Буде потрібно “Коригувальний шар”, “тон” і “Насиченість”. За допомогою повзунків настроюються кольору так, щоб вони були максимально схожі з об’єктом.
Для початку потрібно натиснути на кнопку, яка зробить зміни тільки на тлі. Також цього можна домогтися, переставляючи шари місцями. А після цього налаштовуються всі кольори разом і кожен окремо. Наступний коригувальний шар, який знадобиться, називається “Яскравість і Контрастність”.
За допомогою цього інструменту відбувається перетворення світла і зміна чорного рівня. Так можна зробити фон трохи туманним або, навпаки, різким і похмурим.
Завершальний етап
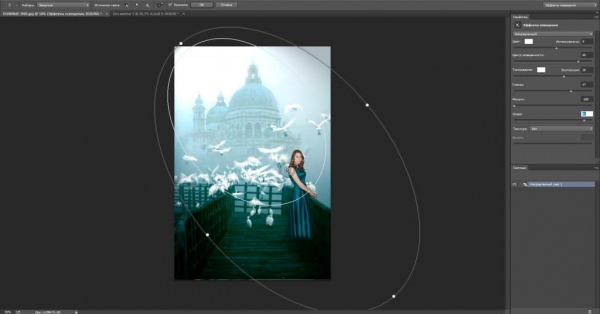
Коли фон буде максимально налаштований і здаватися природним, можна почати працювати з самим об’єктом.
В першу чергу його можна перенести на те місце, яке буде здаватися більш виграшним. А також можна поекспериментувати з розміром. Після цього потрібно промальовувати світлотіньовий малюнок.
Для цього створюється новий шар з параметром “М’яке світло”, і з допомогою чорних і білих китиць малюються тіні і відблиски. Фотографу не варто переживати, якщо все виглядає надто неприродно: можна рухати повзунок “Непрозорість шару” і вибрати таке значення, яке ідеально ляже на всю фотографію. Тепер всі верстви об’єднуються і можна провести завершальний етап.
Налаштування світла для всього знімка. Потрібно перейти в меню “Ефекти” і підпункт “Візуалізація”, де вибрати параметр “Ефект освітлення”.
Відкривається нове вікно, де і відбуваються всі налаштування. Залишається надати всю решту роботу творчості фотографа, а для прикладу можна поставити значення, як на фотографії вище. Задній фон для “Фотошопу” готовий.