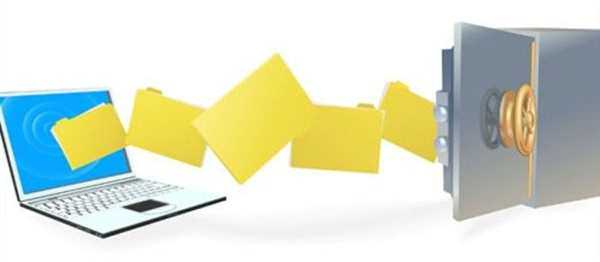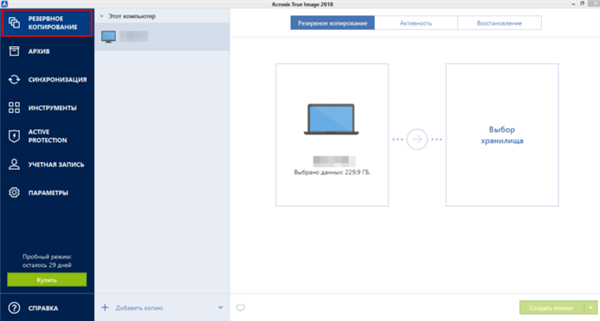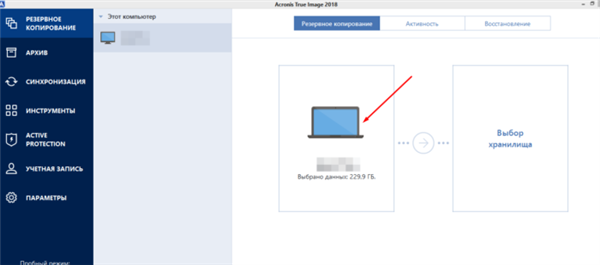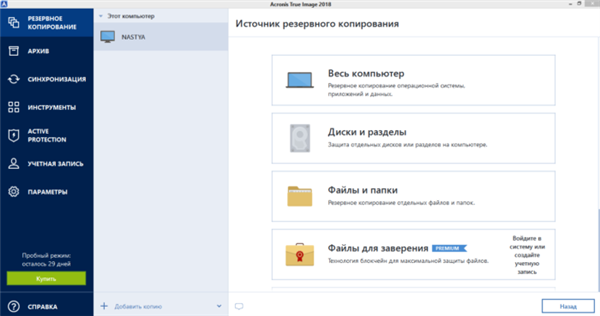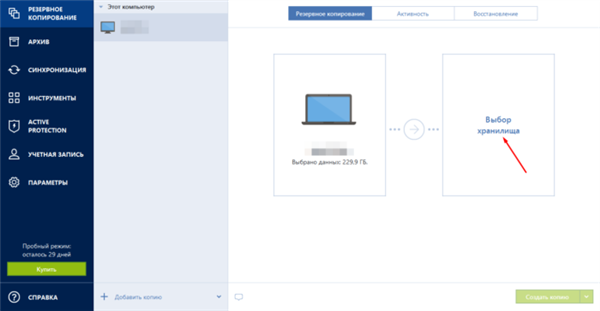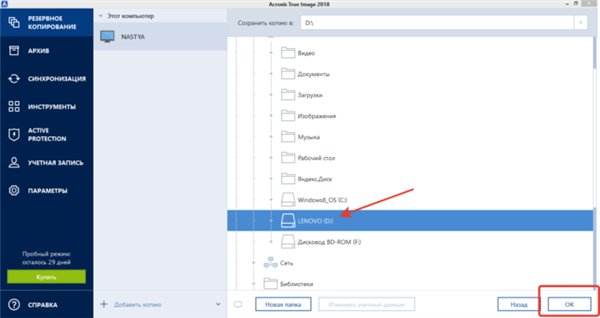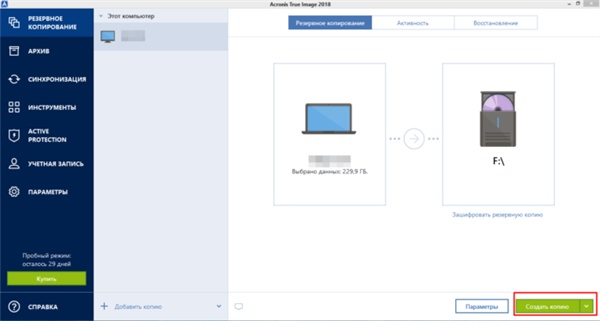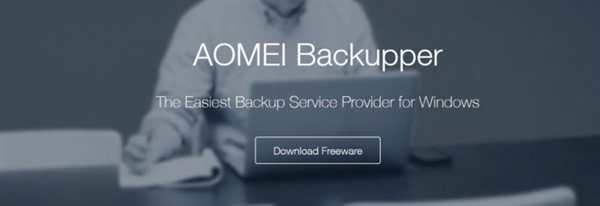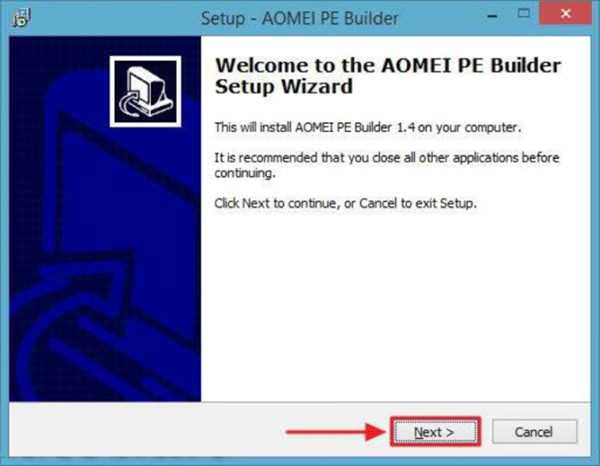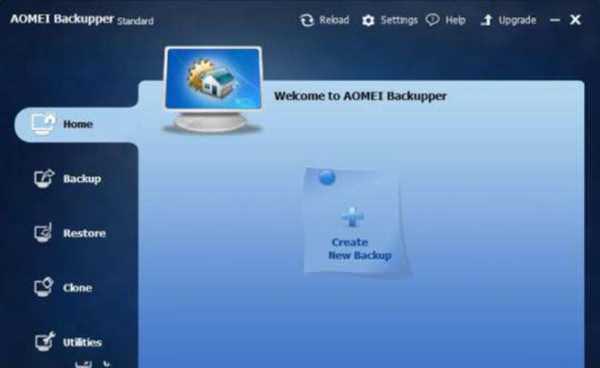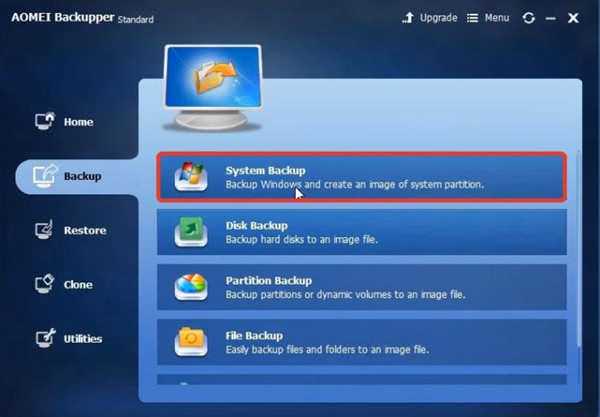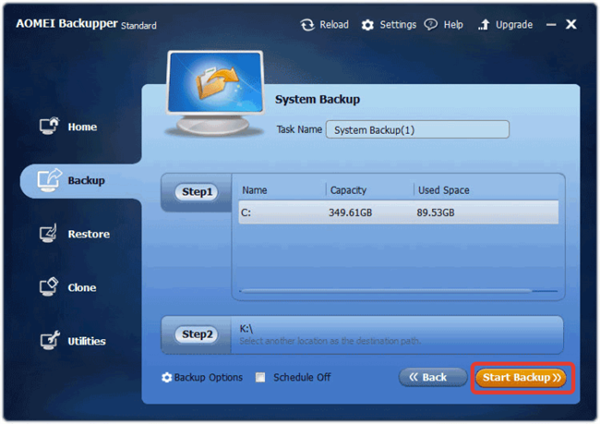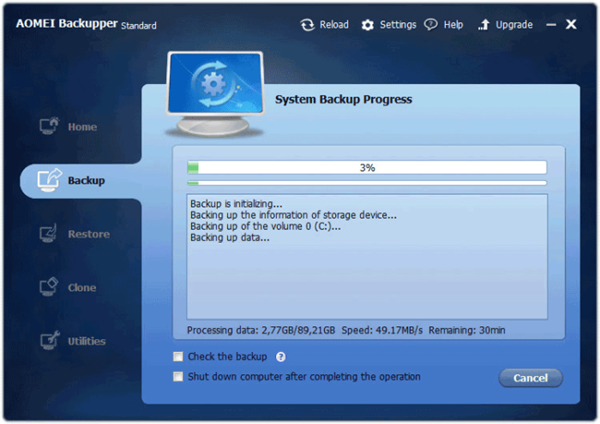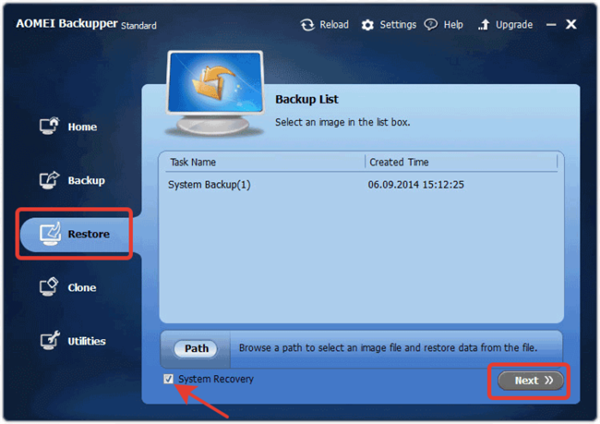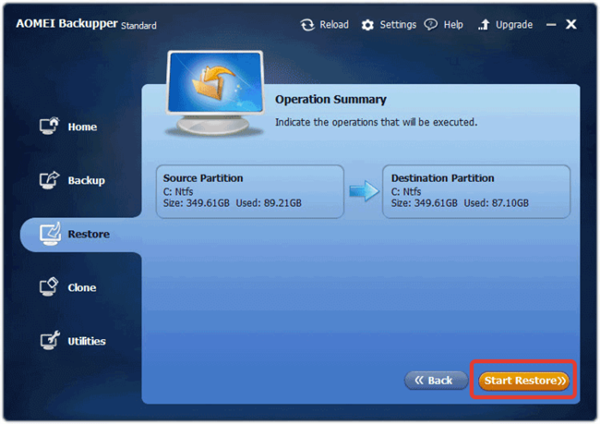Бекап з застосуванням спеціальних програм
Для резервування можна також скористатися старою і надійною програмою — Acronis True Image. Її основні переваги — простий і зрозумілий інтерфейс і сумісність. Додаток дає величезний вибір налаштувань для більш швидкого, зручного і комфортного резервування. Це – відмінна альтернатива стандартним засобам.
Давайте розберемося, як користуватися програмою.
- Завантажуємо її. Вона безкоштовна тільки перші 30 днів використання, тому активуємо пробний період.

На офіційному сайті натискаємо «Спробувати безкоштовно»
- Клікаємо на рядок «Резервне копіювання».

Клікаємо на рядок «Резервне копіювання»
- Тепер нам потрібно те, що програма буде резервувати для нас. Тобто, ті диски і розділи, які потрібні для відновлення системи. Щекнув на значок комп’ютера, ви можете змінити джерело копіювання, який утиліта вибрала автоматично «Весь комп’ютер». На свій розсуд можете додати в резервну копію те, що може знадобитися саме вам.

Що б змінити джерело копіювання клацаємо значок комп’ютера

Вибираємо джерело для копіювання, утиліта автоматично визначила «Весь комп’ютер», залишаємо без зміни
- Вибираємо місце збереження.

Натискаємо «Вибір сховища»

Вибираємо диск D або інше місце, натискаємо «ОК»
- Натискаємо на «Створити копію» і чекаємо.

Натискаємо «Створити копію» і чекаємо завершення процесу
Livecd aomei backupper
Для резервування можна також скористатися надійною програмою, розробленої для цих цілей – AOMEI Backupper. Ця програма є основним конкурентом знаменитої Acronis True Image, не поступається по функціоналу, але при цьому безкоштовна.
Її основні переваги — простий і зрозумілий інтерфейс і сумісність з усіма відомими операційними системами. Можна створити завантажувальний диск або флешку з програмою, якщо раптом знадобиться терміново відновити систему без доступу до працюючого комп’ютера.
Давайте розберемося, як працювати з програмою.
- Завантажуємо її. Програма повністю безкоштовна.

На офіційному сайті розробника натискаємо кнопку «Download Freeware»
- Установка програми проста, потрібно просто кілька разів натиснути «Next». Ніяких непотрібних програм разом з AOMEI Backupper Standard не встановиться. Спочатку вона працює на англійській, її можливо русифікувати, але робити це необов’язково. Завантажити українізатор потрібно окремо.

Натискаємо «Next» і слідуємо інструкції майстра установки
- Відкриваємо програму і натискаємо «Створити нову копію». Єдина кнопка, яку ви перед собою побачите.

Натискаємо кнопку «Створити копію» («Greate New Backup»)
- Натискаємо «На резервне копіювання системи». Можете також зробити копії файлів за розділами.

Натискаємо «На резервне копіювання системи»
- Вибираємо заздалегідь вставлений зовнішній жорсткий диск або розділ на вашому накопичувачі.

Програма автоматично визначила диск для копіювання, а диск для зберігання резервної копії, натиснувши на кнопки «Step1» і «Step2» можна поміняти диски на інші
- Натискаємо «Запуск». Через кілька хвилин копію буде створена.

Натискаємо «Start Backup»

Очікуємо завершення процесу резервного копіювання системи
Відновлення через AOMEI
- Відкриваємо програму, або вставляємо диск, якщо комп’ютер не функціонує нормально.

Відкриваємо програму AOMEI
- Зліва на панелі є вкладка «Відкат». Натискаємо на неї. Погоджуємося з попередженням і тиснемо «Запуск».

Натискаємо на вкладку «Відкат» («Restore»), ставимо галочку на пункт «System Recovery», натискаємо «Next»

Натискаємо кнопку «Start Restore» і очікуємо завершення процесу відновлення
- Процедура відновлення займе деякий час, потім комп’ютер буде перезавантажений, і ми отримаємо первісну Віндовс.