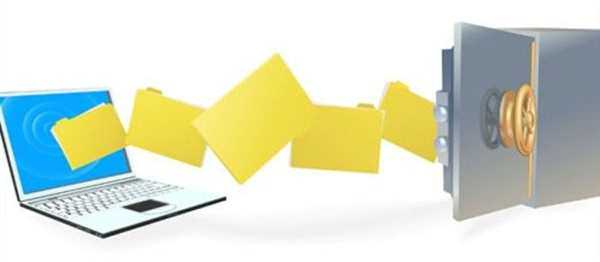Резервна копія — це точно така ж система, як ваша. Вона включає в себе точно такі ж драйвери, налаштування і всі інші елементи функціонуючої системи. Резервна копія відрізняється від точок відновлення тим, що точки відновлення містять тільки інформацію про зміни в системі, а резервна копія – це вся система цілком.
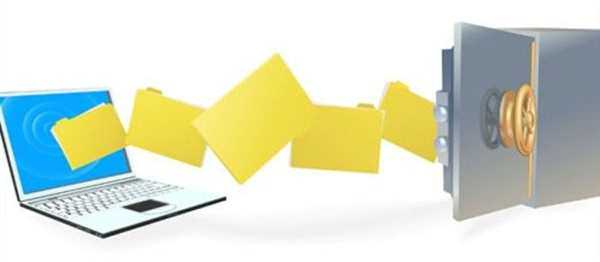
Як зробити резервну копію Windows 10
Навіщо робити копію системи
Насамперед, копія знадобиться для швидкого відновлення, якщо з системою виникнуть які-небудь проблеми. Відновити систему з копії набагато простіше і швидше, ніж встановлювати заново Windows, і весь софт, який обов’язково потрібен. Крім того, після перевстановлення системи зіб’ються абсолютно всі параметри персоналізації. Тому буде дуже розумно і продумано зберігати у себе будь-який засіб зберігання інформації з чином, на випадок будь-яких непередбачених проблем. Особливо це актуально для тих, хто особливо сильно дорожить файлами і додатками на своєму персональному комп’ютері.