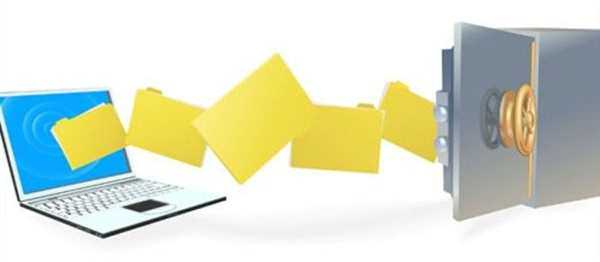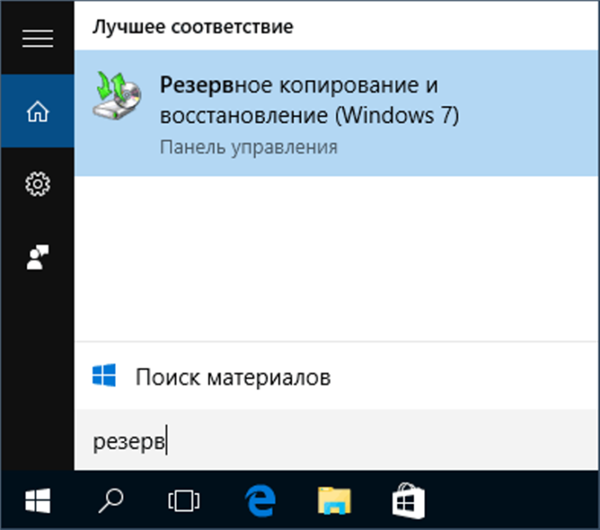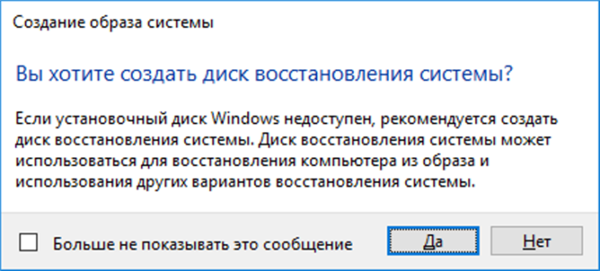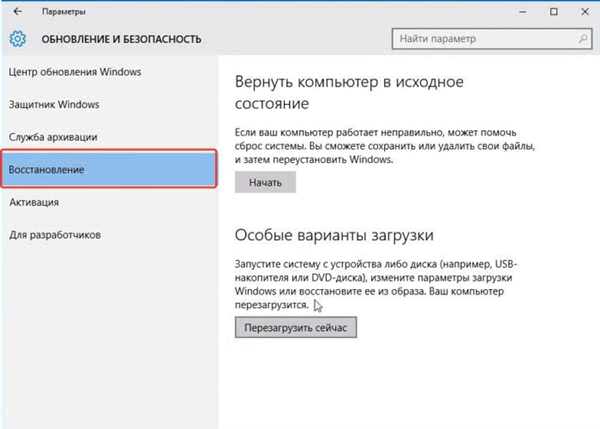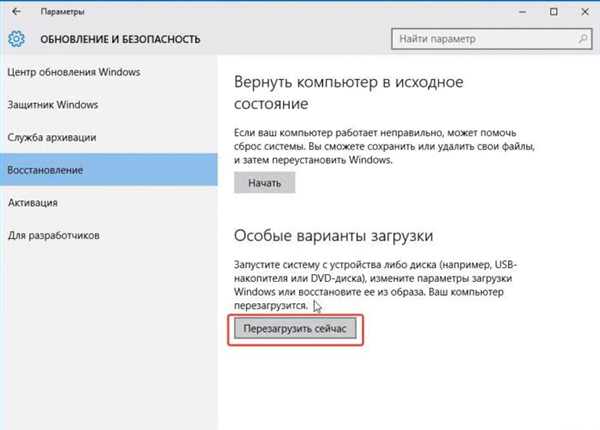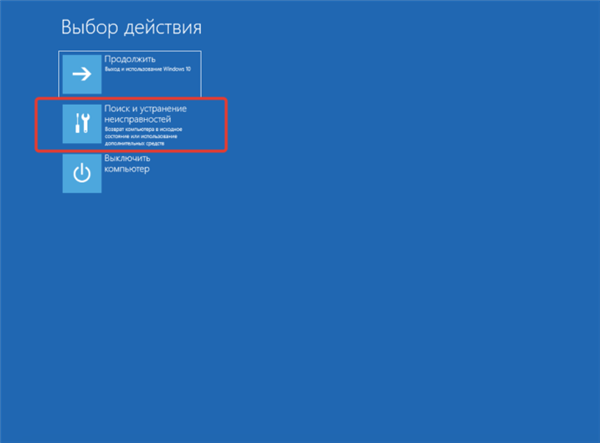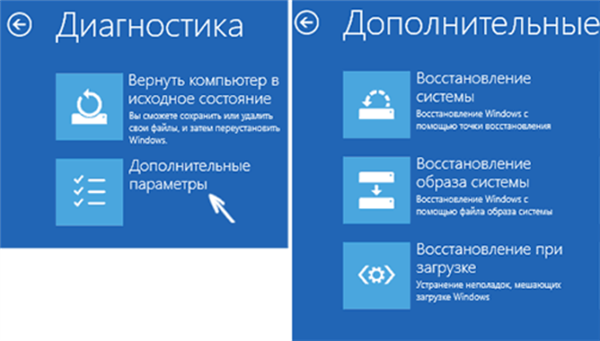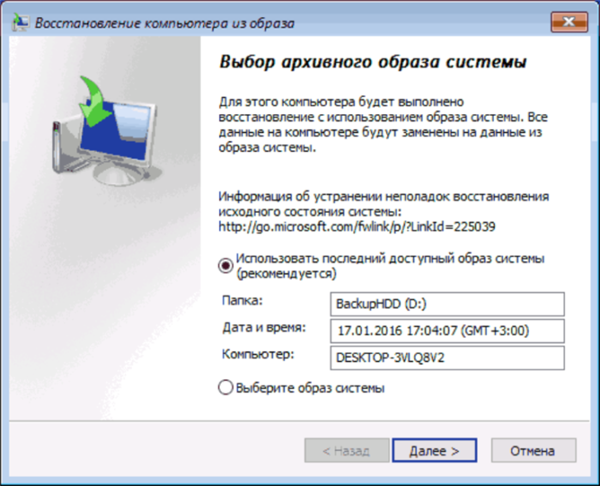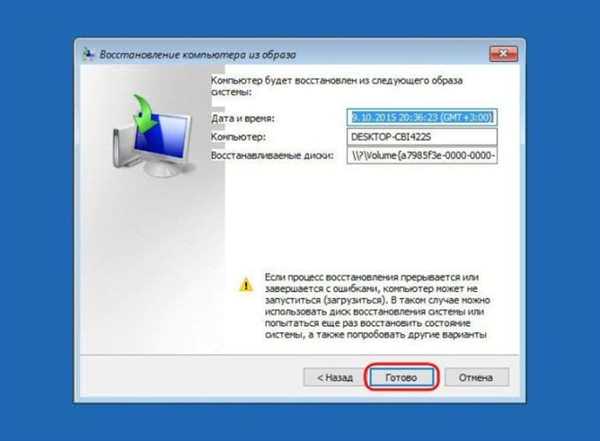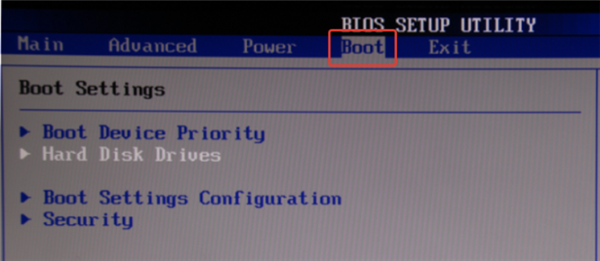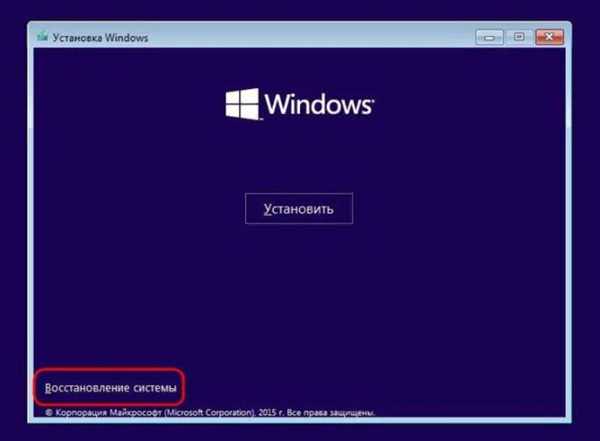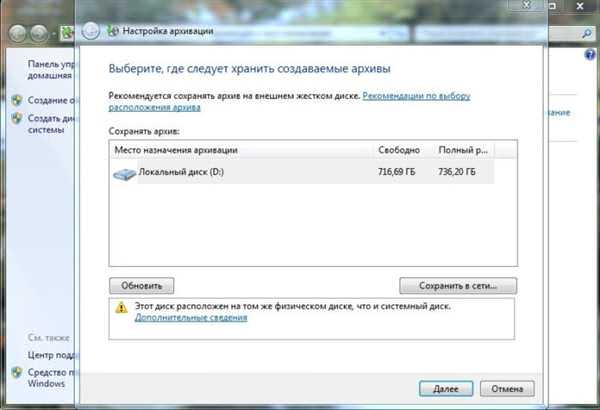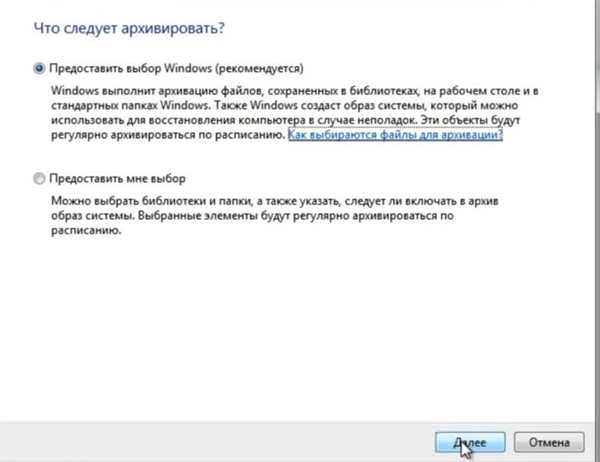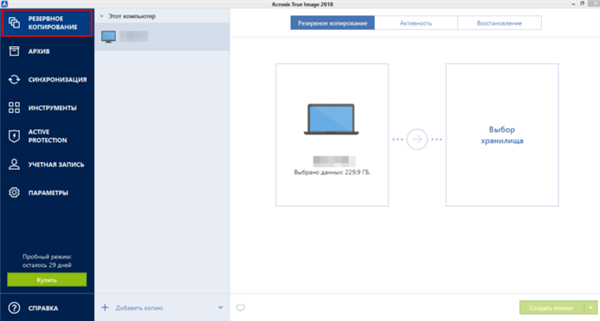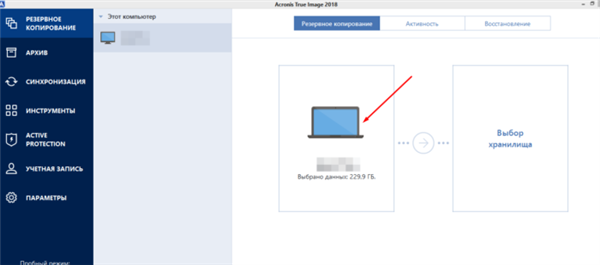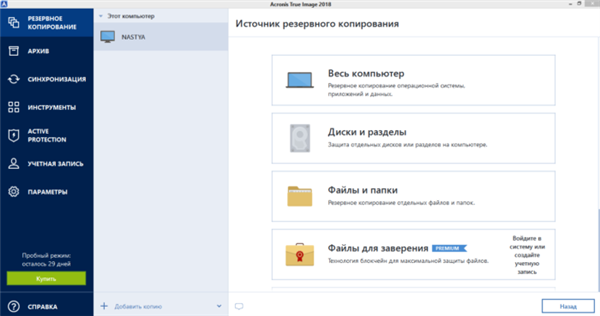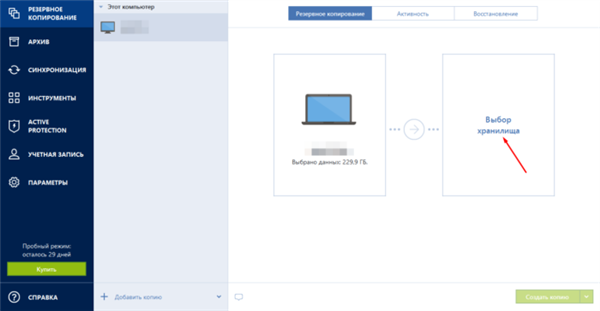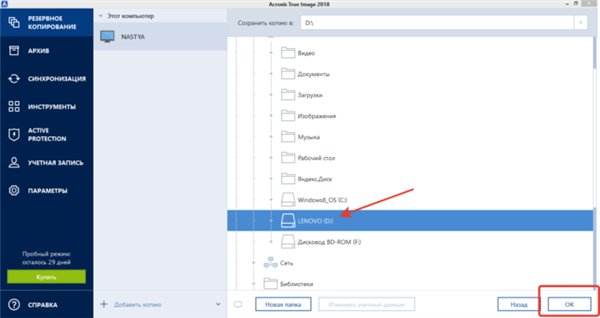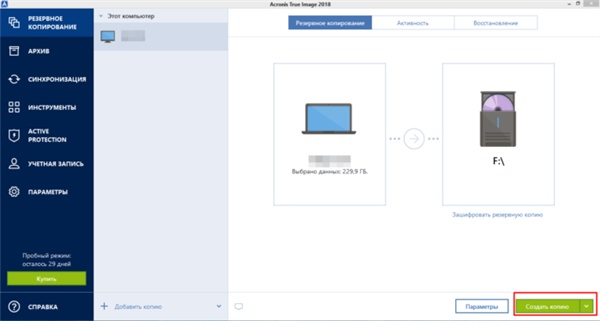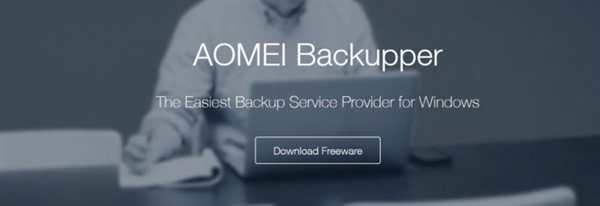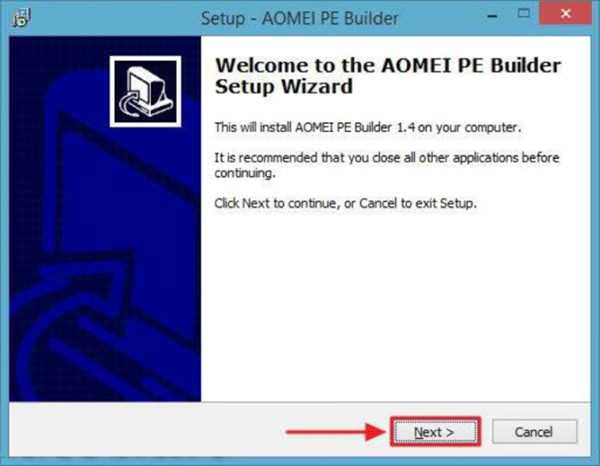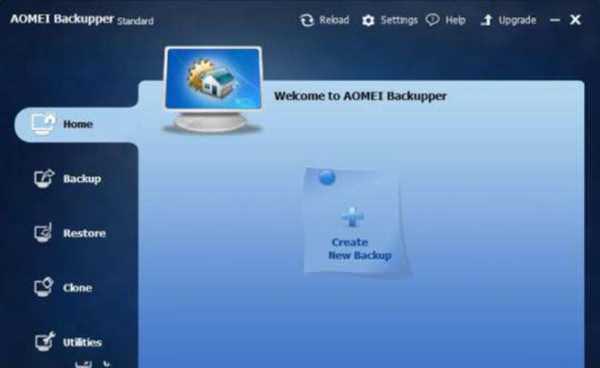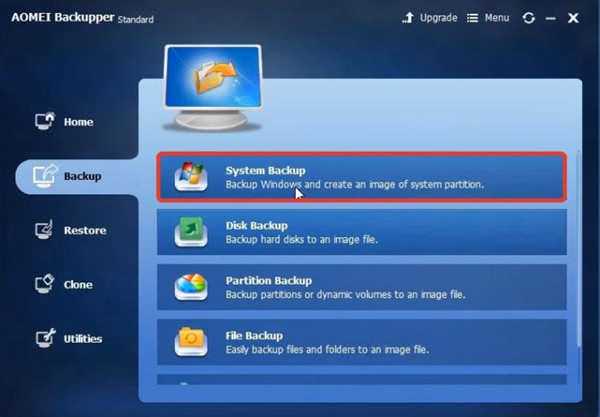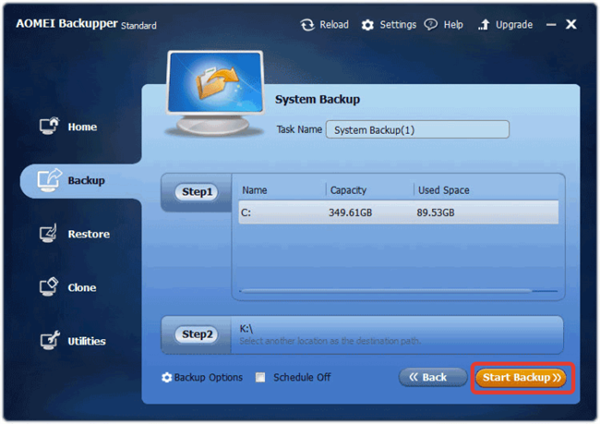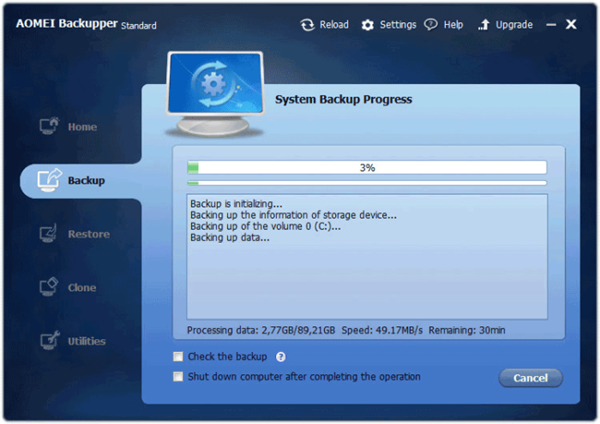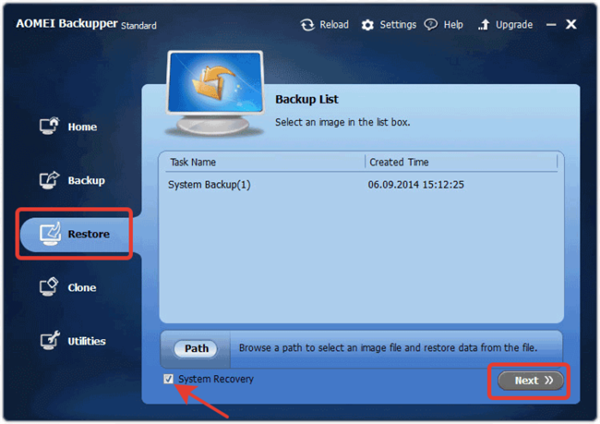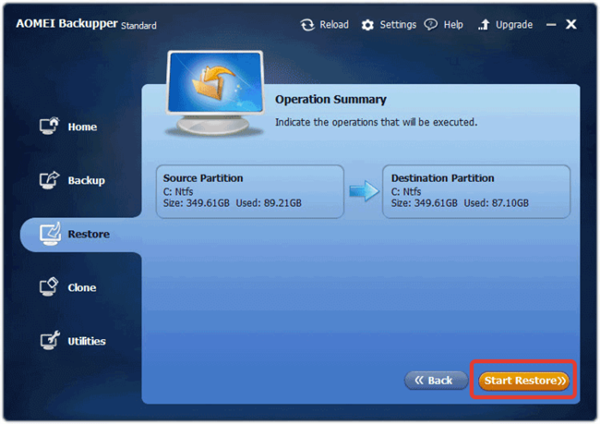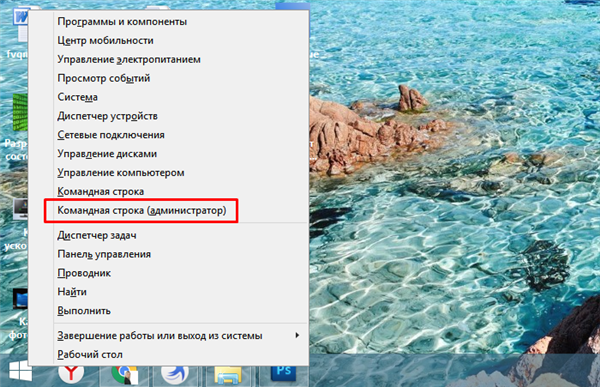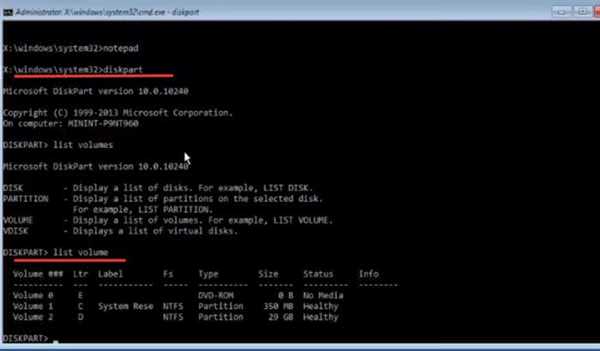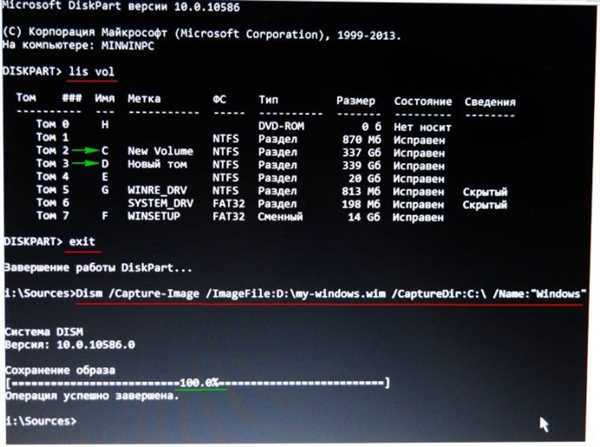Резервна копія — це точно така ж система, як ваша. Вона включає в себе точно такі ж драйвери, налаштування і всі інші елементи функціонуючої системи. Резервна копія відрізняється від точок відновлення тим, що точки відновлення містять тільки інформацію про зміни в системі, а резервна копія – це вся система цілком.
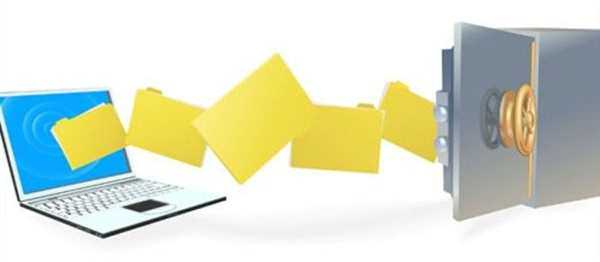
Як зробити резервну копію Windows 10
Навіщо робити копію системи
Насамперед, копія знадобиться для швидкого відновлення, якщо з системою виникнуть які-небудь проблеми. Відновити систему з копії набагато простіше і швидше, ніж встановлювати заново Windows, і весь софт, який обов’язково потрібен. Крім того, після перевстановлення системи зіб’ються абсолютно всі параметри персоналізації. Тому буде дуже розумно і продумано зберігати у себе будь-який засіб зберігання інформації з чином, на випадок будь-яких непередбачених проблем. Особливо це актуально для тих, хто особливо сильно дорожить файлами і додатками на своєму персональному комп’ютері.
Розглянемо кращі способи створення копії для двох ОС — Windows 7 і 10
У Windows 10 є зручний інструмент – «Резервне копіювання та відновлення». Щоб скористатися цим інструментом потрібно:
- Для пошуку самого інструменту скористайтесь пошуком в меню «Пуск». У рядку пошуку напишіть: «резервне». Відкрийте з’явилося інструмент, який з’явиться на екрані комп’ютера.

У поле пошуку меню «Пуск» пишемо слово «резервне», відкриваємо з’явився інструмент
- Клацніть по посиланню «Створення образу системи».

Клацаємо по посиланню «Створення образу системи»
- Далі від вас потрібно вказати, куди повинна зберегтися копія системи. Можете відправити її на зовнішній або звичайний жорсткий диск, компакт-диск або сховищі, на хмару.

Ставимо галочку на пункт «На жорсткому диску», натискаємо «Далі»
- Вказуємо диски, які нам потрібно зарезервувати. Автоматично резервуються диск, система.

Вказуємо диски, які нам треба зарезервувати, клацнувши по ним
- Натискаємо на кнопку «Архівувати». Процес запуститься. Його тривалість залежить від обсягу інформації, яку потрібно замовити, а також, від того, наскільки потужний ваш комп’ютер. Зазвичай вся процедура займає близько півгодини.

Натискаємо «Архівувати»
- Далі нам обов’язково потрібно зробити диск для відновлення.

Натискаємо «Так»
Після цього процес можна вважати закінченим. У вас буде диск, який необхідно зберегти до моменту, коли знадобиться виправити будь-яку проблему в системі.
Важливо! Зовсім не обов’язково зберігати образ системи тільки на сам комп’ютер, адже якщо він зламається, то ви вже не зможете нічого виправити, отже, весь сенс резервування втрачається. Використовуйте більш надійні способи зберігання даних.
Установка з створеного диска
Основних ситуації, коли вам знадобиться створений нами раніше диск, дві. У першому випадку ваша робоча машина буде нестабільно або некоректно працювати, але все ж буде в строю. Інший випадок – ви ніяк не можете навіть запустити комп’ютер. Створений диск нам однозначно допоможе виправити проблему в обох ситуаціях.
У першому випадку дотримуватися наступного алгоритму дій:
- Відкрити меню «Пуск», вибираємо вкладку «Параметри». Виглядає вона, як шестірня.

Відкриваємо меню «Пуск», вибираємо вкладку «Параметри»
- Вибираємо розділ «Оновлення та безпека», а в ньому вже клікаємо на «Відновлення».

Вибираємо розділ «Оновлення та безпека»

Натискаємо на розділ «Відновлення»
- Потрапляємо у вкладку «Особливі варіанти завантаження» і натискаємо на кнопку перезавантаження в цьому віконці.

Під вкладкою «Особливі параметри завантаження натискаємо на кнопку «Перезавантажити зараз»
- Далі ми потрапляємо туди, звідки потрібно встановлювати стару систему. Для початку вибираємо пункт «Пошук і усунення несправностей».

Вибираємо пункт «Пошук і усунення несправностей»
- Потім «Додаткові параметри», у вікні натискаємо на «Відновлення образу».

Відкриваємо розділ «Додаткові параметри»

Натискаємо на розділ «Відновлення образу системи»
- Дана програма самостійно виконає пошук образу і, якщо знайде його, почне повертати систему до його стан. Якщо цього не станеться, то доведеться самому вказати, де лежить копія вашої Windows.

Програма автоматично визначить образ, перевіряємо і натискаємо «Далі», дотримуючись інструкції або вибираємо образ вручну

Натискаємо «Далі»
- Наступним кроком буде підтвердження процедури відновлення, вона почнеться.

Натискаємо «Готово» і очікуємо завершення процесу відновлення
Керівництво для відновлення образу системи з диска
- Вставте створений нами раніше диск.
- Упевніться, що в BIOS точно включена завантаження з диска, для цього увійдіть в розділ «Boot».

Переходимо в розділ «Boot»

Перевіряємо чи виставляємо в пункті «Boot Device Priority» завантажувальний диск на перше місце
- Натискаємо на квадрат у лівому нижньому куті екрана з написом «Відновлення системи».

Натискаємо на квадрат у лівому нижньому куті екрана з написом «Відновлення системи»
- Далі виконуйте ті ж дії, як і в минулому випадку (дивіться пункти 4-7 вище).
Копія «сімки»
Власникам комп’ютера з самою останньою версією систему теж необхідно подбати про своїх даних і зберегти їх в якомусь надійному сховищі.
- Пишемо в пошуку «Архівація і відновлення» і вибираємо саме цей інструмент.

Пишемо в пошуку «Архівація і відновлення» і вибираємо саме цей інструмент
- У вікні буде показано повідомлення про те, що архівація даних не налаштована. Нам належить налаштувати її. Натискаємо «Налаштувати резервне копіювання», і комп’ютер починає пошук відповідних носіїв для запису.

Натискаємо на посилання «Налаштувати резервне копіювання»
- Вибираємо диск, на якому буде зберігатися резервна копія.

Вибираємо диск, на якому буде зберігається резервна копія, натискаємо «Далі»
- Далі система захоче знати, що їй архівувати. Ви можете довірити їй автоматичний вибір файлів, або зробити це вручну. Сама Windows буде архівувати весь диск, якщо на носії виявиться достатньо місця.

Клацаємо на кнопку «Надати вибір Windows», натискаємо «Далі»

Перевіряємо параметри, натискаємо «Зберегти параметри і запустити службу»
Цікаво! Зручніше і надійніше зберігати на зовнішній жорсткий диск. Не у всіх знайдуться флешки потрібного обсягу, а звичайні диски вкрай нестійкі до подряпин і механічних пошкоджень.
Бекап з застосуванням спеціальних програм
Для резервування можна також скористатися старою і надійною програмою — Acronis True Image. Її основні переваги — простий і зрозумілий інтерфейс і сумісність. Додаток дає величезний вибір налаштувань для більш швидкого, зручного і комфортного резервування. Це – відмінна альтернатива стандартним засобам.
Давайте розберемося, як користуватися програмою.
- Завантажуємо її. Вона безкоштовна тільки перші 30 днів використання, тому активуємо пробний період.

На офіційному сайті натискаємо «Спробувати безкоштовно»
- Клікаємо на рядок «Резервне копіювання».

Клікаємо на рядок «Резервне копіювання»
- Тепер нам потрібно те, що програма буде резервувати для нас. Тобто, ті диски і розділи, які потрібні для відновлення системи. Щекнув на значок комп’ютера, ви можете змінити джерело копіювання, який утиліта вибрала автоматично «Весь комп’ютер». На свій розсуд можете додати в резервну копію те, що може знадобитися саме вам.

Що б змінити джерело копіювання клацаємо значок комп’ютера

Вибираємо джерело для копіювання, утиліта автоматично визначила «Весь комп’ютер», залишаємо без зміни
- Вибираємо місце збереження.

Натискаємо «Вибір сховища»

Вибираємо диск D або інше місце, натискаємо «ОК»
- Натискаємо на «Створити копію» і чекаємо.

Натискаємо «Створити копію» і чекаємо завершення процесу
Livecd aomei backupper
Для резервування можна також скористатися надійною програмою, розробленої для цих цілей – AOMEI Backupper. Ця програма є основним конкурентом знаменитої Acronis True Image, не поступається по функціоналу, але при цьому безкоштовна.
Її основні переваги — простий і зрозумілий інтерфейс і сумісність з усіма відомими операційними системами. Можна створити завантажувальний диск або флешку з програмою, якщо раптом знадобиться терміново відновити систему без доступу до працюючого комп’ютера.
Давайте розберемося, як працювати з програмою.
- Завантажуємо її. Програма повністю безкоштовна.

На офіційному сайті розробника натискаємо кнопку «Download Freeware»
- Установка програми проста, потрібно просто кілька разів натиснути «Next». Ніяких непотрібних програм разом з AOMEI Backupper Standard не встановиться. Спочатку вона працює на англійській, її можливо русифікувати, але робити це необов’язково. Завантажити українізатор потрібно окремо.

Натискаємо «Next» і слідуємо інструкції майстра установки
- Відкриваємо програму і натискаємо «Створити нову копію». Єдина кнопка, яку ви перед собою побачите.

Натискаємо кнопку «Створити копію» («Greate New Backup»)
- Натискаємо «На резервне копіювання системи». Можете також зробити копії файлів за розділами.

Натискаємо «На резервне копіювання системи»
- Вибираємо заздалегідь вставлений зовнішній жорсткий диск або розділ на вашому накопичувачі.

Програма автоматично визначила диск для копіювання, а диск для зберігання резервної копії, натиснувши на кнопки «Step1» і «Step2» можна поміняти диски на інші
- Натискаємо «Запуск». Через кілька хвилин копію буде створена.

Натискаємо «Start Backup»

Очікуємо завершення процесу резервного копіювання системи
Відновлення через AOMEI
- Відкриваємо програму, або вставляємо диск, якщо комп’ютер не функціонує нормально.

Відкриваємо програму AOMEI
- Зліва на панелі є вкладка «Відкат». Натискаємо на неї. Погоджуємося з попередженням і тиснемо «Запуск».

Натискаємо на вкладку «Відкат» («Restore»), ставимо галочку на пункт «System Recovery», натискаємо «Next»

Натискаємо кнопку «Start Restore» і очікуємо завершення процесу відновлення
- Процедура відновлення займе деякий час, потім комп’ютер буде перезавантажений, і ми отримаємо первісну Віндовс.
Резервне копіювання за допомогою dism
Бекап можна здійснити через командний рядок. Для цього:
- Якщо натиснути правим кліком миші на меню «Пуск», то з’явиться невеликий список, з якого нам потрібно вибрати «Командний рядок (адміністратор)».

Правою кнопкою миші натискаємо на меню «Пуск», клацаємо за пунктом «Командний рядок (адміністратор)»
- Далі вводимо команду «diskpart», за нею «list volume». Тут ми запам’ятаємо диск з операційною системою.

Вводимо по черзі команди «diskpart», за нею «list volume», натискаємо після кожної «Enter»
- Виходимо, написавши «exit».
- Далі потрібно написати «Dism /Capture-Image /ImageFile:D:example.wim /CaptureDir:C: /Name:»Windows».

Для виходу пишемо команду «exit», потім прописуємо команду «Dism /Capture-Image /ImageFile:D:example.wim /CaptureDir:C: /Name:»Windows», натискаємо «Enter»
Важливо! Зверніть увагу, що «D:» місце зберігання копії. example.wim – це її назва. Головне – не змінювати розширення. «C:» — місце, звідки будуть брататися файли для копіювання.
Якщо ви оберете один із цих способів і найближчим часом створити резервну копію системи, то ви і ваші файли будете надійно захищені від незапланованих проблем з операційною системою.
Читайте самі прості і кращі способи видалення папки old в новій статті — «Як видалити папку олд Віндовс».