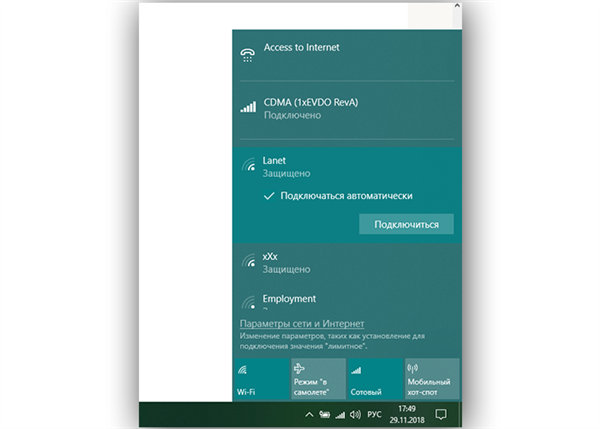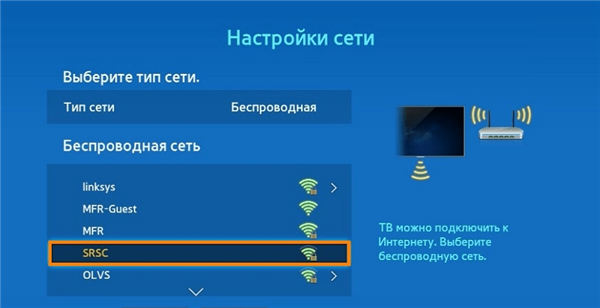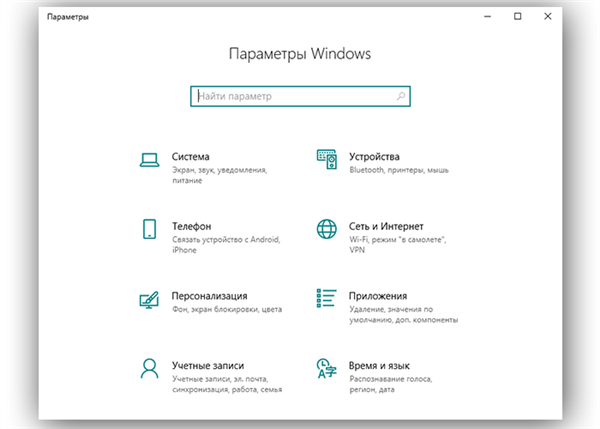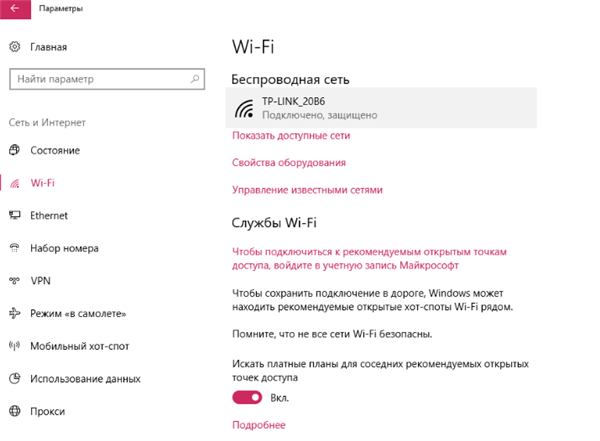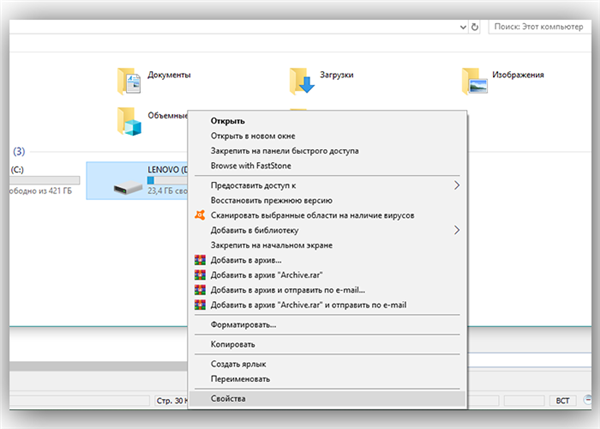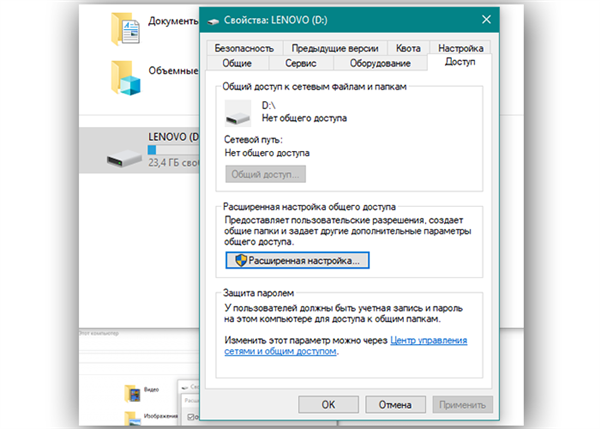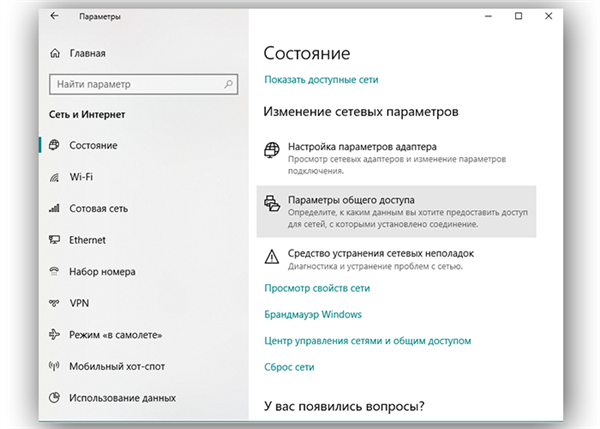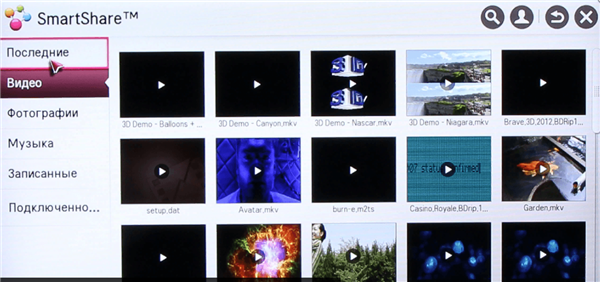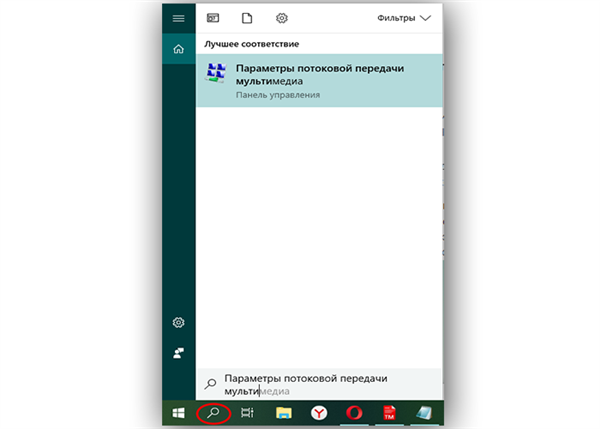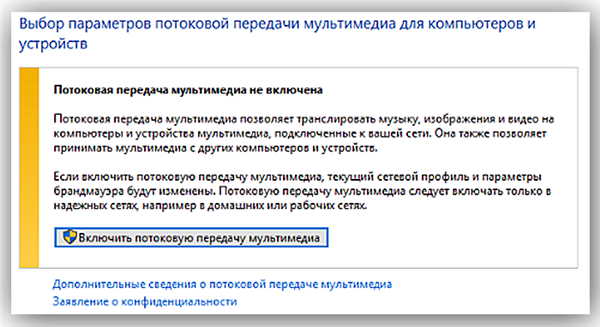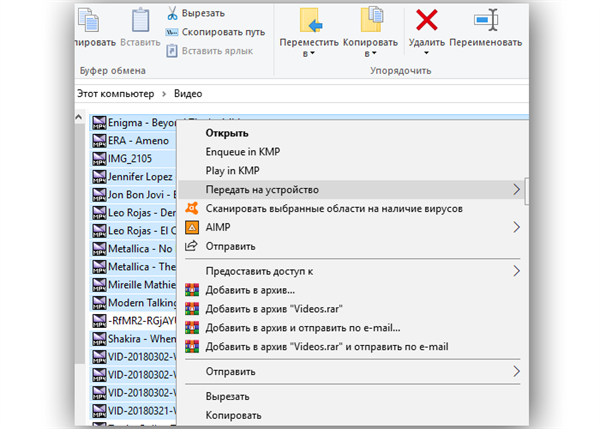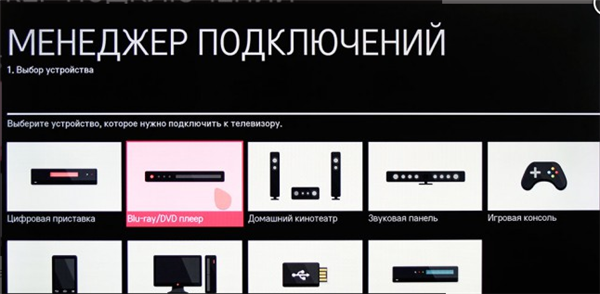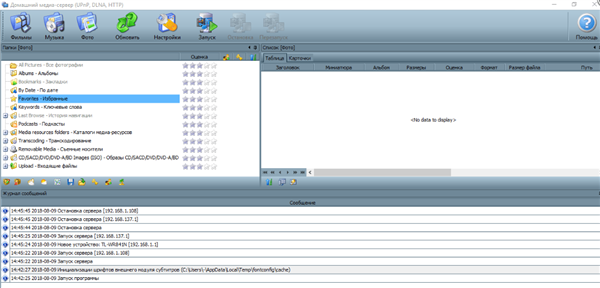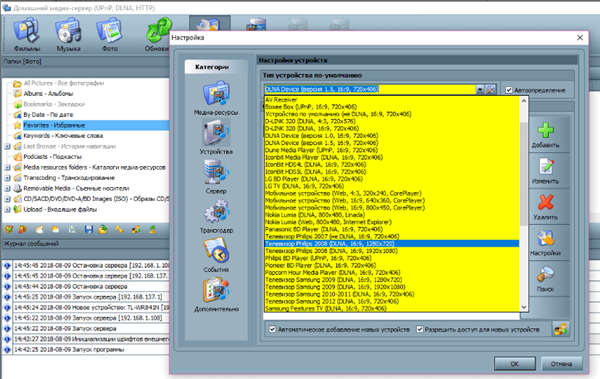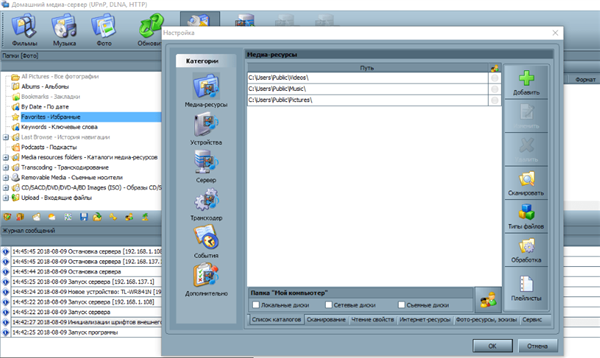Для підключення ноутбука до телевізора найчастіше застосовуються кабелю DVI або HDMI, проте багато користувачів віддають перевагу більш зручним бездротовим технологіям.

Як підключити ноутбук до телевізора через WiFi
Переваги бездротового з’єднання
На плазмовому екрані комфортніше переглядати цікаві кінофільми і фотознімки, які зберігаються на жорсткому диску, а також грати в ігри і просто подорожувати по інтернету.
Бездротове підключення має явні переваги з точки зору:
- естетики ― відсутність зайвих кабелів в кімнаті більш приємно для очей;
- мобільності ― ноутбук можна розмістити абсолютно в будь-якому зручному місці, немає необхідності присувати його як можна ближче до телевізора;
- безпеки ― відсутність ризику випадкового пошкодження або відриву кабелю;
- фінансової економії ― не існує потреби купувати кабель у разі його відсутності.

Бездротове підключення ноутбука до телевізора
Основні варіанти підключення по Wi-Fi
Підключення ноутбука до телевізора можливо за допомогою технологій DLNA і WiDi, а також з адаптером. Запропоновані інструкції допоможуть легко розібратися з кожним варіантом.
За допомогою системи DLNA
Технологія DLNA забезпечує кільком комп’ютерним пристроям, які становлять єдину мережу, можливість обміну будь-яким медіа-контентом ― кінофільмами, відео, музикою та ін Важливою особливістю такої мережі є те, що входити в неї можуть різнопланові пристрою ― стаціонарні персональні комп’ютери, ноутбуки, планшети, смартфони, принтери, ігрові приставки, а також телевізори з підтримкою функції SmartShare.
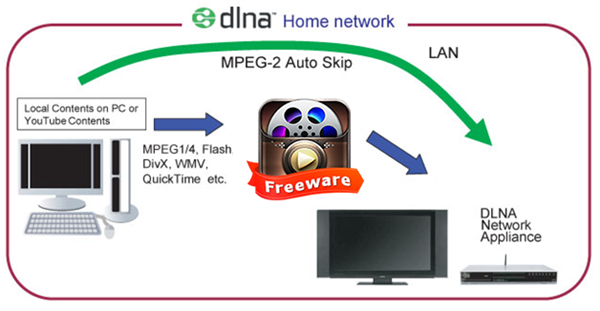
Технологія DLNA
Для того щоб забезпечити телевізійного пристрою прямий доступ до медіа-контенту ноутбука, потрібно дотримуватися наведеної інструкції:
- Підключити пристрій до єдиної точки доступу в глобальну мережу ― для цього клацнути по іконці «Доступ до інтернету», розташованої на панелі завдань.
- Навпроти потрібної мережі відзначити галочкою рядок «Підключатися автоматично», а потім натиснути на «Підключитися».

Навпроти потрібної мережі відзначаємо галочкою рядок «Підключатися автоматично», а потім натискаємо «Підключитися»
- Перейти до телевізора.
- У меню ТВ-приладу вибрати «Налаштування».
- У блоці «Мережа» з іконкою у вигляді глобуса (у різних моделей телевізорів він може називатися по-різному) вибрати пункт з написом «Налаштування мережі».

У блоці «Мережа» з іконкою вибираємо пункт з написом «Налаштування мережі»
- Вибрати бездротовий тип мережі, після чого система самостійно запустить автоматичний пошук.

Вибираємо бездротовий тип мережі
- У представленому списку вибрати точку доступу, яка була попередньо включена.
- Повернутися до ноутбука для налаштування DLNA-сервера. Для цього відкрити «Параметри» Windows і в цьому вікні вибрати «Мережа та інтернет».

Вибираємо «Мережа та інтернет»
- На вкладці «Wi-Fi» клікнути по назві активної мережі.

На вкладці «Wi-Fi» клікаємо по назві активної мережі
- В наступному вікні вибрати тип мережного профілю ― «Приватні», і закрити його.
- Вибрати директорію з файлами для зчитування телевізором.
- Зайти в «мій комп’ютер», клікнути правою кнопкою мишки по диску, де розташовуються потрібні власні медіа-файли і вибрати з меню рядок «Властивості».

Відкриваємо Властивості диска
- Перейти до блоку «Доступ», а після цього розкрити меню розширених налаштувань.

Відкриваємо меню розширених налаштувань
- У новому маленькому віконці відкрити спільний доступ до вмісту папки, після чого натиснути «Застосувати» і «ОК».
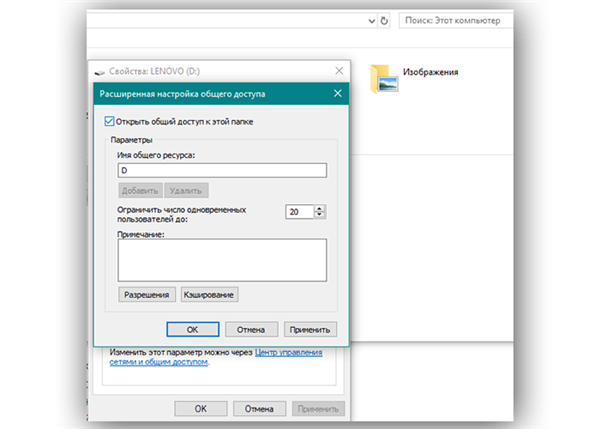
Натискаємо «Застосувати» і «ОК»
Забезпечити загальний доступ до медіа-контенту можна й іншим шляхом ― через пункт «Мережа та інтернет» в розділі «Параметри».
- Злегка прокрутіть вниз вкладку «Стан», зайти в пункт з параметрами загального доступу.

Відкриваємо доступ до медіа-контенту через пункт «Мережа та інтернет» в розділі «Параметри»
- Послідовно проставити позначки близько пунктів «Увімкнути пошук» і «Увімкнути спільний доступ до файлів і принтерів». Не забути обов’язково зберегти зміни.
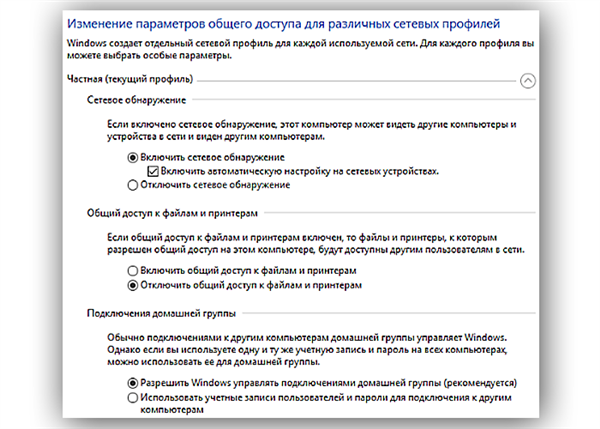
Розставляємо крапки
Як тільки доступ буде відкритий, потрібно знову перейти до телевізійного пристрою і зробити кілька нескладних маніпуляцій.
- Використовуючи пульт, зайти в меню, що відповідає за перегляд медіа-контенту на додаткових пристроях, підключених ззовні. В залежності від виробника і моделі ТВ, це може бути меню «Home» або «SmartShare», однак принцип їх роботи приблизно однаковий.
- Перейти в розділ з переліком підключених пристроїв і вибрати серед нього потрібний DLNA-сервер. Поруч прописано й назва активної вай-фай мережі.
- Коли відобразяться всі папки з контентом ноутбука, залишається вибрати що цікавить медіа і відкрити його безпосередньо на екрані TV.
- Щоб відкрити контент з самого ноутбука, треба клацнути по потрібному варіанту правою кнопкою оптичного маніпулятора і вибрати з меню пункт «Відтворити», а потім клікнути по моделі ТВ-приладу.

Клацаємо по потрібного варіанту правою кнопкою миші
Єдиним недоліком технології DLNA є відсутність підтримки популярного відео-формату .mkv. Тому такі відеофайли необхідно попередньо переконвертувати в формат .avi.
«Передача потокового медіа» в DLNA
Є також можливість налаштування потокової передачі медіа-контенту. У цій ситуації допоможе вбудована стандартна функція «Потокове передавання медіаданих». Активувати її можна наступним чином:
- Відкрити універсальну пошукову панель Windows ― вона розміщена біля кнопки «Пуск».
- У рядку ввести запит «Параметри потокової передачі мультимедіа» і перейти на результат пошуку.

Вводимо запит «Параметри потокової передачі мультимедіа» і переходимо на результат пошуку
- Активувати включення.

Активуємо включення
- Для виведення відео на великий телеекран потрібно знайти потрібний варіант через «Провідник».
- Правою кнопкою клацнути по об’єкту і вибрати в меню пункт «Передати на пристрій», далі вибрати модель свого ТБ.

Правою кнопкою натискаємо по об’єкту і вибираємо в меню пункт «Передати на пристрій»
Після цього на екрані ноутбука запуститься медіаплеєр, установлений за замовчуванням, а в його віконці з’явиться повідомлення про виконання підключення до мережного пристрою. Як тільки підключення буде виконано, розпочнеться трансляція на телевізійному екрані.
Використання технології Miracast або WiDi
WiDi (Wi-Fi Direct) і Miracast ― це назви однієї і тієї ж технології, яку винайшла компанія Intel. Її суть полягає не у звичайній передачі медіа-контенту, а в повному проектуванні зображення з екрану ноутбука на ТБ-дисплеї, включаючи все, що відбувається ― відкриття папок, пересування мишкою і т. д.

Використовуємо технологію Miracast
Найважливішою перевагою сучасної технології Wi-Fi Direct є ідеальна передача повноформатного відеоконтенту з об’ємним звуковим супроводом. Наявність точки доступу вай-фай при цьому не вимагається. Головна умова, щоб в обох пристроях була реалізована підтримка стандарту Miracast.
Спочатку спеціальний додаток для настройки технології WiDi була доступна тільки на офіційному веб-ресурсі Intel, проте тепер воно вбудовується в операційні системи Windows 8 і 10.
Для активації функції потрібно:
- В меню телевізора відшукати розділ «Smart TV» і перейти до пункту «Менеджер з’єднань».

Запускаємо «Менеджер з’єднань»
- Зайти в блок «Персональний комп’ютер», а після цього в «Загальний доступ до екрану».
- Серед списку, що відкрився в лівій стороні, вибрати пункт «Miracast/WiDi», а потім натиснути на кнопку з написом «Початок».

Переходимо на зазначений пункт і натискаємо «Початок»
У деяких моделях телевізійних приладів для включення даної опції встановлена програма Screen Share чи Screen Mirroing, що дослівно означає «дзеркальне відображення екрану».
Просте підключення з допомогою вай-фай адаптерів
Не всі моделі телевізійних приладів оснащені вбудованими модулями вай-фай, тому в деяких випадках доведеться використовувати спеціальні адаптери. Ці мініатюрні пристрої, за зовнішнім виглядом нагадують звичайну флешку, сумісні з будь-якими телевізорами.
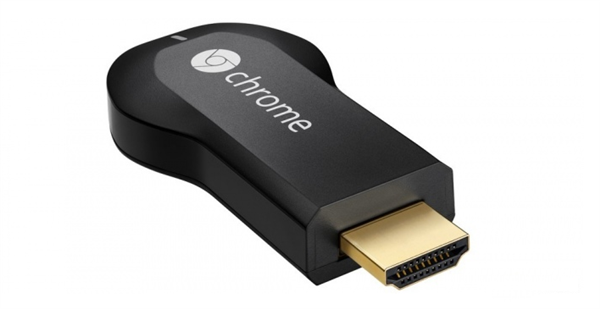
Вай-фай адаптер
Одним з найбільш популярних універсальних варіантів визнаний Google Chromecast. Іншими популярними моделями є:
- Miracast-адаптер;
- Android Mini PC;
- Intel Compute Stick.
Крім того, випускаються адаптери під ТВ-пристрої певних моделей і виробників:
- Samsung WIS12ABGNX/NWT;
- Philips PTA128/00;
- LG AN-Wf500 та ін.
Адаптер може підключатися безпосередньо до самої теле-панелі, однак при цьому ймовірно створення перешкод вбудованим ТВ-ресивером. Щоб уникнути цього, доцільно застосовувати usb-хаб або звичайний подовжувач.

Wifi адаптер Samsung
Приєднавши вай-фай адаптер, необхідно встановити зв’язок між роутером і ТБ-пристроєм.
- Відкрити пункт меню «Налаштування», «Установки» або «Опції».
- У ньому вибрати «Налаштування мережі».
- Після цього вибрати потрібний роутер і ввести пароль до нього, або виконати синхронізацію ТБ і ноутбука з використанням бездротової технології ad-hoc.
Вибираючи адаптер вай-фай, потрібно враховувати сумісність з певним телеоборудованием, потужність передавача, радіус захоплення сигналу і робочу частоту.
Популярні утиліти

Програма Share Manager
Крім вбудованих системних засобів, існують і сторонні утиліти, що забезпечують підключення ноутбука до теле-пристрою. Найбільшою популярністю користуються:
- домашній медіа-сервер;
- Share Manager (тільки для Samsung);
- Serviio.
Розглянемо процес організації підключення на прикладі універсальної програми Домашній медіа-сервер. Вона безкоштовна для використання і сумісна з усіма популярними моделями ТВ-приладів.
- Перед використанням утиліти потрібно впевнитися, що обидва пристрої підключені до загальної точки доступу.
- У головному програмному вікні слід перейти на вкладку «Налаштування».

Переходимо на вкладку «Налаштування»
- Далі відкрити розділ «Пристрою» і вибрати потрібну ТВ-модель.

Відкриваємо розділ «Пристрою» і вибираємо потрібну ТВ-модель
- Зайти на «Медіа-ресурси» і відзначити папки з контентом, які передбачається транслювати по ТБ, і клацнути по кнопці «Додати».

Заходимо на «Медіаресурси» і відзначаємо папки з контентом, які передбачається транслювати по ТБ, і клікаємо по кнопці «Додати»
- По завершенню вибору натиснути на кнопку «Запуск», після чого включиться DLNA-сервер і всі файли почнуть програватися на ТБ-екрані.