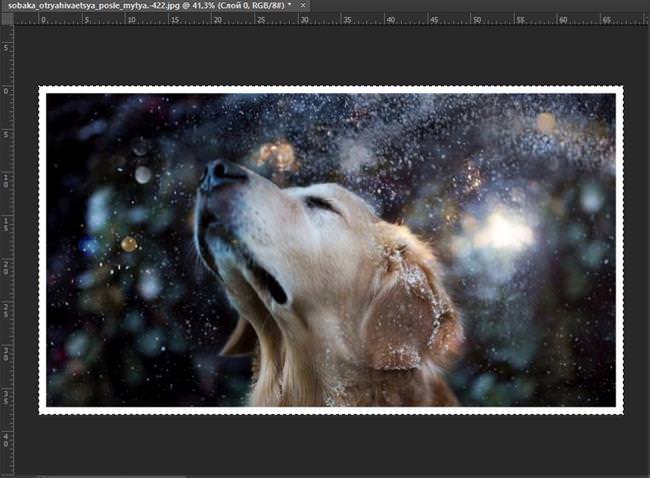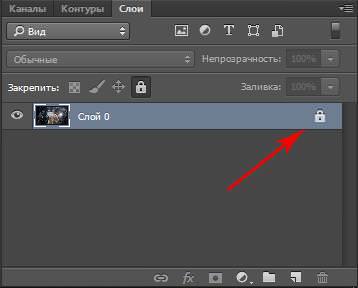Рамка в Фотошопі може додати ефектності фотографії. Вона дозволяє зробити акцент на зображенні, надає йому закінченість. Також, іноді рамки використовують при оформленні сайтів. Загалом, незалежно від мети, для тих, хто тільки починає освоювати цей графічний редактор, знання, як зробити рамку в Фотошоп буде дуже корисним.
Використання обведення
Відкрийте фотографію в програмі. Фон буде заблокований (поряд із зображенням намальований замочок). Щоб розблокувати його двічі клацніть по значку. Після цього він повинен пропасти.
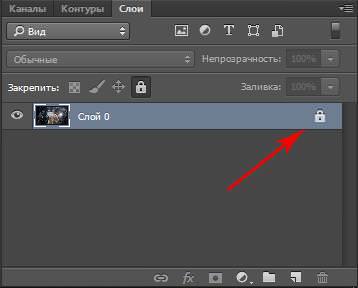
Виділяємо фотографію Виділення — Все (Ctrl+A). Потім на панелі знаходимо: Редагування — обведення.
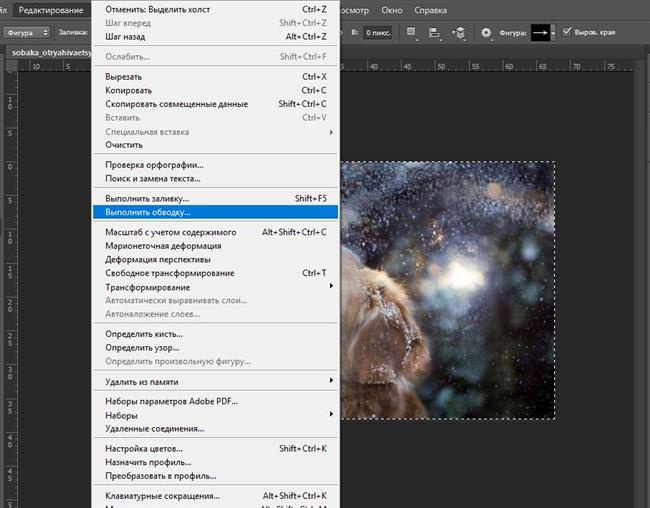
Відкриється меню, в якому можна встановити розміри, непрозорість, розташування та колір.
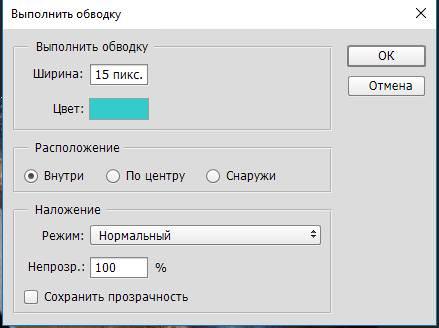
Якщо встановити розташування зовні, то потрібно змінити розмір зображення з урахуванням товщини лінії, інакше роботи не буде видно. Для цього перейдіть у верхній панелі Зображення — Розмір полотна і збільште ширину і висоту.
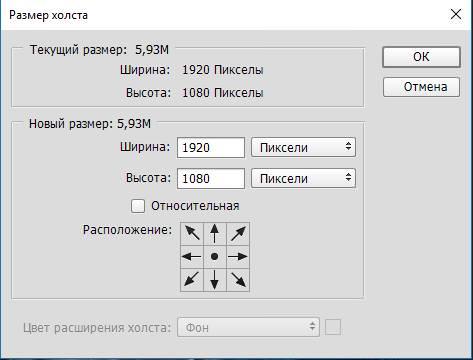
Після вибору параметрів тиснемо «ОК», рамка в Фотошопі готова. Таким чином можна використовувати будь-який колір, в тому числі зробити білу рамку в Фотошопі.