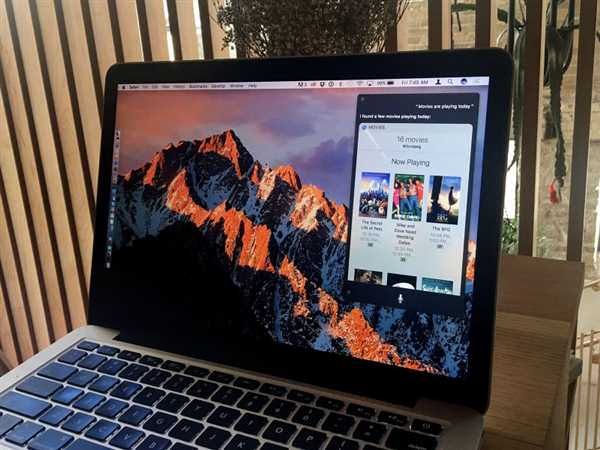Якщо ви користуєтеся операційною системою Мак відносно недовго, ви можете помітити, що на клавіатурі немає кнопки «Друк екрану», як на клавіатурі пристроїв, що працюють на Windows. Але це не означає, що процес від цього ускладнюється. Використовуючи різні поєднання клавіш, ви можете зробити знімок всього екрана з усім вмістом, так і його частини, лише тих елементів, які вам потрібні.
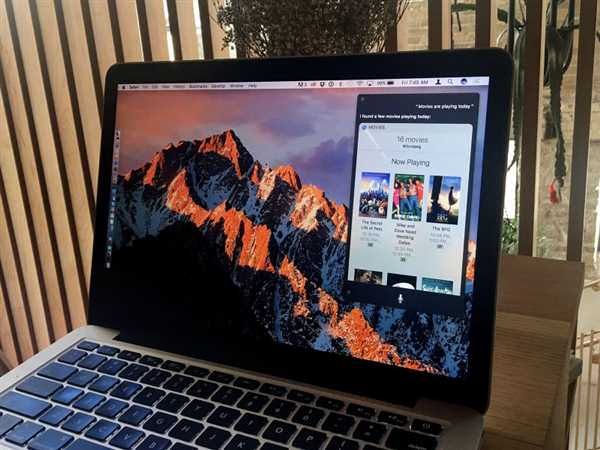
Як зробити прінтскрін на макбуке
У MacOS High Sierra є безліч різних методів, в тому числі для захоплення певного вікна — всі з яких дозволяють створити зображення, які ви можете використовувати, з будь-якою метою.
Робимо скріншот з допомогою команд на клавіатурі
| Сполучення клавіш | Зображення |
|---|---|
| Щоб захопити весь екран і зберегти його в буфер обміну, натисніть «Command» + «Shift» + «Ctrl» + «3» |
|
| Щоб зафіксувати вибрану область і зберегти її в буфер обміну, натисніть «Command» + «Shift» + «Ctrl» + «4» |
|
На замітку! Використовуючи ті ж самі сполучення клавіш, про яких говорилося вище, не натискаючи при цьому на «Control», ви збережете скріншот у вигляді PNG-файл на робочому столі. Крім того, коли ви запускаєте функцію вибору необхідної області для збереження — тобто Command + Shift + Ctrl + 4 — ваш курсор миші перетвориться в хрестик, дозволяючи вам вибрати область екрану, яку ви хочете запам’ятати.
| Клавіші | Зображення |
|---|---|
| Натисніть Пробіл, щоб змінити курсор на камеру |
|
| Натисніть «Escape», щоб скасувати вибір |
|
Скріншот з функцією захоплення екрану
Grab — це стандартна програма, яка попередньо встановлена на всіх комп’ютерах Mac і дозволяє створювати скріншоти безпосередньо з рядка меню. Програма також дозволяє знімати скріншоти з затримкою по часу, на випадок, якщо вам потрібно підготувати екран перед тим, як зафіксувати зображення на дисплеї. Ви знайдете цю програму в папці «Утиліти».
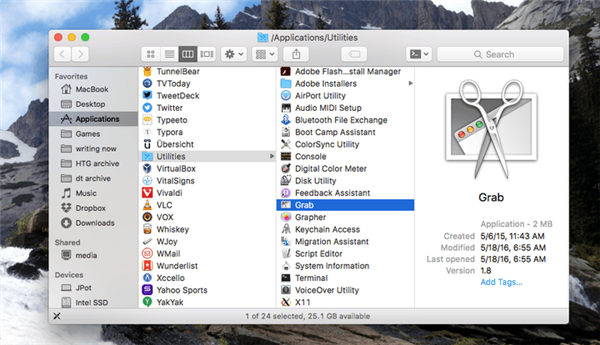
Програма Grab
Крок 1. Коли ви запустите Grab, ви побачите логотип програми в меню. Якщо ви хочете, ви також можете прив’язати цей значок для швидкого доступу. Для цього натисніть на іконку програми і закріпіть її в панелі швидкого доступу через розділ “Опції”.
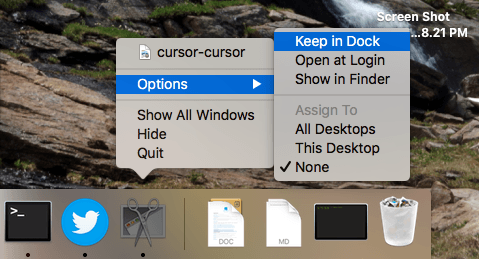
Закріплення програми Grad в панелі швидкого доступу
Крок 2. Grab зазвичай не має вікна при відкритті, а замість цього працює в якості однієї єдиної рядки.
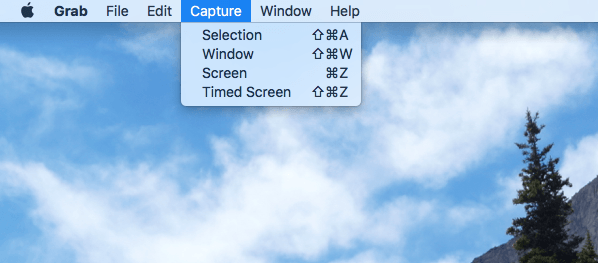
Рядок Grab
З допомогою Grab ви можете зробити знімок екрану цілком, окремого вікна або вибраної області — ті ж три варіанти, які були описані вище. Єдина нова опція, яка дає вам 10-секундну затримку перед захопленням знімка екрана.
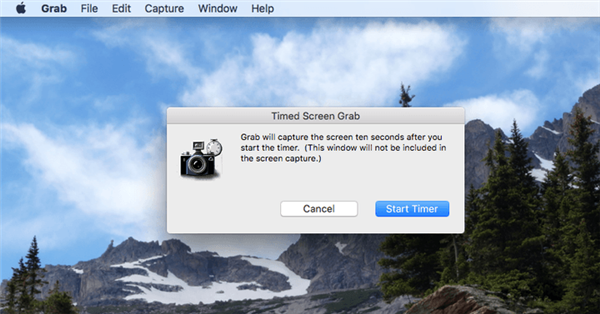
Опція 10-секундної затримки перед захопленням знімка екрана
Це означає, що якщо вам потрібно відкрити меню або розмістити курсор у певній області екрану, у вас буде на це час.
Примітка! Майте на увазі, що курсор миші не відображається на скріншоті за замовчуванням. Щоб він став видимим, натисніть «Налаштування» в головному меню і виберіть значок миші у вікні спливаючому вікні.
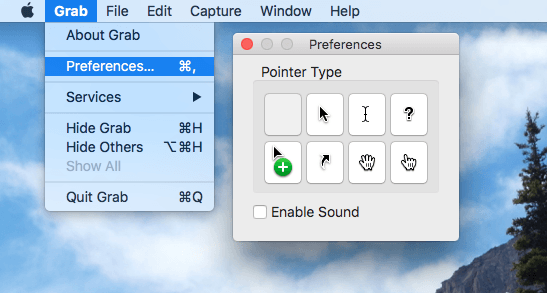
Вибір значка миші в настройках в головному меню
Курсор буде відображатися тільки при створенні скріншотів з таймером.
Використання програми «Перегляд»
Читайте у новій статті — «Як зробити скрін робочого столу комп’ютера в потрібний момент різними способами».
«Перегляд», інструмент встановлений за замовчуванням, який дозволяє вам відкривати все, що завгодно, від фотографій до файлів PDF на вашому Mac. В доповнення до цього він має кілька прихованих функцій, створення скріншота в їх числі.
Крок 1. Відкрийте «Перегляд» і перейдіть в панель меню.
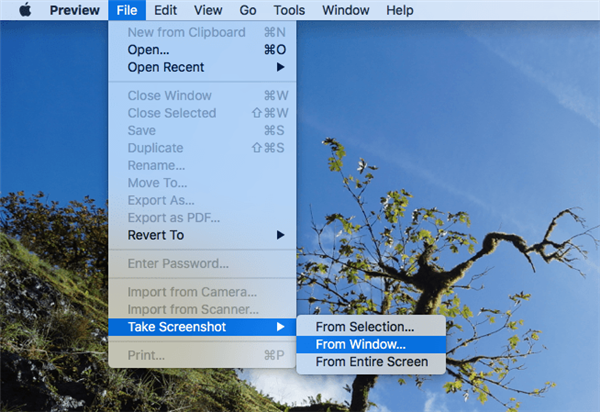
Відкриваємо «Перегляд» і переходимо в панель меню
Крок 2. Через меню “Файл” натисніть на область створення скріншоту, виберіть відповідний вам варіант:
- Скріншот обраної області.
- Знімок окремого вікна.
- Весь екран.
Перегляд пропонує одне з основних переваг, які полягають в тому, що ви можете вибрати місце для збереження файлу. Інші варіанти автоматично зберігають ваш скріншот на робочому столі з докладним ім’ям файлу. Перегляд автоматично відкриває скріншот, дозволяє зробити кілька змін і зберегти файл там, де вам буде завгодно. Також з цією програмою ви можете зберігати зображення в JPG, TIFF, PDF і інші формати.
З цією ж метою можна використовувати додаток Tiny для Mac. Це програмне забезпечення автоматично перейменує ваш скріншот на основі назви вікна програми, яку було відбито. Якщо ви використовуєте Safari або Chrome, він також буде включати URL і заголовок активної вкладки назва скріншота. Це може допомогти, якщо ви одночасно працюєте з декількома програмами та скріншотами.