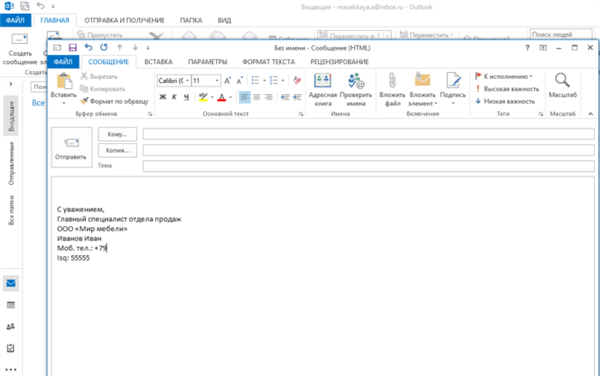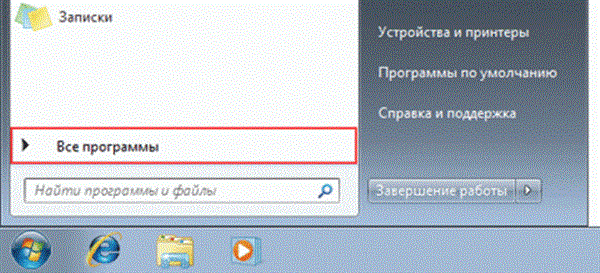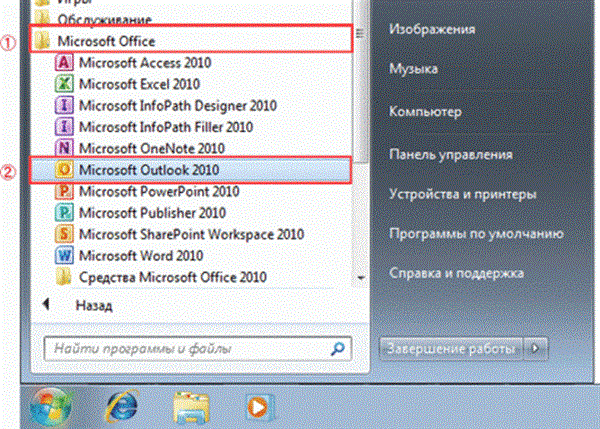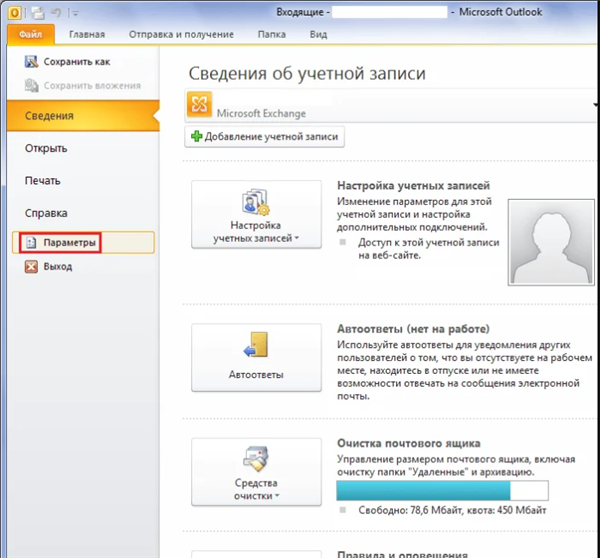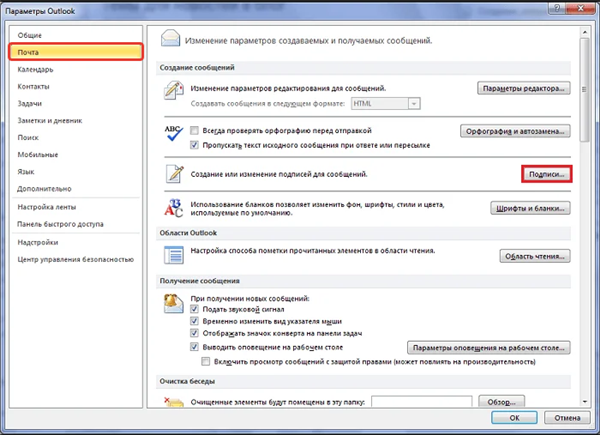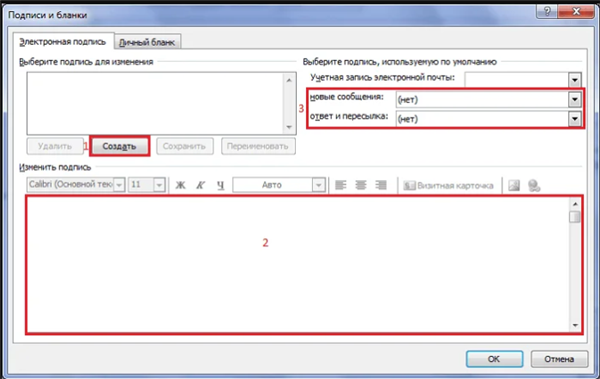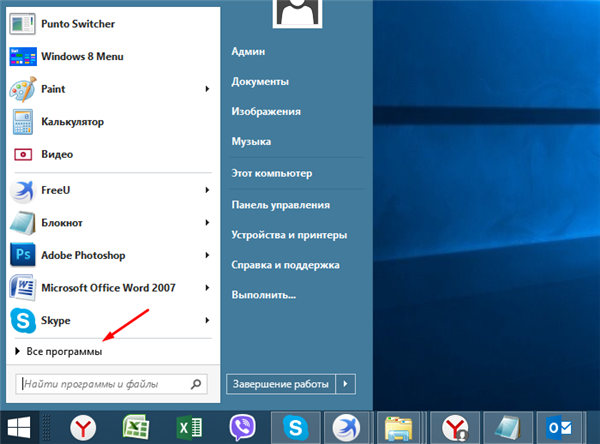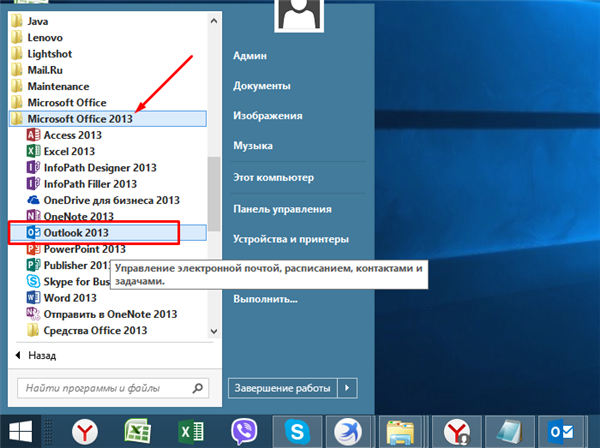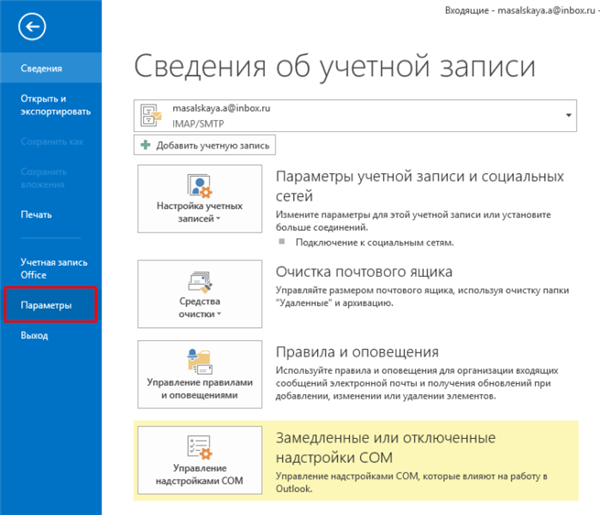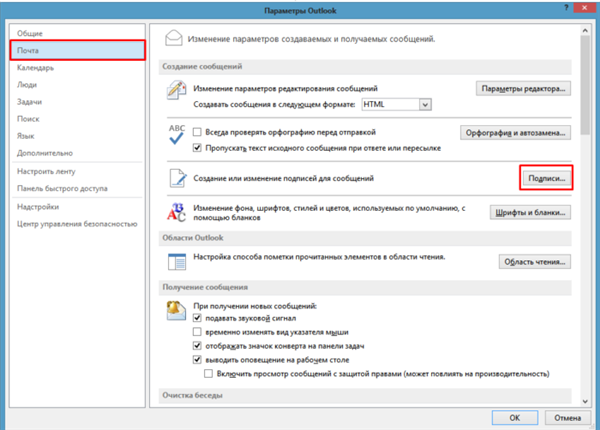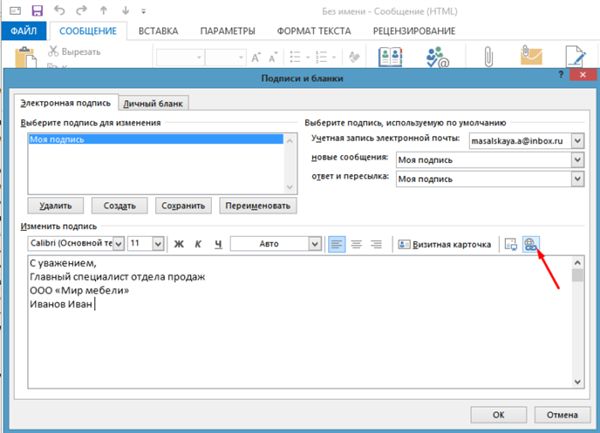Підпис в Outlook 2010
- Запускаємо програму через «Пуск» або клацнувши по ярлику на робочому столі.

Відкриваємо «Пуск», потім натискаємо за пунктом «Всі програми»

Знаходимо і клацаємо по папці «Microsoft Office», потім відкриваємо «Microsoft Outlook 2010»
- У самому верху клацаємо по першому пункту «Файл», в ньому спускаємося в «Параметри».

Відкриваємо пункт «Файл», в ньому спускаємося в «Параметри»
- Потім зліва шукаємо «Пошта» і всередині даної вкладки кнопка «Підписи».

Переходимо в розділ «Пошта», всередині даної вкладки клацаємо по кнопці «Підписи»
- Тепер робимо такі ж дії, як і для версії 2007 року.

Клацаємо по кнопці «Створити», далі вводимо текст, виставляємо необхідні параметри, натискаємо «ОК»
Outlook 2013 — створюємо особистий підпис
- Запускаємо Microsoft Outlook.

Розкриваємо меню «Пуск», клікаєм по розділу «Всі програми»

Знаходимо папку «Microsoft Office 2013 », відкриваємо Outlook 2013
- Відкриваємо розділ «Файл» (у верхньому меню) і знову спускаємося в «Параметри».

Клацаємо по вкладці «Файл»

Відкриваємо розділ «Параметри»
- Знову відкриваємо «Пошта» і клікаємо по кнопці «Підписи».

Переходимо в розділ «Пошта», клацаємо по кнопці «Підписи»
- Далі знову дивимося останній пункт з версії 2007. До того ж є можливість додавання гіперпосилань (наприклад, на ваш особистий блог або сайт компанії), а так само візитних карток.

Натискаємо на значок «Вставка гіперпосилання»