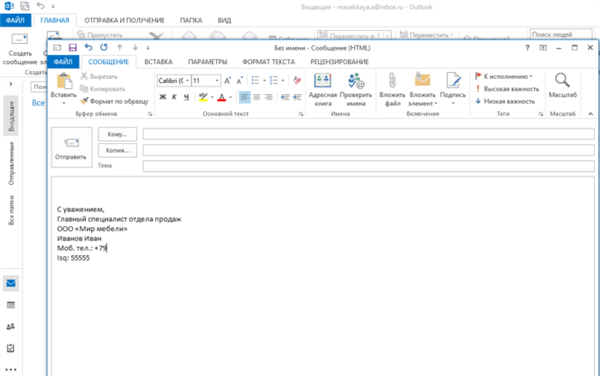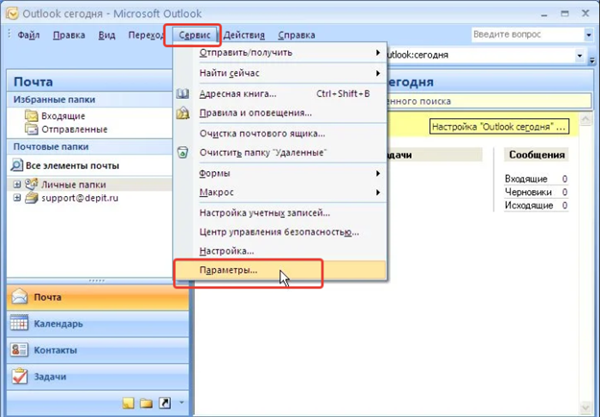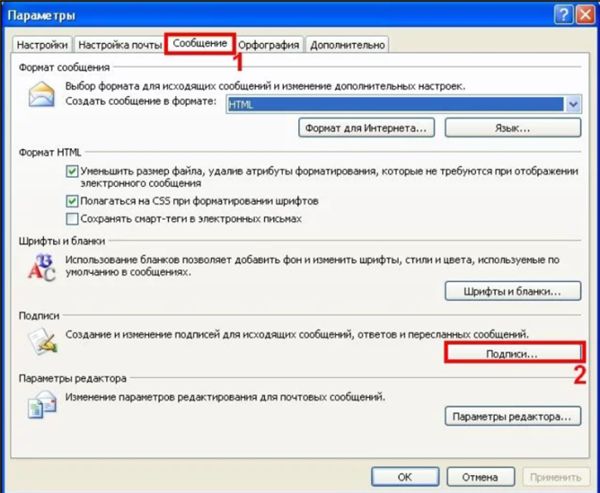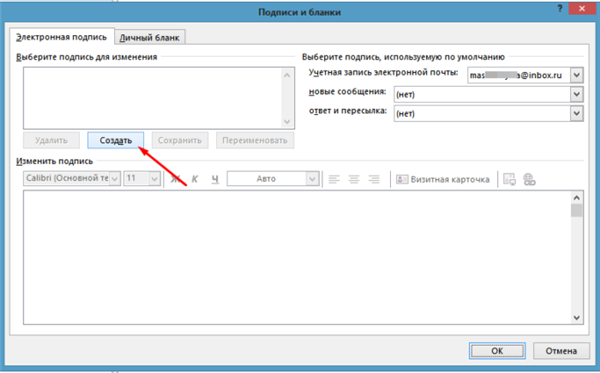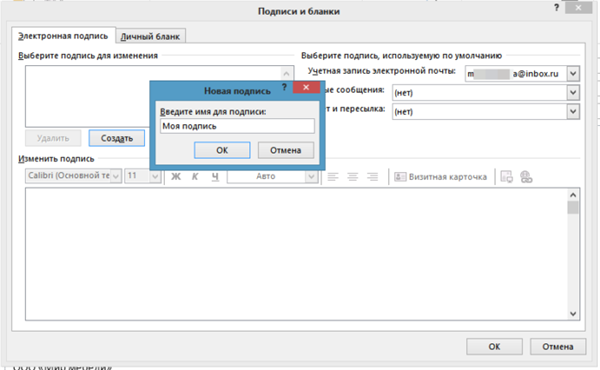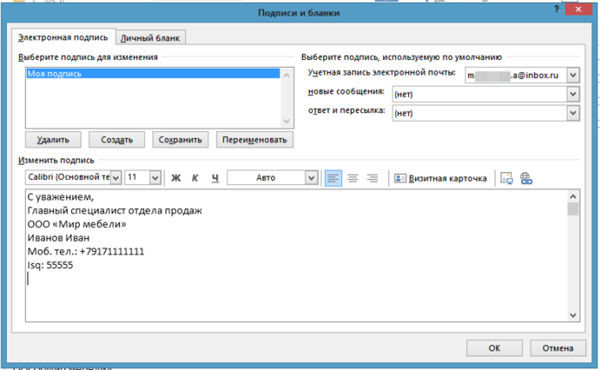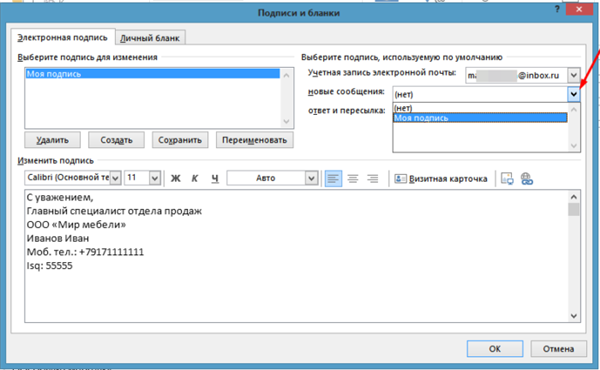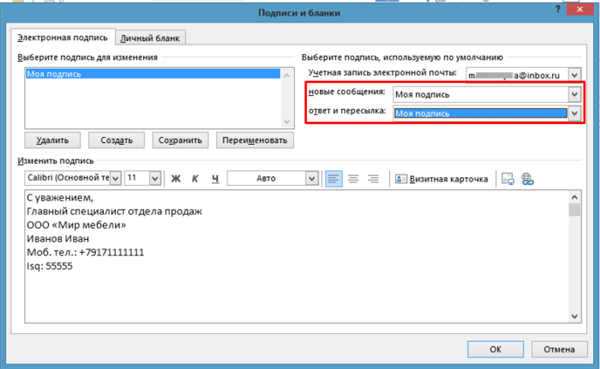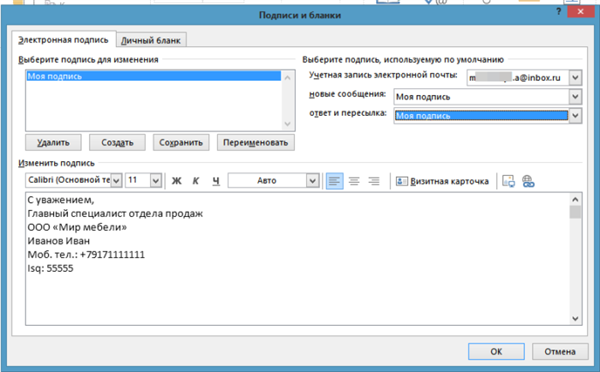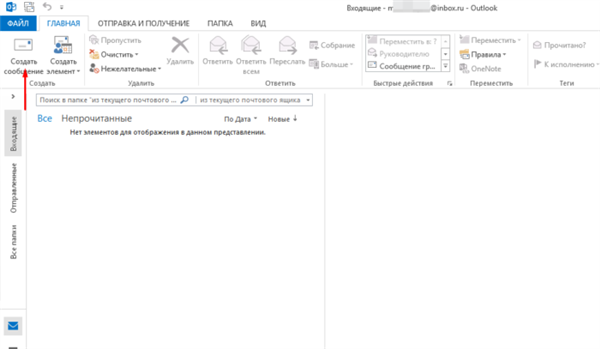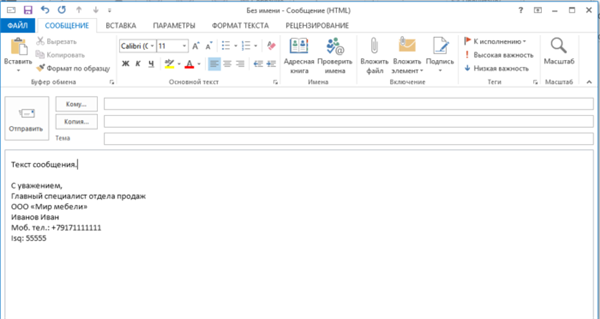Налаштовуємо Outlook 2007
- Запускаємо програму і у верхньому меню вибираємо розділ «Сервіс». В самому кінці списку знаходимо «Параметри».

Переходимо у вкладку «Сервіс», в самому кінці списку знаходимо «Параметри», клацаємо по ним
- Тепер вибираємо пункт посередині «Повідомлення». І справа шукаємо кнопку «Підпис».

Клацаємо по вкладці «Повідомлення», праворуч шукаємо кнопку «Підпис»
- Натискаємо «Створити» і вводимо потрібний текст, надаємо потрібний вигляд можна змінювати шрифт, колір).

Натискаємо кнопку «Створити»

Вводимо ім’я для підпису, натискаємо «ОК»

У полі вводимо текст, який буде автоматично вставлятися при відправці ел. листів
- Для автоматичного додавання до всіх повідомлень праворуч вкажіть свою адресу і налаштуйте параметри вставки. Відзначте створену підпис у пункті «Нове повідомлення».

У пункті «нове повідомлення» виставляємо створену підпис

Для автоматичної підпису виставляємо створену підпис в обох параметрах, як на фото
- Зберігаємо зміни, натиснувши кнопку «ОК».

Зберігаємо, створену підпис, натиснувши кнопку «ОК»
- Повертаємося в головний інтерфейс електронної пошти. Клацаємо по іконці «Створити повідомлення».

Натискаємо «Створити повідомлення»
- У відкритому вікні ми побачимо нове повідомлення з створеної підписом.

Створена підпис у новому електронному листі
На замітку! Для вставки підписів не виставляйте у вікні «нове повідомлення», створену підпис. При створенні нового повідомлення достатньо клікнути по іконці «Підпис» і вибрати створену підпис.
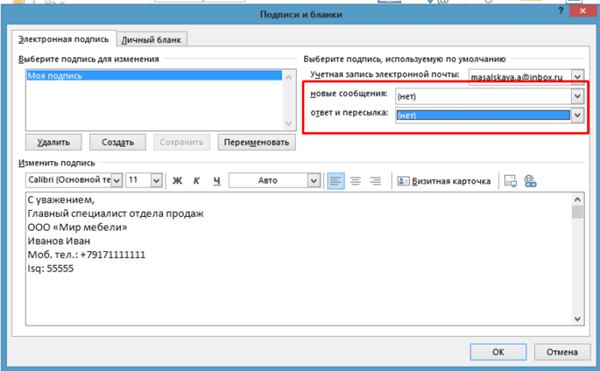
Що б додавати підпис вручну в параметрах «нове повідомлення» і «відповіді та пересилання» не потрібно нічого виставляти
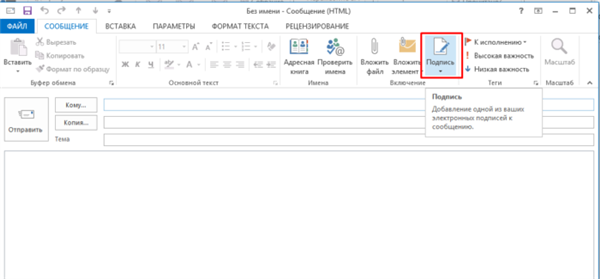
У новому повідомленні клацаємо по іконці «Підпис»
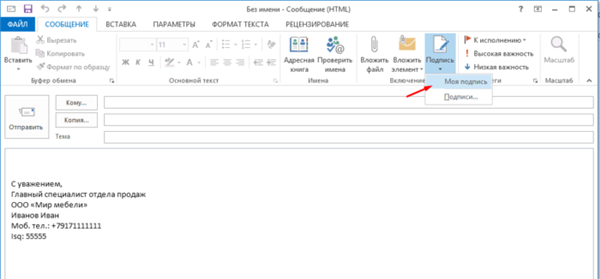
Клікаємо по створеній підпису і вона з’явиться в повідомленні