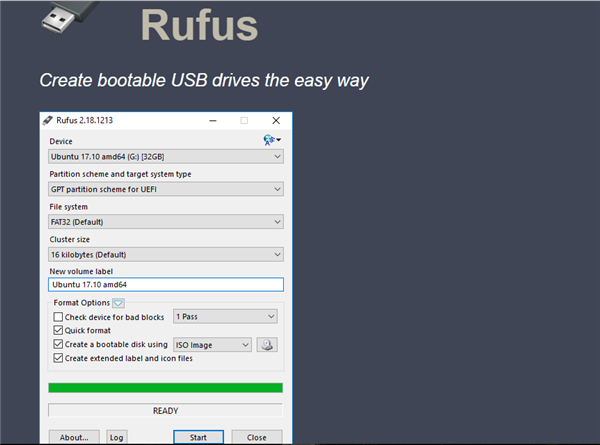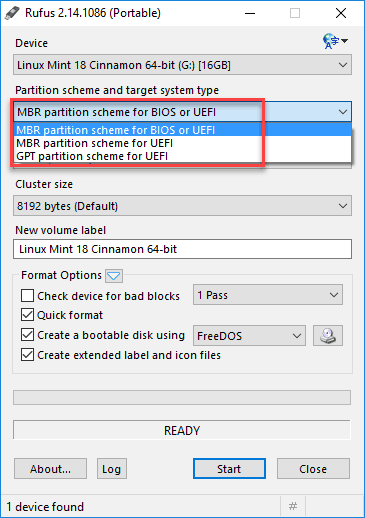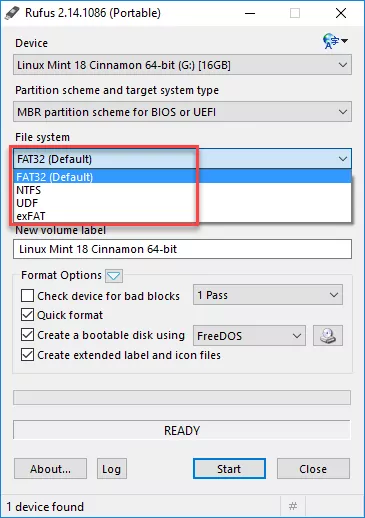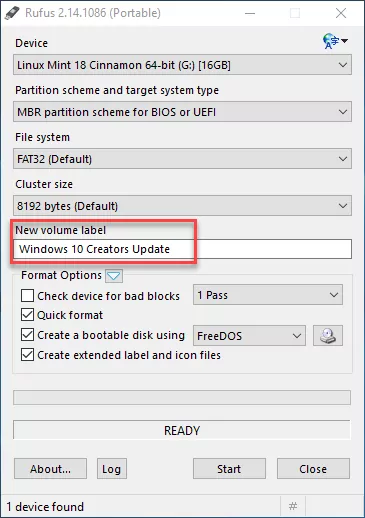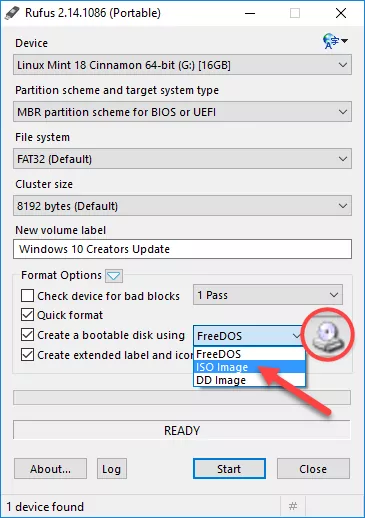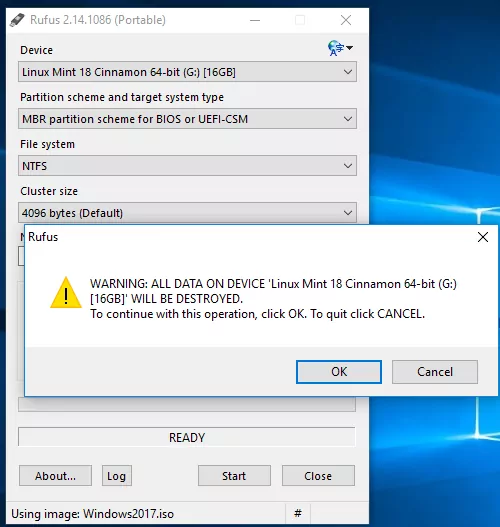Як записати образ Windows 10 за допомогою утиліти Rufus
Rufus — це і швидкодіюча безкоштовна програма, яка допомагає форматувати і створювати завантажувальні USB-накопичувачі. Також має портативну версію. У Rufus досить простий інтерфейс. Утиліта підтримує багато мов, тому зрозуміла будь-якому користувачеві. Важливим фактором є те, що встановлювати її не потрібно.
Давайте розберемося, як використовувати Rufus для створення завантажувального USB-накопичувача Windows 10.
Дотримуйтесь наведених нижче інструкцій.
- Завантажте Rufus.

Завантажуємо Rufus
- Підключіть USB-накопичувач до комп’ютера. Майте на увазі, що він повинен мати розмір 4 ГБ +.

Підключіть USB-накопичувач до комп’ютера
- Тепер запустіть програму і при кожному запиті UAC натискайте кнопку «Так». Утиліта запускається.
- В розділі «обладнання» виберіть зазначений USB-накопичувач.

Вибираємо USB-накопичувач
- Потім визначитеся зі схеми розділів GPT або MBR для комп’ютера UEFI або BIOS/UEFI відповідно).

Визначаємося зі схемою розділів
- Крім того, виберіть файловий тип FAT32 або NTFS.

Вибираємо файловий тип FAT32 або NTFS
- Потім знайдіть у списку «Новий том».

Знаходимо в списку «Новий том»
- Виберіть варіант «Образ ISO» (див. знімок), і натисніть значок диска CD/DVD, щоб знайти файл образу Windows 10 на комп’ютері.

Вибираємо варіант «Образ ISO»
- Після вибору файлу натисніть «Пуск». З’явиться діалогове вікно з попередженням. Щоб продовжити, натисніть кнопку «ОК».

Діалогове вікно з попередженням
- Тепер ви побачите повідомлення «Готово», яке вказує, що завантажувальний USB-накопичувач Windows 10 Creators Update готовий до використання.
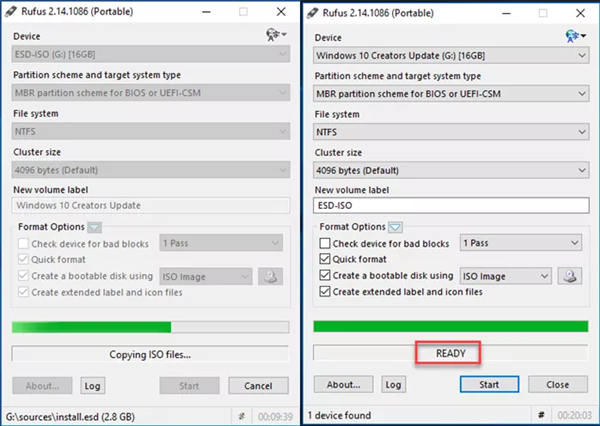
Завантажувальний USB-накопичувач Windows 10 Creators Update готовий до використання