Що далі?
Після завершення завантаження образу Windows 10 Creators Update, наступне, що вам потрібно зробити, це підключити USB-накопичувач до пристрою і відкрити вікно командного рядка. Для відкриття меню «Виконати» одночасно натисніть клавіші Windows і R. Щоб відкрити програму введіть cmd і натисніть «Enter» («cmd» в меню «Пуск»).
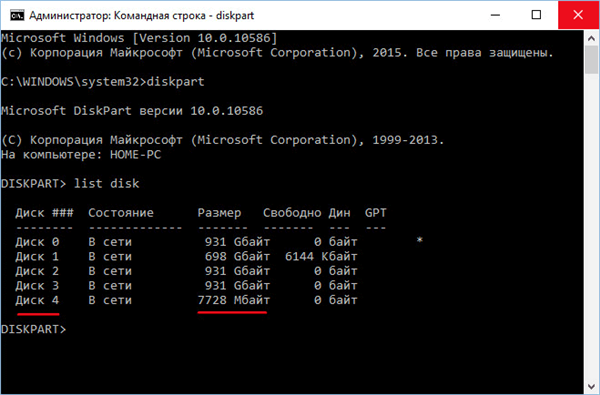
Командний рядок diskpart
Потім вам потрібно підготувати USB-накопичувач. Для цього, використовуючи вікно командного рядка, вам необхідно виконати наступні кроки:
Щоб відкрити розділи використовуйте функцію «diskpart». Можливо, вам доведеться прийняти запит UAC.
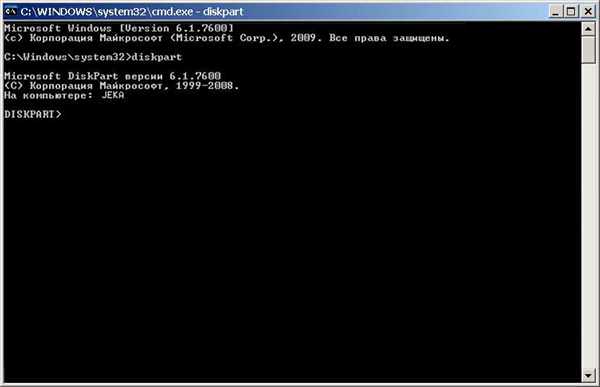
Відкриваємо розділ, використовуючи функцію «Diskpart»
Для перегляду списку всіх пристроїв, підключених до ПК, введіть команду list disk».
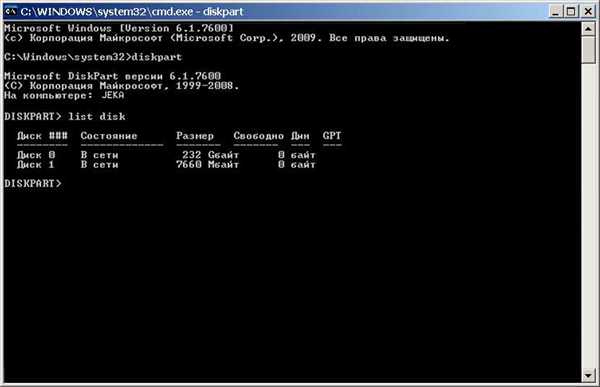
Перегляд списку всіх запам’ятовуючих пристроїв
Визначте номер диска використовується USB-накопичувача. Щоб спростити завдання, просто знайдіть розмір, відповідний ємності флешки. Як правило, це останній з перерахованих дисків.
Для вибору USB-накопичувача використовуйте команду select disk X». Замініть X номером диска, який ви виявили раніше.
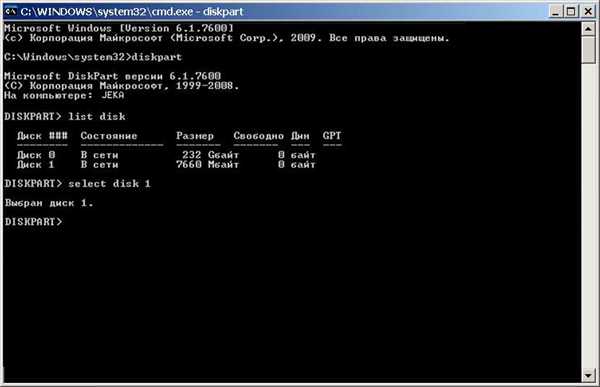
Вибір USB-накопичувача
Щоб відформатувати флешку введіть «clean».
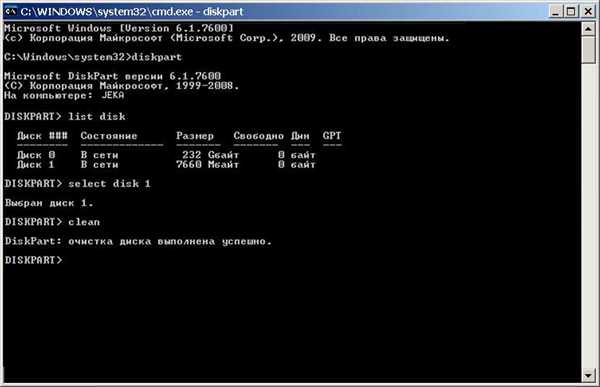
Форматування флешки
Для створення на ній первинного розділу використовуйте команду «create partition primary».
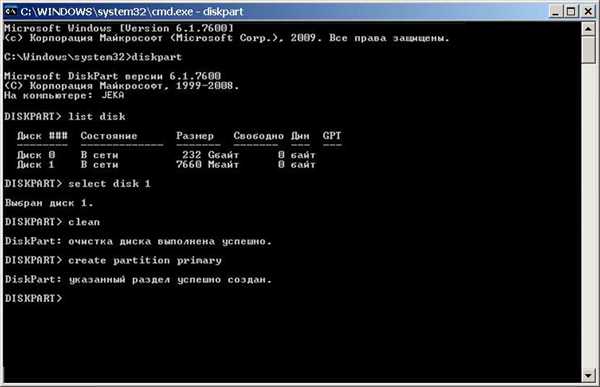
Створення первинного розділу
Щоб вибрати флешку введіть «select partition 1».
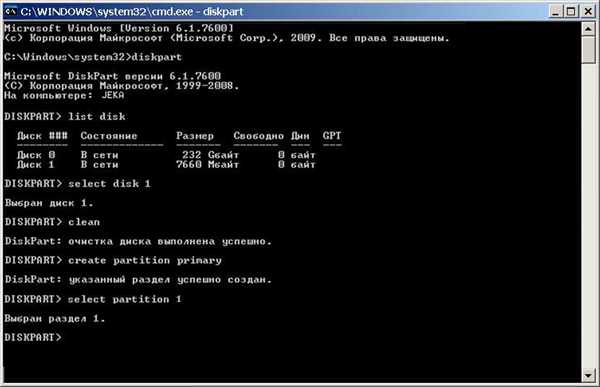
Вибираємо флешку
Щоб зробити основний розділ активним використовуйте команду «active».
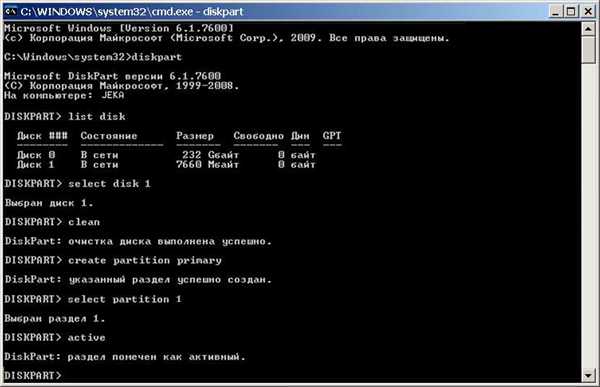
Створюємо основний розділ
Для швидкого форматування основного розділу у вигляді FAT32 введіть «format fs = fat32 quick» (на фото нижче обраний NTFS, але ми використовуємо лише FAT32!).

Швидке форматування основного розділу
Щоб призначити букву основного розділу накопичувача використовуйте команду «assign».
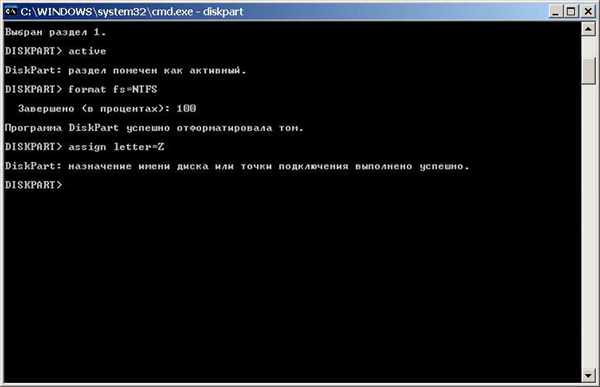
Призначаємо букву основного розділу
Причина, по якій рекомендується форматувати вищезазначений розділ як диск FAT32, полягає в тому, що завантажувальний накопичувач Windows 10 можна буде використовувати без всяких проблем і на всіх пристроях, що підтримують Windows 10.
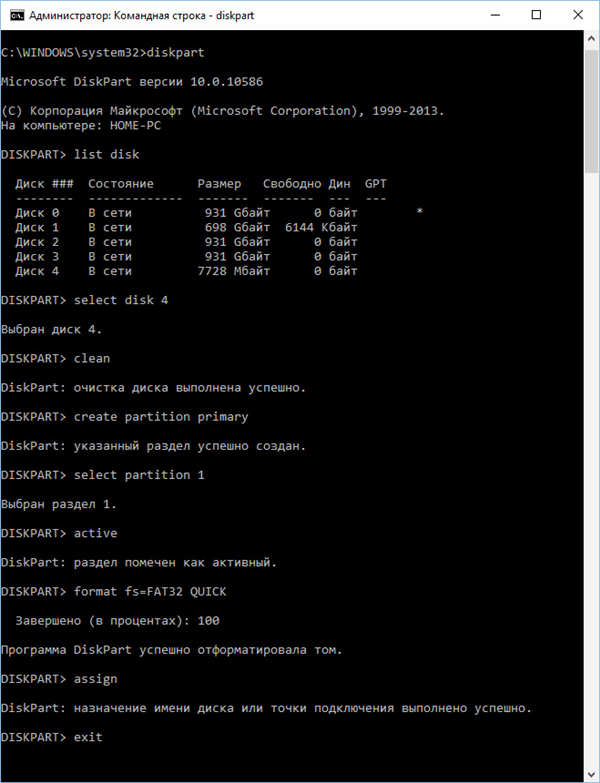
Відформатований диск
Якщо ви використовуєте команду «fs = ntfs» або «fs = ntfs quick», тоді ризикуєте зіткнутися з проблемами завантаження Windows на більш нових ПК, ноутбуках і планшетах, налаштованих як UEFI. Простіше кажучи, на таких системах ви не зможете завантажитися з USB-накопичувача і, в кінцевому підсумку, установіть оновлення Creators Update, форматоване як NTFS.
Коли флешка готова до роботи, все, що залишилося, це скопіювати на неї вміст образу Windows 10 Creators Update. Для цього можна отримати ISO виділену папку і дублювати всі звідти, або змонтувати ISO і скопіювати файли прямо на USB-накопичувач.
Після цього у вас з’явиться готова до роботи завантажувальна флешка з Windows 10.
Примітка! Якщо ви використовуєте стару версію операційної системи Windows 10 і хочете оновити до Windows 10 Fall Creators Update, натисніть кнопку «Оновити зараз» з наведеним вище посиланням. Помічник з оновлення до Windows 10 оновить ваш пристрій до останньої версії операційної системи. Спочатку перевірте комп’ютер на сумісність, після чого програма приступить до завантаження необхідних файлів. Як тільки завантаження буде завершено, на вашому пристрої розпочнеться оновлення.






