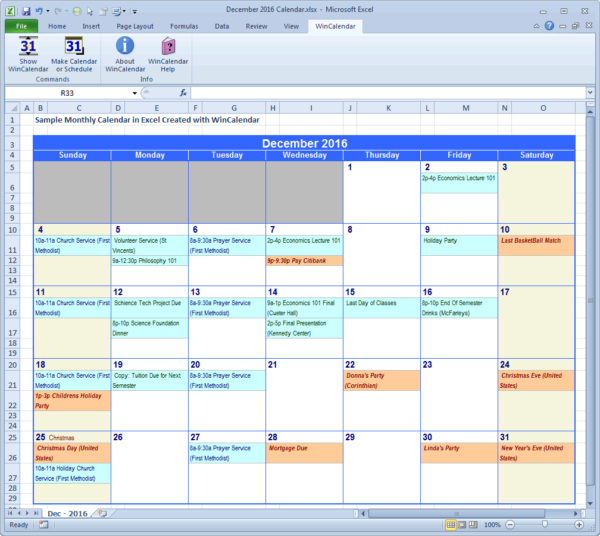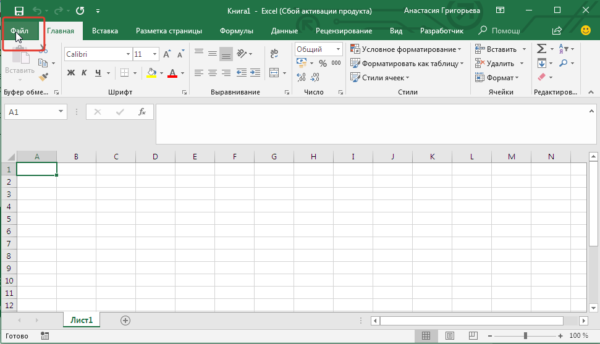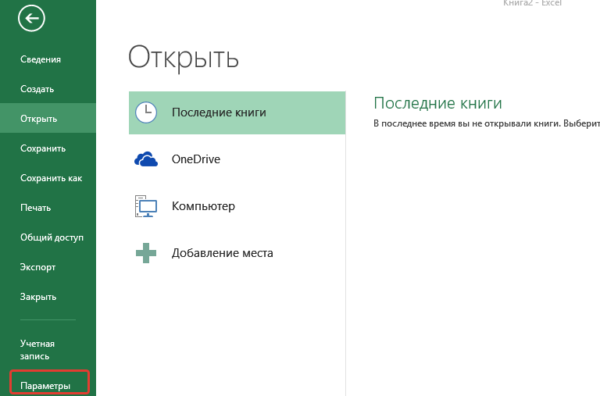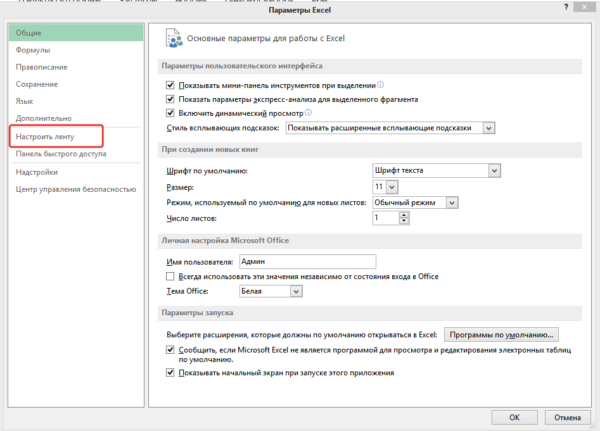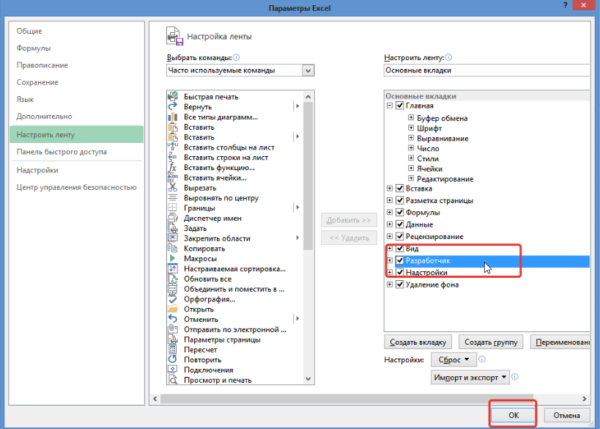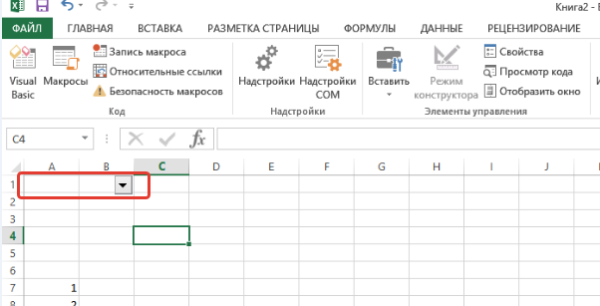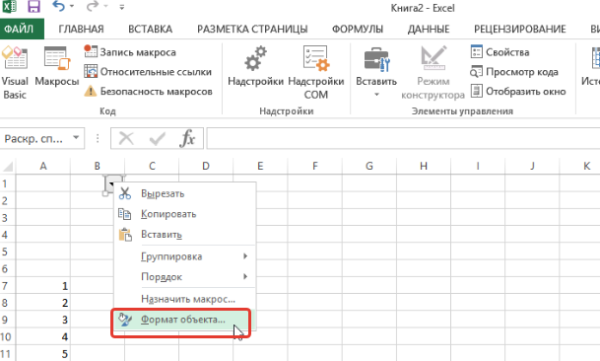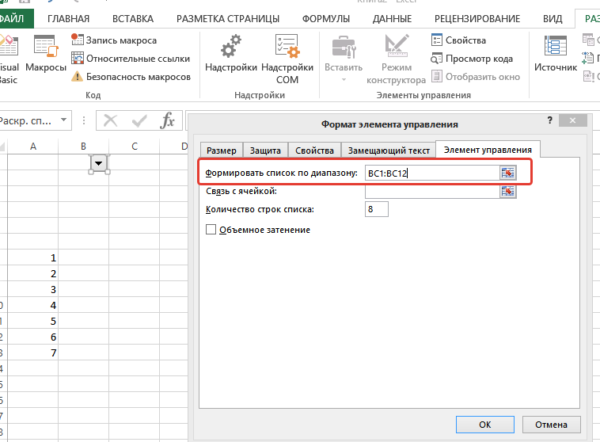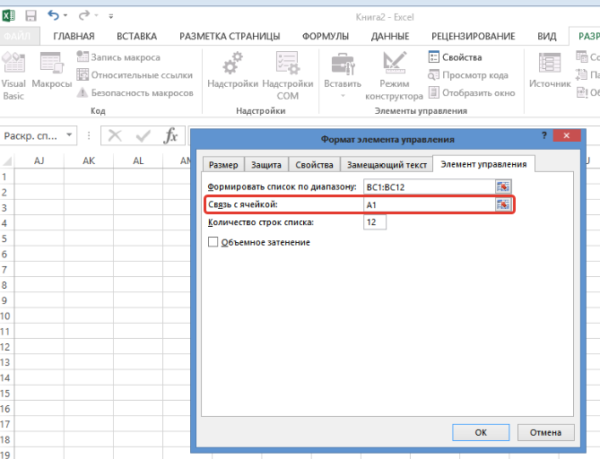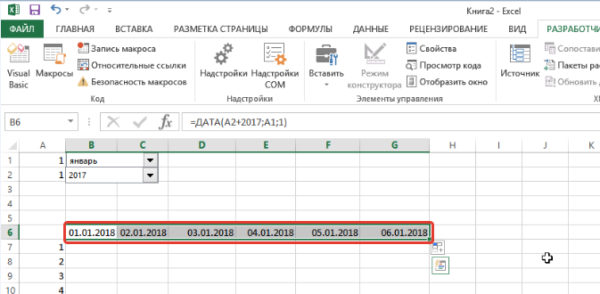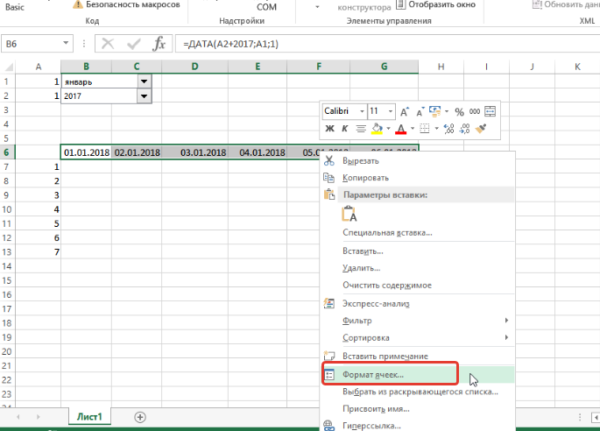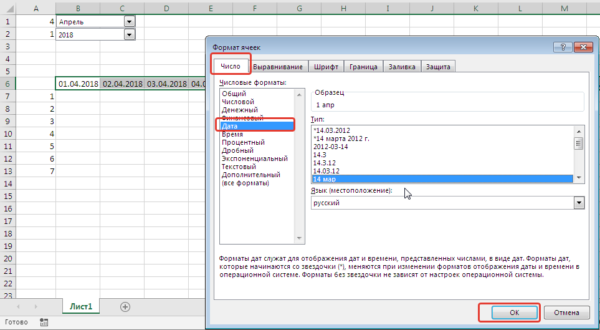Спеціалізований календар для роботи та чергувань
Створення нового календаря кожний місяць — марна трата часу, але багато людей роблять це, бо думають, що їм доведеться перебудовувати його, щоб отримати правильні вихідні та святкові дні. Але насправді, з декількома формулами, 2 умовними правилами форматування, 1 випадаючим списком і 5 рядками коду VBA, ви можете створити автоматичний календар, який не доведеться міняти.
Крок 1. Створення списку місяців. Почнемо з написання імені працівників у стовпці A.
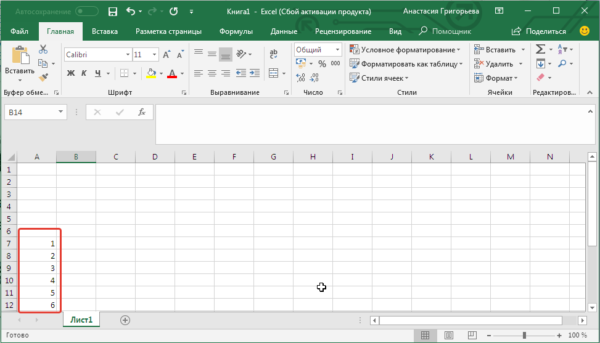
Заповнюємо імена співробітників у стовпці А
Перед тим як переходити до наступного етапу переконайтеся, що на панелі інструментів є розділ «Розробника». Якщо немає, додайте його:
- Перейдіть в меню «Файл»>«Параметри».

Відкриваємо меню «Файл»

У самому низу відкриваємо пункт «Параметри»
- Натискаєте на параметр «Налаштування стрічки».

Натискаємо на пункт «Налаштувати стрічку»
- Перевірте параметр «Розробника» в правій панелі.

Перевіряємо вкладку «Розробник», якщо немає ставимо галочки, натискаємо «ОК»
Крок 2. Тепер виберіть «Розробник»> «Вставити»> «Поле зі списком».
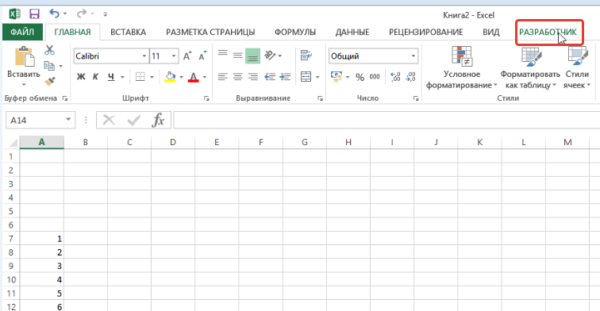
Відкриваємо меню вкладку «Розробник»
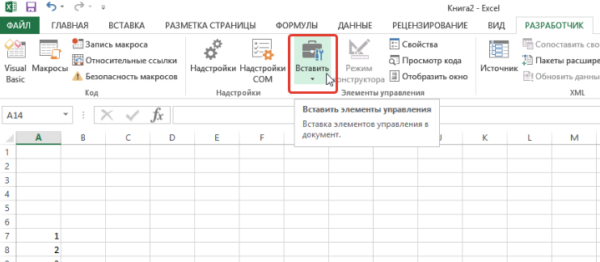
Натискаємо на кнопку «Вставити»
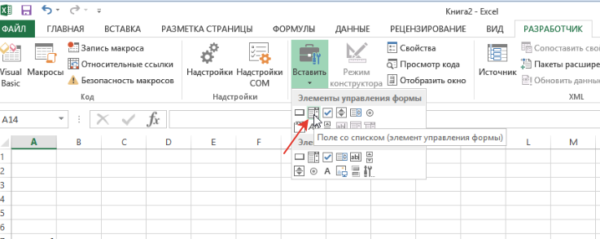
В меню вибираємо елемент «Поле зі списком»
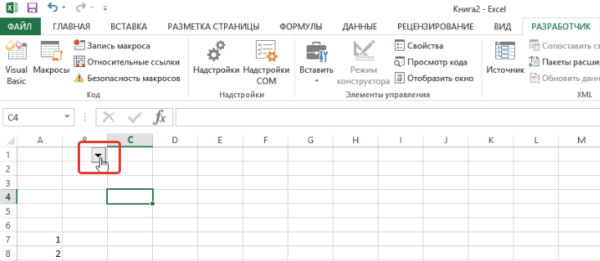
Значок «Поле зі списком» пересуваємо з допомогою миші в потрібне місце
Крок 3. Тепер нам потрібно створити список місяців в іншому місці на нашому листі.
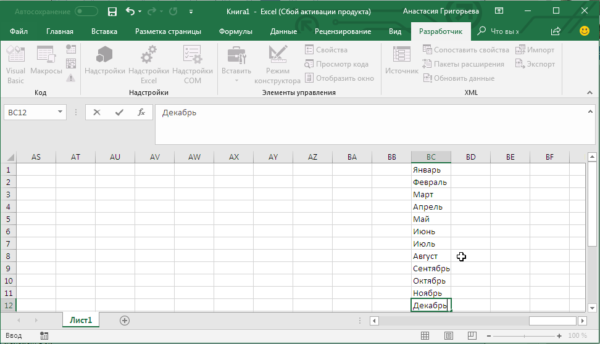
Створюємо список місяців, вписуючи назва в осередки, як на картинці
Крок 4. Тепер підключіть, раніше створений елемент «Поле зі списком» з цим списком місяців:
- Виберіть об’єкт «Поле зі списком».

Вибираємо об’єкт «Поле зі списком»
- Клацніть по ньому і виберіть команду «Формат об’єкта».

Клікаємо на елемент правою кнопкою миші, вибираємо «Формат об’єкта»
- Введіть діапазон місяців (у цьому прикладі «BC1:BC12»).

У полі вводимо перший і останній номер клітинок із зазначеними місяцями
- В розділі «Зв’язок з осередком» виберіть A1.

В розділі «Зв’язок з осередком» вписуємо A1, натискаємо «ОК»
Крок 5. Поле зі списком для кожного року.
Зробіть усе точно так само, як і в попередньому кроці, але замість місяців введіть року, які вам потрібні. В розділі «Зв’язок з осередком» вкажіть A2.
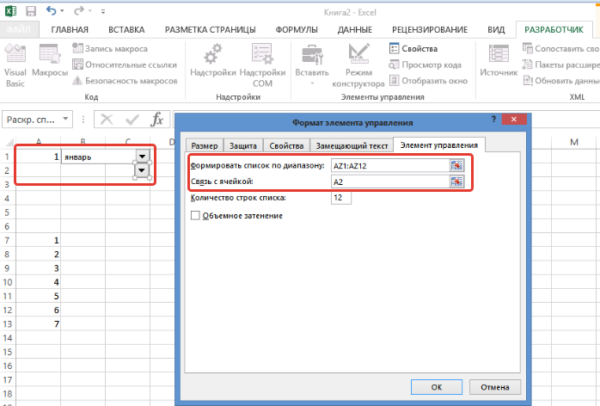
В розділі «Зв’язок з осередком» вказуємо A2
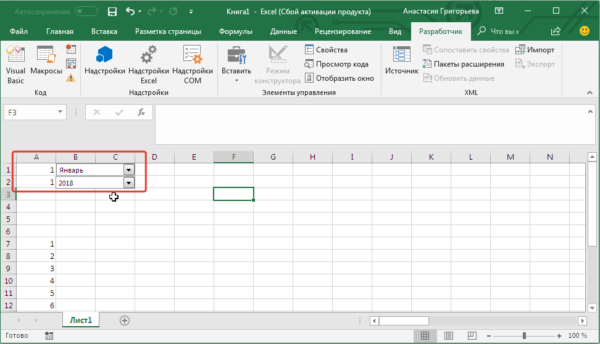
Список для кожного місяця і року готовий
Крок 6. Впишіть першу дату допомогою функції. Тут ми збираємося повторно використовувати елементи A1 (вибраний місяць) і A2 (обраний рік) і помістити їх у функцію «DATE». Ця функція виглядає наступним чином: «=ДАТА(рік; місяць; день)».
Отже, в якості року вказуємо A2+2017 (A2 містить цифру 1, щоб отримати 2018, нам потрібно додати до неї 2017), а в якості місяці — A1. Впишіть отриману формулу в комірку B6=ДАТА (A2+2017;A1;1).
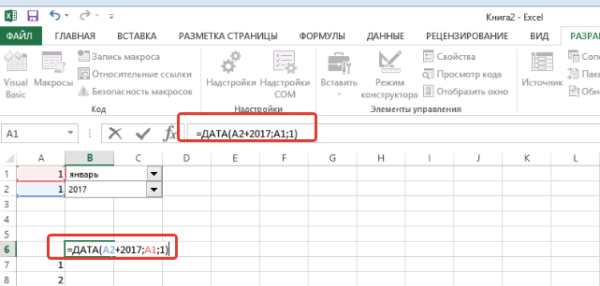
Вписуємо отриману формулу в комірку B6= ДАТА (A2+2017; A1;1)»
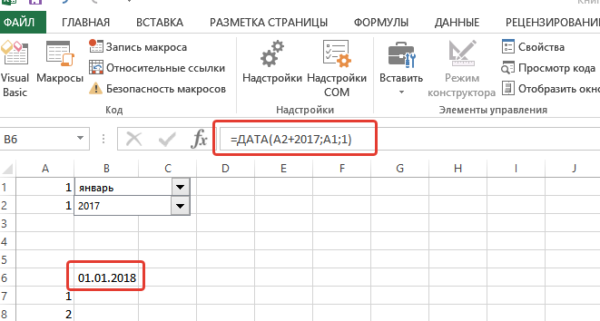
Результат формули
Крок 7. Розтягніть дату на потрібне число стовпців.
Цей крок дуже простий. Ми просто повинні додати 1 до попередньої клітинки, щоб збільшити день на 1. У C6, напишіть наступну формулу і скопіюйте її у всі інші комірки. Формула «= B6+1».
Примітка! Щоб розтягнути формулу, а інші клітинки, схопіть B6 за зелений квадратик і буквально розтягніть його на потрібну кількість комірок.
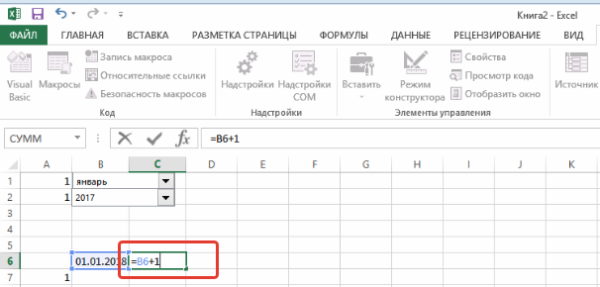
У комірку С6 вводимо формулу «=B6+1»
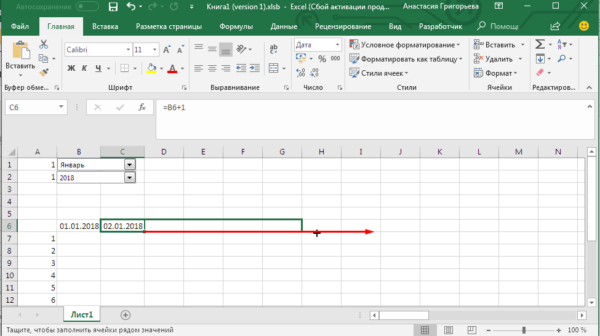
Хапаємо B6 за зелений квадратик і тягнемо його на потрібну кількість комірок
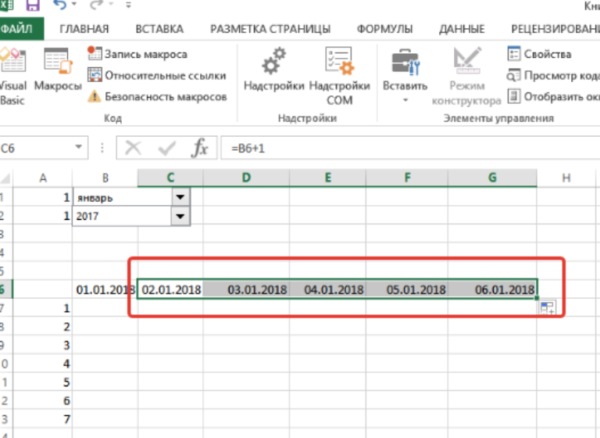
Клітинки заповнюються автоматично
Крок 8. Змініть формат дати.
Тепер ми зосередимося на форматі дати. У нас вже є рік і місяць у верхньому лівому кутку, тому нам не потрібна ця інформація в клітинках. Можна змінити формат дати у рядку 6, щоб відображався лише день. Ми хочемо відобразити коротке ім’я дні, а також цифру.
- Виберіть всі дати.

Лівою кнопкою миші виділимо всі комірки з датами
- Відкрийте вікно «Формат ячеек» («Ctrl+1» або клацніть по виділених клітинок і виберіть відповідний розділ).

Клацаємо правою кнопкою миші на виділеному фрагменті, вибираємо у меню «Формат осередків»

У вкладці «Число», вибираємо пункт «Дата», в правій частині вікна вибираємо потрібний формат дати, натискаємо «ОК»
Крок 9. Тепер вам залишається тільки відформатувати таблицю за своїм розсудом, змінити колір фону і шрифти.
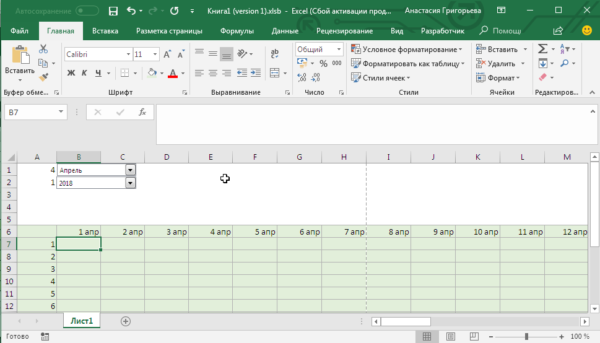
Календар готовий, форматуємо його на свій розсуд
Читайте цікаву інформацію з нашої нової статті — «Як написати формулу в Excel? Навчання азам роботи в Excel».