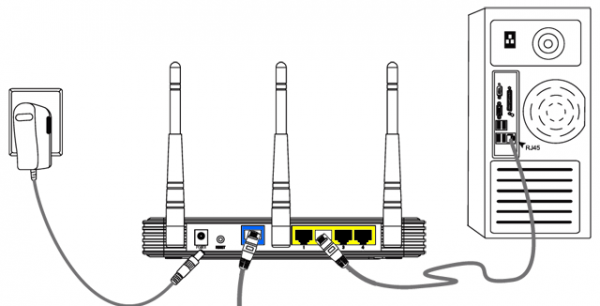У даній статті буде послідовно представлена налаштування маршрутизатора Asus RT-N12. Тут можна покроково і в картинках побачити процес підключення, налаштування, а потім і експлуатації роутера.
Даний пристрій працює зі стаціонарними і планшетними комп’ютерами, смартфонами, ноутбуками, сучасними телевізорами по Wi-Fi і т. д. В іншому випадку можна використовувати кабельне підключення пристрою замість бездротового.

Як налаштувати роутер Асус rt-n12
Налаштування маршрутизатора проводиться за наступною схемою:
- пристрій підключається до мережі;
- користувач входить в режим налаштувань на своєму комп’ютері (або іншому пристрої);
- з використанням «Майстер налаштування» пристрій настроюється у відповідності з уподобаннями;
- налаштовується мережеве з’єднання з користувальницьким провайдером WAN (у разі якщо це не вдалося при швидкого налаштування);
- встановлюється пароль для вай-фай і змінюється назва мережевого підключення, яке в подальшому буде використовуватися;
- змінюється також пароль для доступу до режиму налаштувань.

Схема підключення роутера
Для того, щоб правильно налаштувати роутер, потрібні дані про тип з’єднання, що прописано в договорі з постачальником інтернет-послуг, а також робиться прив’язка по фізичній адресою мережевого пристрою. При цьому якщо з’єднання типу, Point to point protocol over Ethernet(PPPoE)/Layer 2 Tunneling Protocol (L2TP)/Point-to-Point Tunneling Protocol (PPTP), швидше за все буде потрібно ще така інформація, як користувальницький логін, пароль від системи, а також IP-адресу. Зрозуміло, ця інформації доступна в договорі.