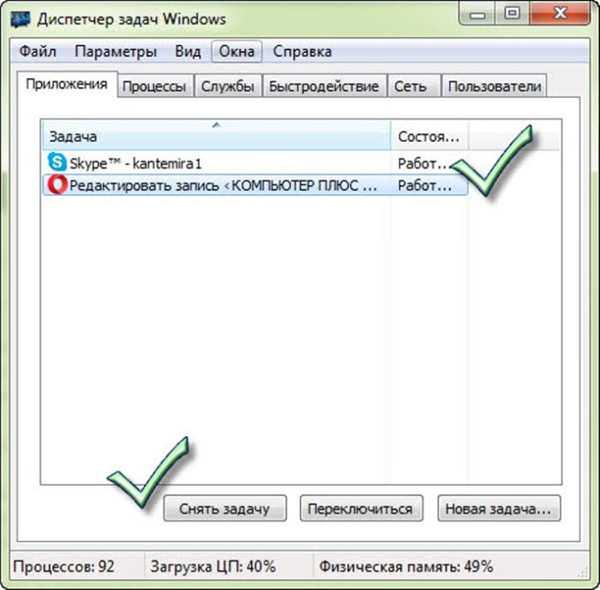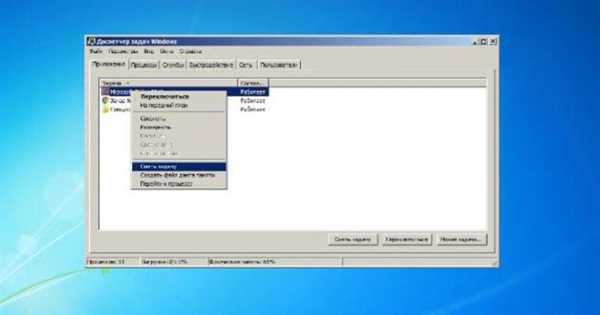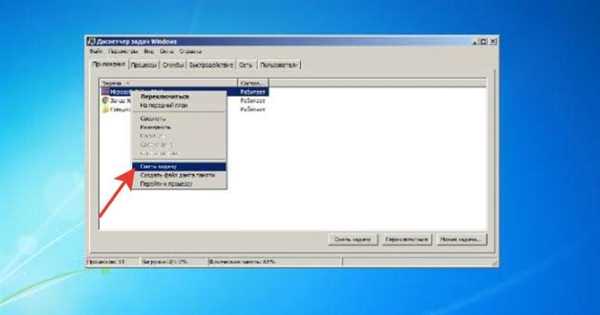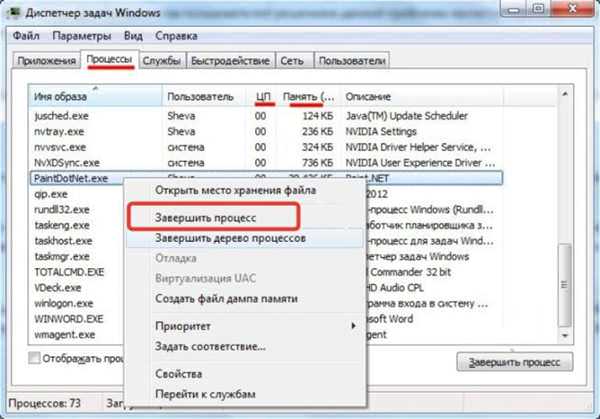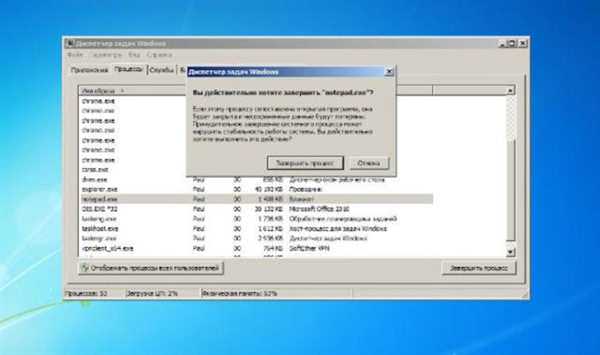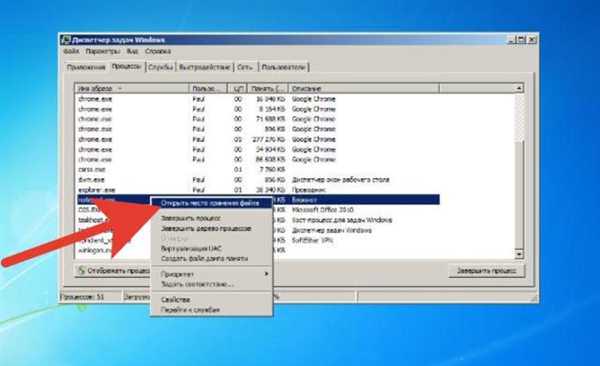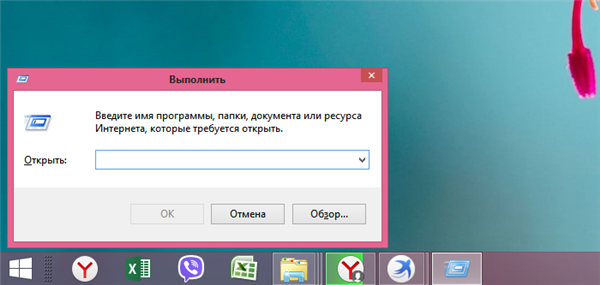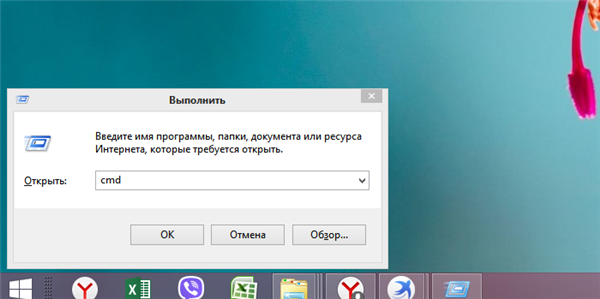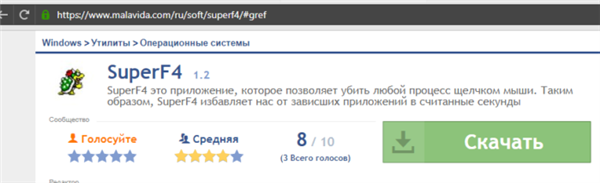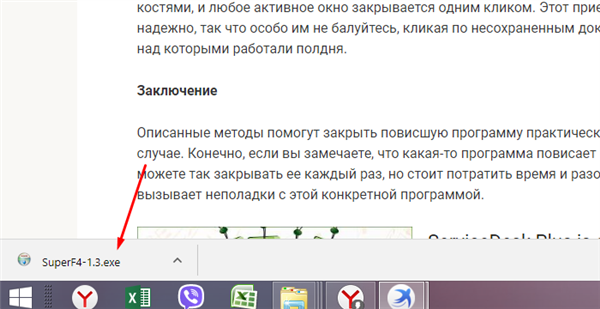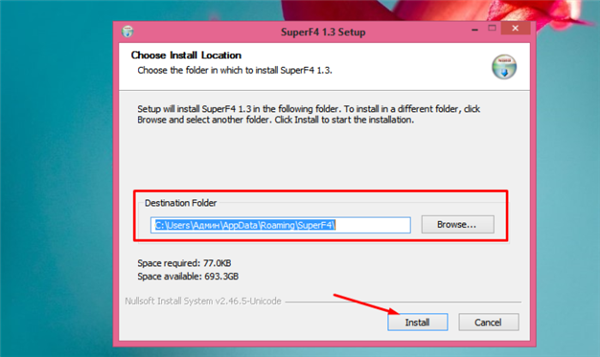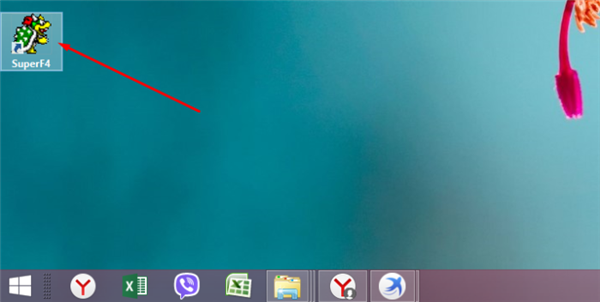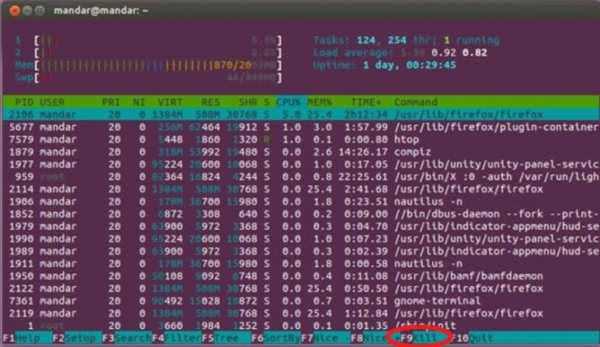Робота із завданнями і процесами
Дізнайтесь детальну інструкцію, як відкрити диспетчер пристроїв Windows 7,10, з нової статті на нашому порталі.
Необхідність втрутитися в автоматичну роботу ОС може бути пов’язана з завислим додатком або повільно працюючим комп’ютером. Зависле додаток потрібно просто закрити, а якщо система «гальмує», слід з’ясувати, який софт є причиною цього.
Також корисно вивчити програми, які споживають занадто багато ресурсів системи, деякі можна безболісно видалити або заборонити автоматичне завантаження.
Windows
У відкритому вікні програми видно кілька вкладок. В основній – список працюючих додатків. Якщо ОС втрачає можливість керування якою-небудь програмою, то у полі «Стан» буде відмітка: «Додаток не відповідає». Є два способи закрити його.
В основному вікні:
- Навести курсор на відповідну стрічку і правою кнопкою миші викликати контекстне меню.

Натискаємо правою кнопкою мишки з додатком, яке не відповідає
- Вибрати сходинку «Зняти завдання».

У меню клацаємо за пунктом «Зняти завдання»
Як завершити процес
Часто софт «упирається» і не бажає швидко закриватися. Тоді можна зробити так:
- Знову викликати контекстне меню.

Натискаємо правою кнопкою мишки з додатком, яке не відповідає
- Вибрати сходинку «Перейти до процесу».

Лівою кнопкою мишки клацаємо за пунктом «Перейти до процесу»
- Відкриється вікно «Процеси», причому буде виділено саме той пункт, який відповідає за цю програму. Наприклад, для «Блокнота» це процес «notepad.exe».

У вікні «Процеси», буде виділено саме той пункт, який відповідає за програму, що не відповідає
- Завершуємо процес через меню, встановивши курсор на відповідний рядок, клацнувши правою кнопкою миші і вибравши пункт «Завершити процес».

Натискаємо правим кліком мишки на потрібний процес, потім лівою кнопкою мишки клацаємо за пунктом «Завершити процес»
- Система видасть повідомлення про небезпеки цього діяння, потрібно вибрати «Завершити процес».

Підтверджуємо дію, натиснувши на кнопку «Завершити процес»
На замітку! Зробити те ж саме можна виділивши потрібну строчку процесу і клацнути по кнопці внизу вікна (праворуч) – «Завершити процес».

Виділяємо рядок процесу лівим кліком мишки, натискаємо на кнопку внизу вікна «Завершити процес»
В операційній системі Віндовс 10 доведеться виконати такі самі дії.
Важливо! При виборі пункту «Завершити дерево процесу» закриються і всі інші процеси, залежні від основного. Тому вдаватися до цього слід з обережністю.
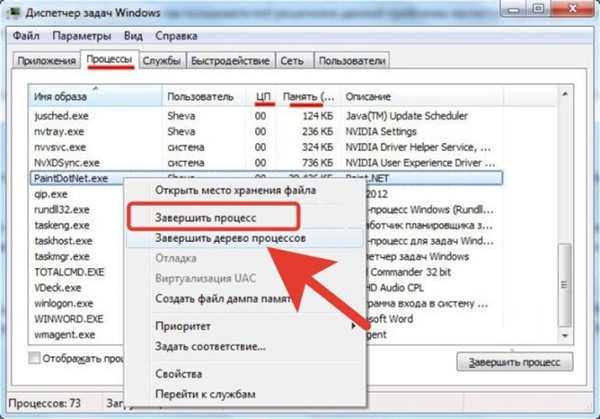
Вибравши пункт «Завершити дерево процесів» будуть закриті і всі інші процеси, залежні від основного
Якщо немає впевненості, що процес дійсно відноситься до завислої програмі, можна легко дізнатися, з якої папки він був запущений.
Для цього потрібно:
- виділити процес;
- викликати контекстне меню;
- вибрати рядок «Відкрити місце зберігання файлу».

Правим кліком мишки клацаємо по процесу, в контекстному меню клацаємо лівою кнопкою миші по пункту «Відкрити місце зберігання файлу»
Буде показана реальна тека, де знаходиться додаток.
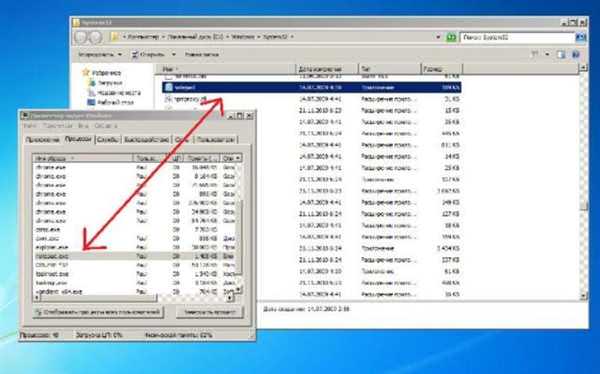
Відкрита папка, де знаходиться додаток
Довідка! Деякі критично важливі процеси ОС не дозволить закрити ні в якому разі.
Taskkill
Є можливість зняття задачі через «Командний рядок». Для її виклику слід:
- Активувати опцію «Виконати» поєднанням клавіш «Win+R».

Викликаємо вікно «Виконати» натисканням клавіш «Win+R»
- Вписати в рядок команду «cmd» і натиснути «Enter». Відкриється вікно терміналу.

Вводимо команду «cmd», натискаємо «Enter»
- Наприклад: хочемо закрити програму «Блокнот». Для цього набираємо в терміналі команду «Taskkill /f /im notepad.exe».

У полі вводимо команду «Taskkill -f -im notepad.exe», клацаємо «Enter»
Дізнайтеся, детальну інструкцію, як відкрити блокнот на Windows 10, з нової статті, на нашому порталі.
Значення ключів:
- «/f »– примусове і беззастережну завершення;
- «/im» – ім’я програми вказується замість ідентифікатора.
І таким чином закриємо «Блокнот».
Спосіб може виявитися корисним, якщо немає можливості скористатися диспетчером, наприклад, при віддаленому підключенні до ОС.
SuperF4
Це стороння утиліта, «вбивця» процесів.
- Встановлюємо програму з будь-якого доступного ресурсу.

З надійного джерела завантажуємо програму SuperF4
- Запускаємо подвійним лівим кліком мишки скачаними файл.

Подвійним клацанням лівою кнопкою мишки запускаємо файл скачаними
- Клацаємо по кнопці «Install».

Залишаємо шлях збереження програми за промовчанням або натискаємо «Browse» і міняємо його, натискаємо «Install»
- Після запуску можна почати роботу одним із двох способів.

Відкриваємо програму SuperF4
- Ctrl+Alt+F4» – буде закрито активне застосування;
- «Win+F4 »– можна вибрати, яку саме програму закрити.
Відео — Як користуватися програмою SuperF4
Закриття процесів в Linux і Mac OS
В Ubuntu (після відкриття системного монітора) всі дії аналогічні тим, які використовує користувач Windows, так і вікно програми зовні схоже.
В терміналі, запущена програма «htop», виведе список всіх процесів.
Для закриття завдання потрібно:
- за допомогою кнопок зі стрілками вибрати потрібний процес;

За допомогою кнопок зі стрілками вибираємо потрібний процес
- натиснути «F9»;

Натискаємо кнопку «F9»
- вибрати «SIGKILL».
В системі Mac OS X програма «Activity Monitor» працює аналогічно: після вибору потрібної задачі (процесу), слід натиснути кнопку в верхньому лівому кутку «Quit process».
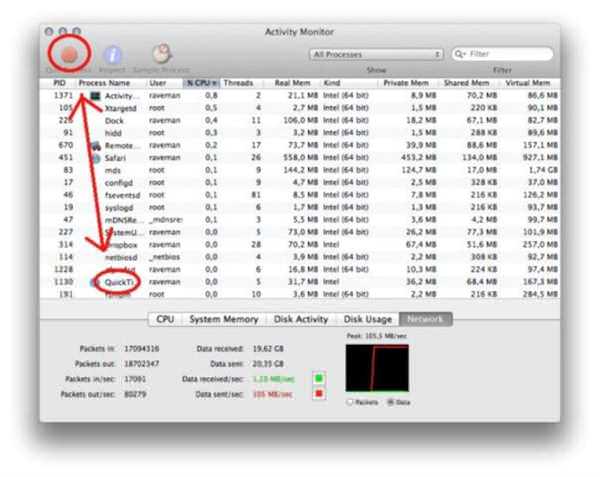
Клацаємо по процесу лівою кнопкою мишки, натискаємо кнопку «Quit process»
Серед безлічі способів закриття завислих або не дуже потрібних програм можна вибрати ту, яка краще підходить до конкретної ситуації.