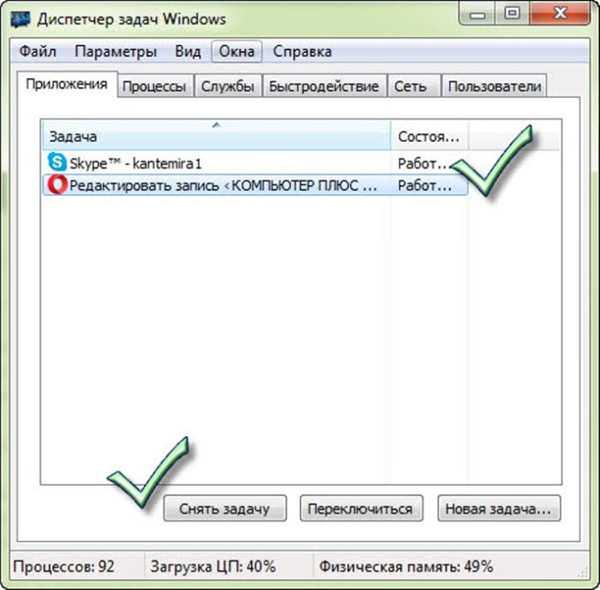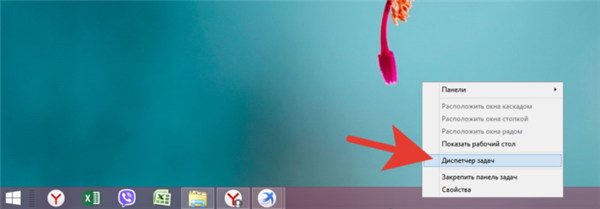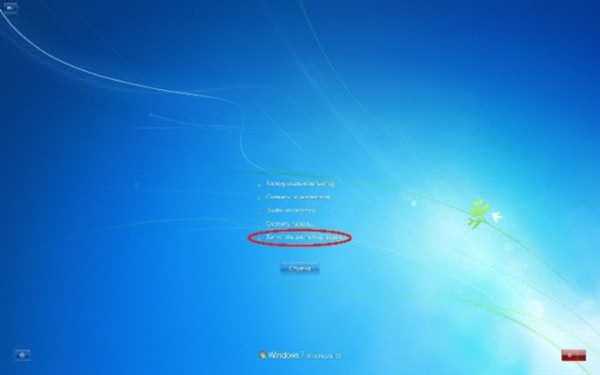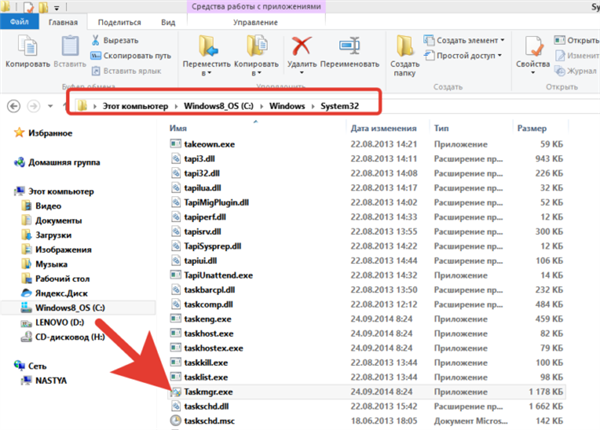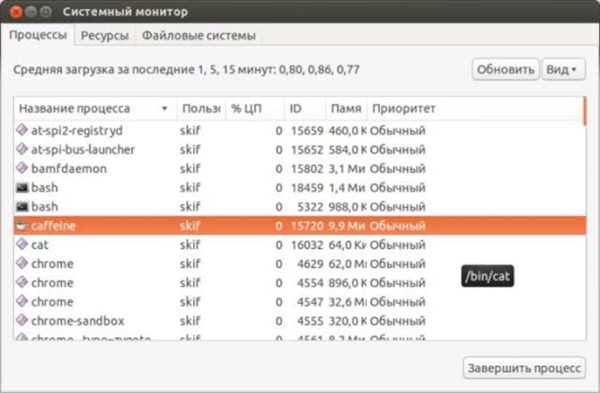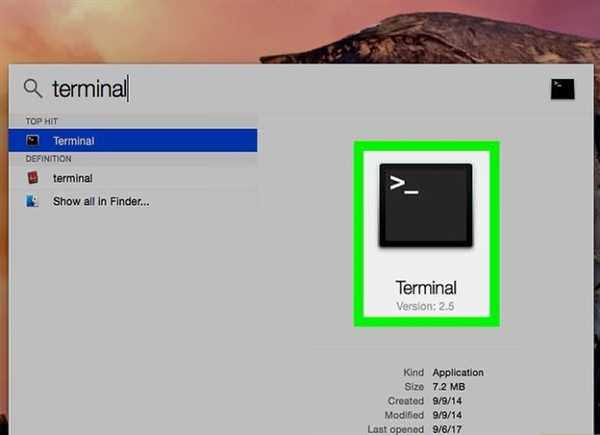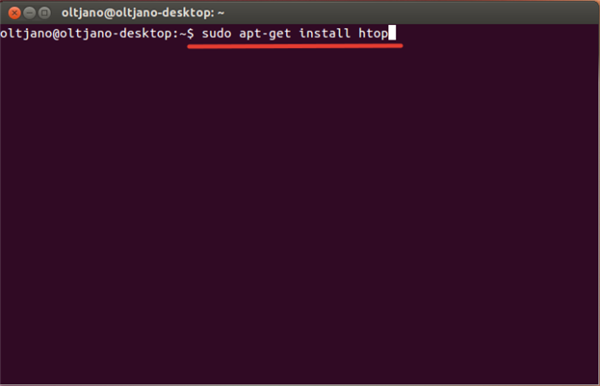Самий простий спосіб закрити програму
Якщо додаток активно, слід натиснути комбінацію Alt+F4», додаток або закриється, або з’явиться запит про те, чи потрібно зберегти дані програми (стосується текстових редакторів, — «Блокнота», «Word»).
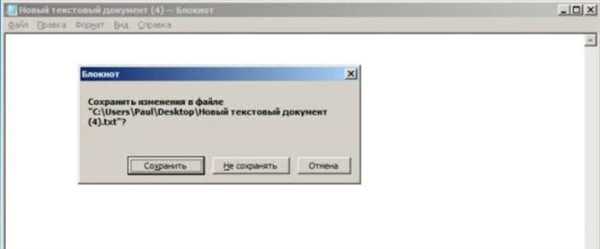
Натискаємо комбінацію Alt+F4», що б закрити програму, підтверджуємо дію, натиснувши кнопку «Зберегти»
Іноді це не допомагає. Тоді доведеться вдатися до спеціальних утиліт.
Виклик «Диспетчера завдань» в Windows 7, 10, Linux, Mac OS
Різні ОС пропонують різні штатні засоби. «Диспетчер завдань» — це системна програма, яка відображає список завдань, запущених на даний момент. Викликається на різних системах по-різному.
Windows
Починаючи з Windows NT, програмісти Microsoft ввели штатний повноцінний менеджер, що дозволяє відстежувати роботу додатків і вручну керувати деякими процесами.
Це – «Диспетчер завдань». Викликати його можна:
- Навести курсор миші на частину поля панелі завдань і викликати правим кліком меню панелі: слід активувати рядок «Диспетчер завдань».

Клацаємо правою кнопкою мишки по панелі задач у меню клацаємо по рядку «Диспетчер завдань»
- Виклик здійснюється стандартним натисканням клавіш «Ctrl+Alt+Delete». Відкриється вікно блокування системи, наприклад, в Windows 7, слід вибрати самий нижній пункт і активувати його лівим кліком.

Натискаємо одночасно поєднання кнопок Ctrl+Alt+Delete», у вікні, клацаємо за пунктом «Запустити диспетчер завдань»
- Викликати вікно «Виконати» натисканням клавіш «Win+R», у полі «Відкрити» потрібно надрукувати «taskmgr», після чого натиснути Enter або клацнути на кнопці «ОК».

Викликаємо обробник команд «Виконати» натисканням клавіш «Win+R», у полі «Відкрити» вводимо команду «taskmgr», потім натискаємо «Enter»
- Ctrl+Shift+Esc» – найшвидша комбінація для виклику. Користувач негайно потрапить в диспетчер.

Викликаємо «Диспетчер завдань» натисканням гарячих клавіш «Ctrl+Shift+Esc»
- Виклик утиліти вручну, цим мало хто користується, але корисно знати, що програма знаходиться в папці з фізичного адресою «C:»-«Windows»-«System32», а називається «taskmgr.exe», викликається подвійним кліком.

Переходимо по фізичній адресою «C»-«Windows»-«System32», знаходимо папку «taskmgr.exe» і запускаємо подвійним лівим кліком мишки
Рада! Можна створити ярлик для програми «taskmgr.exe» прямо на робочому столі, тоді викликати її можна буде простим подвійним кліком.
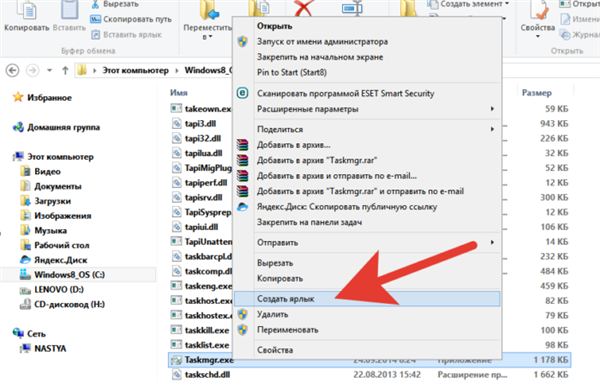
Клацаємо правою кнопкою мишки по «taskmgr.exe» у меню натискаємо «Створити ярлик»
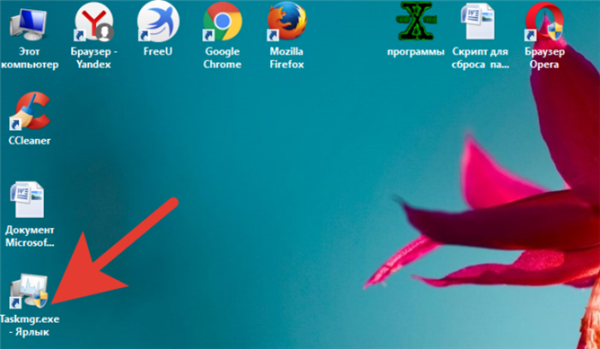
Подвійним клацанням лівою кнопкою мишки запускаємо ярлик «Taskmgr.exe»
Linux
Існує безліч різних ОС сімейства Лінукс, але так як найчастіше у світі встановлюють Ubuntu, то простіше розглянути процедуру виклику саме на її прикладі. В інших різновидах Linux процес виглядає аналогічно.
Тут диспетчер носить ім’я «Системний монітор», а ще є додаткова консольна програма «htop», вона встановлюється за кілька секунд і дає більш повну інформацію про працюючих процесах, так і можливостей у неї більше.
«Системний монітор» запускається стандартно:
- Ctrl+Alt+Delete», його можливості схожі з утилітою Windows;

Для виклику утиліти «Системний монітор» натискаємо клавіші Ctrl+Alt+Delete»
- а для установки «htop» потрібно ввести команду «sudo apt-get install htop» в консолі «Terminal».

У полі пошуку «Spotlight» вводимо «Terminal», відкриваємо його

Вводимо команду «sudo apt-get install htop»
Важливо! Якщо інтернет-з’єднання працює, програма буде автоматично знайдена і встановлена. Запуск проводиться вручну набором команди «htop».
Mac OS
На замітку! В останній версії ОС «Диспетчер завдань» носить назву «Activity Monitor», а в більш ранніх — «Process Viewer».
Для виклику утиліти слід натиснути «Ctrl+Пробіл», в полі ввести: «Activity», запустити програму за допомогою клавіші «Enter».
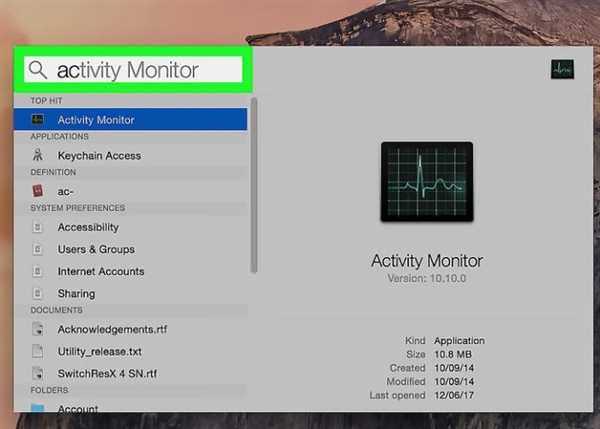
Натискаємо Ctrl+Пробіл», в поле пошуку вводимо «Activity», натискаємо «Enter»